How to multitask on Android: use multiwindow mode on Samsung Galaxy devices like the Note 3 and S4

Samsung’s TouchWiz skin is often said to be the root of all evil when it comes to Android custom skins: heavy, slow, and too cartoony. On the flipside of things, it comes absolutely packed with features, and one that we’ve come to love - especially on the big screen of a device like the Galaxy Note 3 - is multiwindow mode.
What is multiwindow mode? Simple - it’s a way to multitask on Android, stacking windows alongside just like you’d do on a desktop operating system like… Windows. It’s a feature that you can only find on Samsung’s TouchWiz Galaxy devices, and not even on all, but only on the fastest ones. Interestingly, such multitasking with two simultaneously opened windows is not possible even on stock Android!
Enabling the multi-window feature is extremely simple. Just swipe down from the top to bring the notification shade on your device. In the long horizontal list of toggles, scroll down to the last one and tap on it to enable it.
It’s easy to tell if you’ve turned the multitasking feature on - when it’s on, a little white arrow appears on the left side of the device (if it's off the arrow is not there). To start using multiple windows at the same time you just tap on it and then tap on or drag apps onto the screen. You can then adjust the size of each window freely - you can have, say, a YouTube video playing in a small window, and a larger one with your browser open for reading for example. You can even save your favorite pairs of apps for quick access, which we find handy.
Have you tried this feature on your Samsung Galaxy device? Do you like it? Let us know in the comments below.
Enabling the multi-window feature is extremely simple. Just swipe down from the top to bring the notification shade on your device. In the long horizontal list of toggles, scroll down to the last one and tap on it to enable it.
Have you tried this feature on your Samsung Galaxy device? Do you like it? Let us know in the comments below.
Follow us on Google News









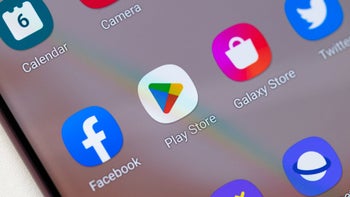




Things that are NOT allowed:
To help keep our community safe and free from spam, we apply temporary limits to newly created accounts: