How to delete the browser history on your Samsung phone (clear browser cache)

Wife Discovers Browser History - unknown artist, c. 1586
So, you bought yourself one of them flashy new Samsung Galaxy smartphones, eh? You'll be happy to know that the iris and fingerprint scanners on your high-tech gadget will do a great job at protecting your privacy against prying eyes. How to clear history on Samsung Galaxy S8? Read on to find out.
However, every now and then, you may have to hand over that lovely handset of yours to a friend, loved one, or an acquaintance. If this thought is giving you a sinking feeling, then it might be a good idea to learn how to delete your browsing history. Samsung's Android-powered smartphones come with the company’s own Internet web browser, but this is nothing to worry about, as the entire process is pretty straightforward.
So, how do you delete the browser history and clear the cache on the Galaxy S8 and S8+? It's easy, you just need to follow the few steps laid out in the tutorial right below. The first guide is for the default Samsung browser, while further down, we have prepared another guide for Google Chrome.
How to clear history on Samsung Galaxy S8
Step #1
Open your browser, locate and click the three-dot button at the upper right corner.
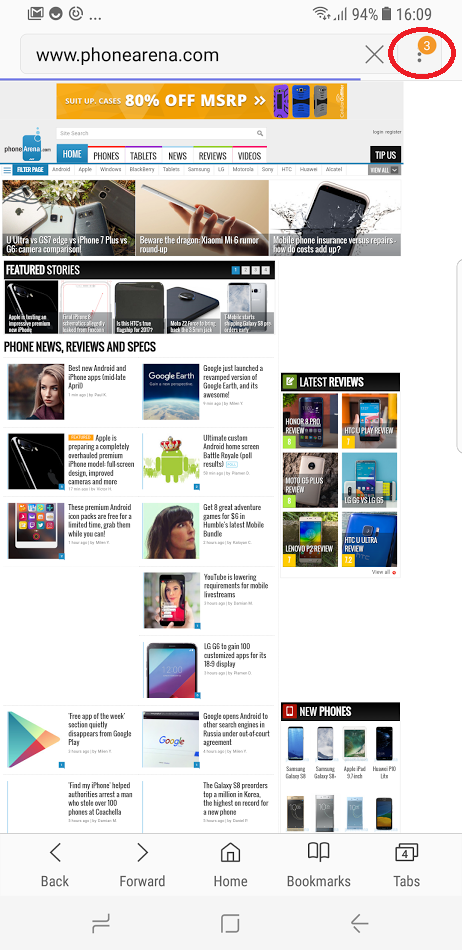
Step #2
A menu will pop up. Scroll down, locate and tap on the "Settings" tab.
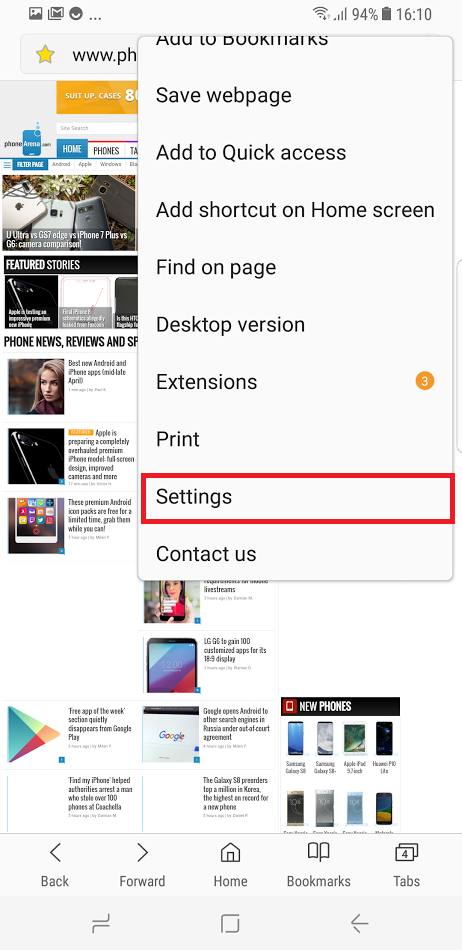
Step #3
You'll be redirected to this screen, locate and click the "Privacy" tab.
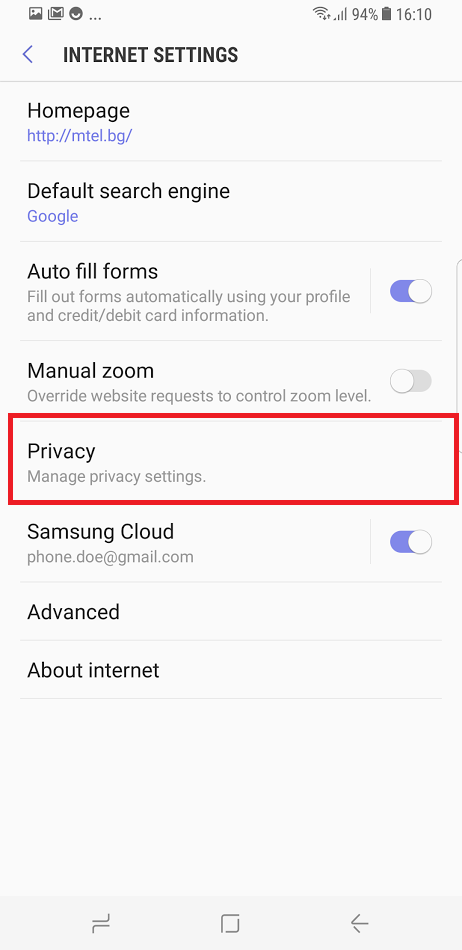
Step #4
Great, now click on "Delete personal data".
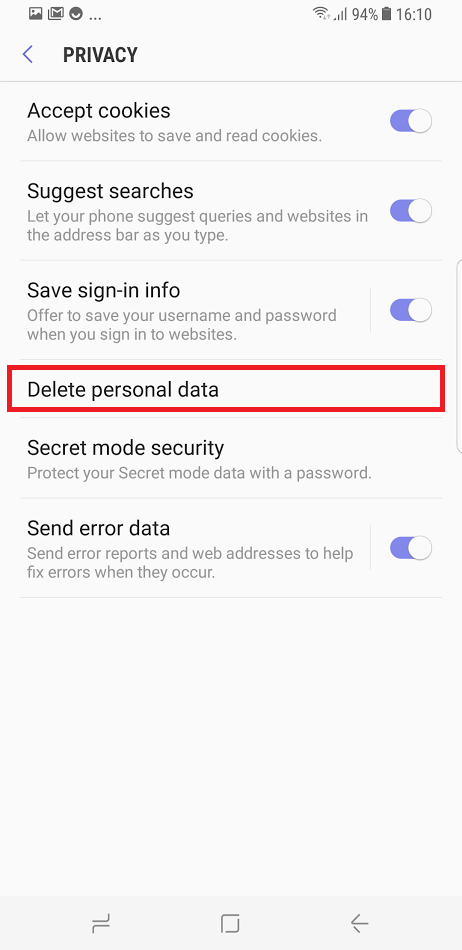
Step #5
Here, you can fine-tune what exactly you want to delete. Select "Browsing history" and "Cache", then press the "DELETE" button at the bottom right corner.
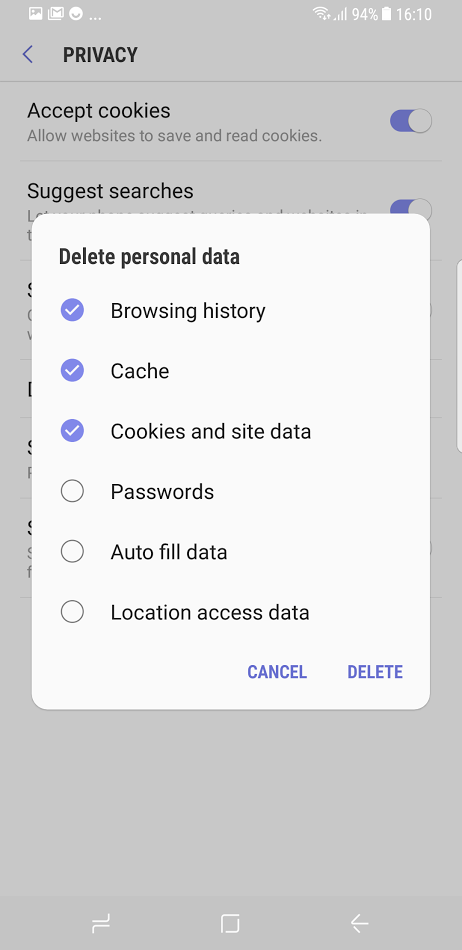
Step #6
Open your browser, locate and click the three-dot button at the upper right corner. Press "Settings".
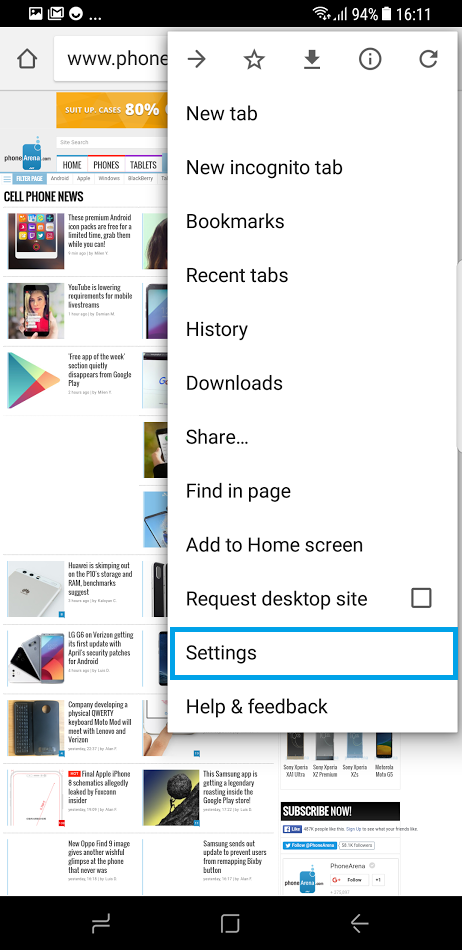
Step #7
Find and click the "Privacy" tab.
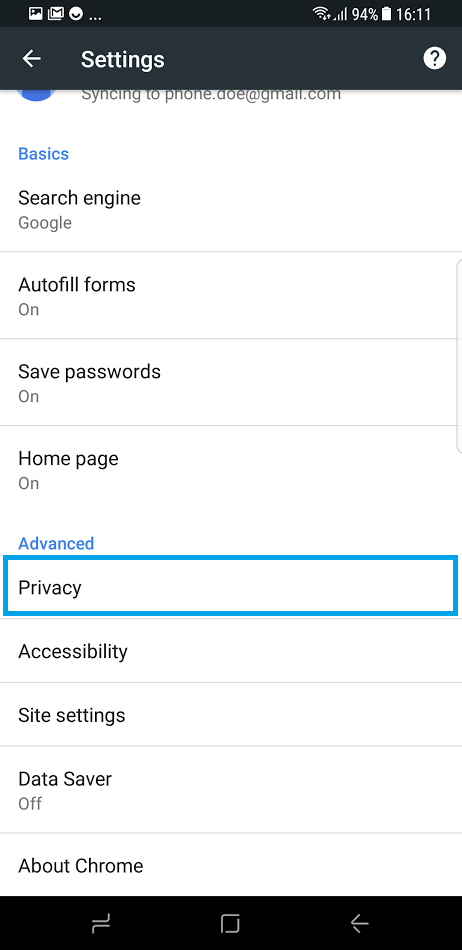
Step #8
Scroll down to the very bottom, tap on "Clear browsing data".
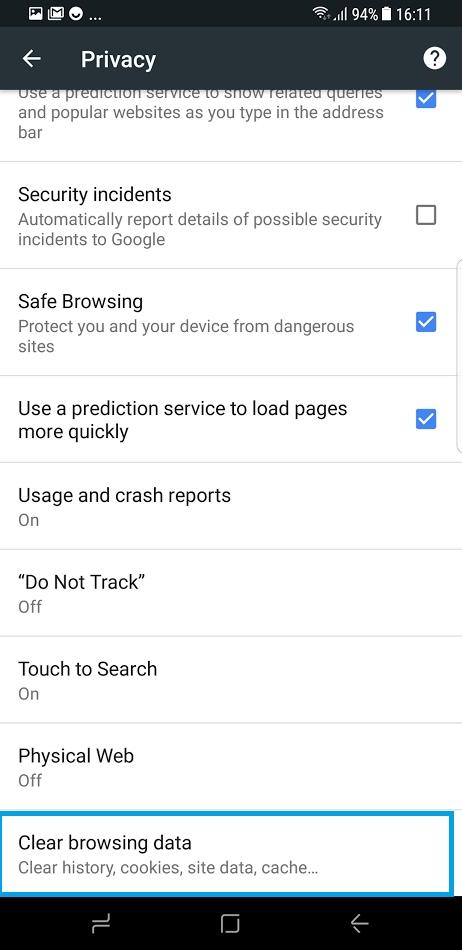
Step #9
Here, you can fine-tune what exactly you want to delete. The menu is nearly identical to the one on the default Samsung browser, but there's also an option to regulate the time period for the operation. Select what's appropriate for you, tap on "Browsing history" and "Cached images and files", then press the "CLEAR DATA" button at the bottom.
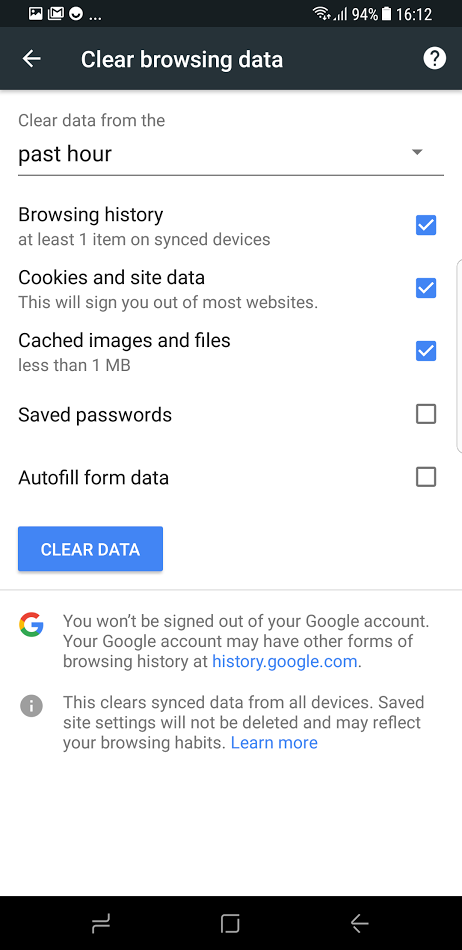
Follow us on Google News





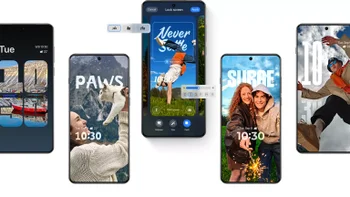

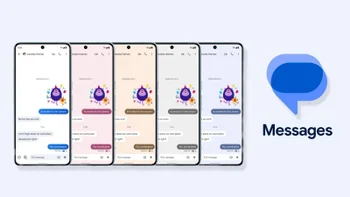




Things that are NOT allowed:
To help keep our community safe and free from spam, we apply temporary limits to newly created accounts: