iPhone X: how to use home button, gestures and how to close apps
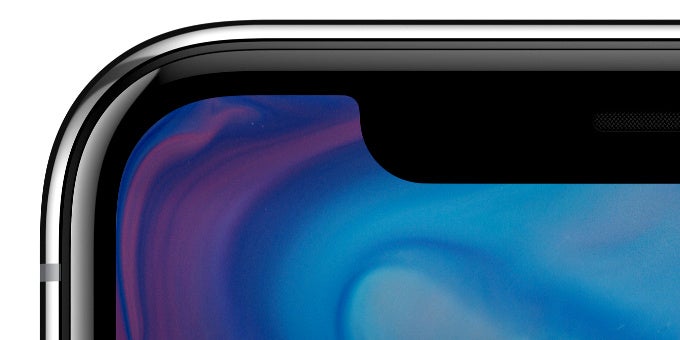
The new $1,000 iPhone X is real and it's official, and... it comes with no home button.
This is the future: an edge-to-edge, nearly bezel-less design that features a prominent cutout at the top, and an iPhone that is operated by gestures more than ever before.
So... how do you use the button-less new iPhone X?
There are a few main gestures that you need to learn in order to get started using an iPhone X. All of them are very intuitive and easy to learn, so it should only take a few moments to get used to them.

Here is what you need to know:
Swipe up from the bottom (the "Home Indicator") to unlock the iPhone X
It all started with the slide to unlock on the original iPhone, which was then augmented with the addition of Touch ID and finally we had press to open on the iPhone 7 series, and the iPhone X introduces one new gesture: swipe up from the bottom to unlock your phone.
You will notice a line at the bottom of the phone, which is referred to as the Home Indicator. You start your swipe up gesture from that area and go up to unlock the iPhone X. It all happens with a pleasingly smooth and familiar animation.
When unlocked, a swipe up from the bottom opens the home screen
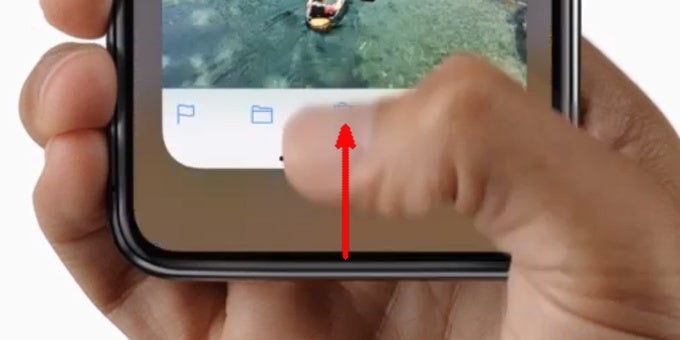
When the iPhone X is unlocked, a swipe up from the bottom actually brings you back to the homescreen, similarly to what a press of the home button would do before. It's a really convenient and quick gesture that is easy to get used to.
Swipe up from the bottom and pause for a moment to go into multitasking on the iPhone X
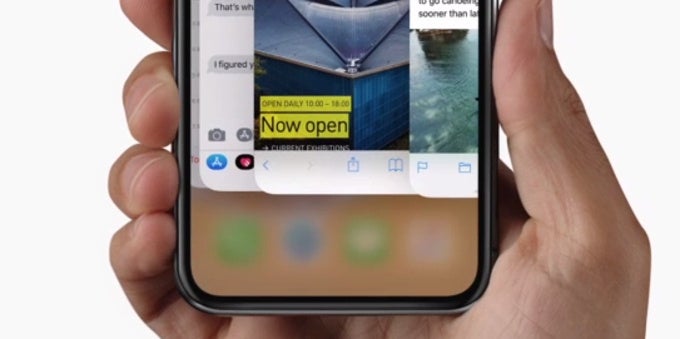
You can do the same swipe up gesture, but pause for a moment and the multitasking menu of cards will appear. It takes a split second for the menu to appear and you will get used to the right amount of pause once you actually use the iPhone X.
OR
Swipe left or right on the bottom part of the screen to quickly switch between recent apps
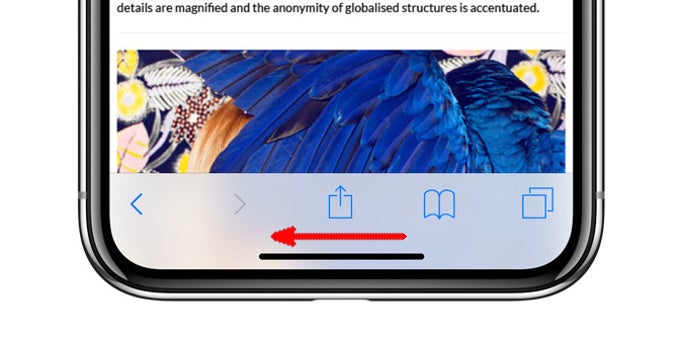
You can alternatively simply swipe left or right on the bottom-most part of the screen to switch betweem most recent apps. This quick gesture will not actually show cards, but switch right between full-screen apps and it is a real time saver.
Hold down the Side Button to open Siri
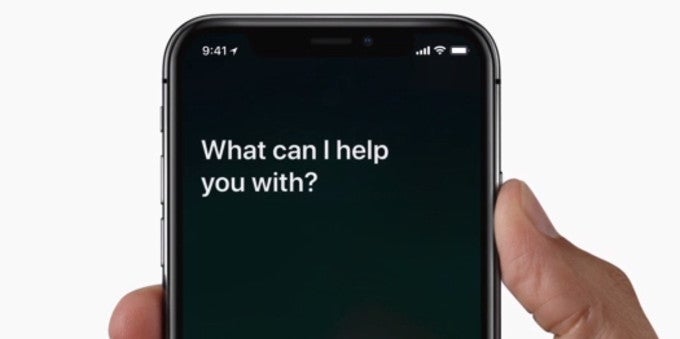
The side button on the iPhone X is now larger and easier to spot. You press it once to lock the phone, just as before, but it now has a new use: hold it down for a moment to open Apple's Siri voice assistant.
Double click the Side Button to open Apple Pay
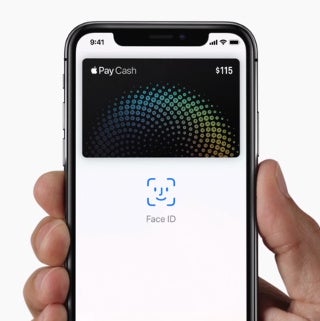
It's a neat shortcut that you might want to learn.
Of course, you will need to properly set up Apple Pay first if you have not. You need to connect it with your existing bank cards, and it's a fairly easy process, but something to keep in mind too.
Swipe down from the bottom of the phone for Reachability
If swiping from the top parts of the phone (the so called ears) is too uncomfortable as the phone is too tall, you can simply swipe down on the bottom part of the phone to bring reachability and make it much easier to swipe the top with just one hand.
Swipe down from the left ear of the iPhone X to go into Cover Sheet (formerly known as Notification Center)
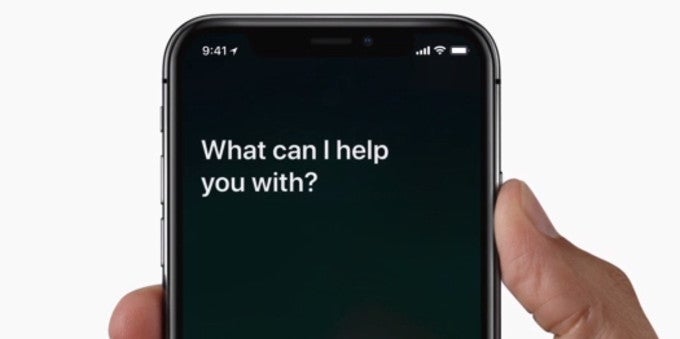
There is a big cutout right there at the top of the iPhone X screen and on its left and right are tiny areas that some informally call "ears". Those ears show information about your signal strength and battery levels, but they also double up as sensitive areas that have a function. Swipe down on the left ear to get into the Cover Sheet. Cover Sheet is the new name for Apple's Notification Center, and it still aggregates all of your most recent notifications and messages.
Swipe down from the right ear of the iPhone X to open the Control Center
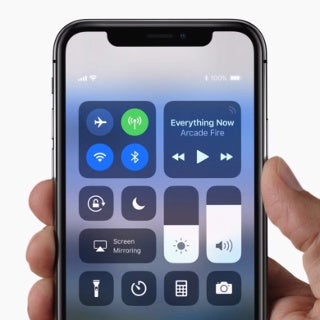
So that's it, a quick first look and some tips and tricks on how to use the new iPhone X.
Would it be a chore learning all those new gestures and getting used to a life without the home button?
Let us know your thoughts!
Follow us on Google News


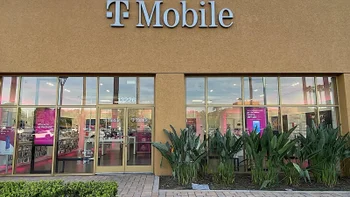







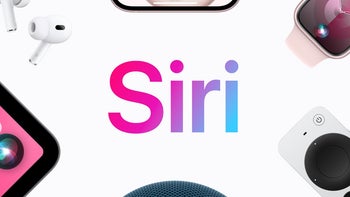



Things that are NOT allowed:
To help keep our community safe and free from spam, we apply temporary limits to newly created accounts: