Samsung video shows you the right way to use your Galaxy Buds

The late Steve Jobs started the whole "you're not holding it right" bit when the iPhone 4 was first released in 2010. The device would lose signal bars and drop calls if the phone was held in such a manner that the user's hand covered the left corners of the device. The human touch seemed to interfere with the antenna which wrapped around the device.
The whole debacle was known as #Antennagate and led to the famous "You're holding it wrong" statement made by Jobs. Apple ended up shipping rubber bumpers to iPhone 4 owners who requested one. So much time has gone by that the whole thing feels like a dream.
Samsung video teaches you how to use your Galaxy Buds the right way
What brings up this trip down memory lane is a video just released by Apple rival Samsung that is titled "Use the Galaxy Buds the right way." Samsung says, "Connect your Galaxy Buds with ease. Stay fully immersed in your music, and change the setting for better in-call sound. Once you learn how to use the Galaxy Buds the right way, all this will be just a few simple steps away."


The entire video is just seconds shy of three minutes and starts by trying to help those who can't get their Galaxy Buds to connect. Samsung (via the video) recommends some "simple solutions."
First, you should check to make sure that Bluetooth is enabled on your phone. Tapping the Bluetooth icon on your phone's Quick panel is the way to do this. Make sure that the device you want your Galaxy Buds to connect with is in pairing mode. Or from your phone you can go to Settings > Connection > Bluetooth and make sure Bluetooth is toggled on.
If the Galaxy Buds are still not being detected, open up the earbuds' carrying case to allow them to automatically connect to your phone. Your Galaxy Buds must be within Bluetooth range of your phone (10 meters or 32 feet) for them to pair with your handset. And stay away from any electronic device that might cause interference. If you can't pair the Galaxy Buds within 3 minutes after opening the carrying case, pairing mode is shut down requiring you to open the case again for another try.
Another way to pair your Galaxy Buds is to hold them down for three seconds while they are in your ears. For the Galaxy Buds Live, the touchpad is found on the top half of the earbud.
If you own the Galaxy Buds 2, placing them in the charging case and holding them down for three seconds will pair them with another Bluetooth device (like your phone). Just make sure that when the pop-up prompt appears on your phone's display, tap on Connect to finish the task.
Active Noise Canceling (ANC) is the feature that reduces unwanted background noise so that you can better hear your tunes. To activate ANC on your Galaxy Buds, press down and hold one of the earbuds while wearing both of them. You can also enable the feature from the Galaxy Wearable app on your phone.
Open the app and make sure that the Ambient sound control is turned off and tap on Active noise canceling. A widget on your home screen can also activate ANC. If you don't see ANC enabled on your device, Samsung says that you will need to check to make sure that the ear tips and the grooves of the earbuds are completely installed.
Check the video so you can make sure that the ear tip is correctly aligned with the earbud's latch. For ANC to work, the Galaxy Buds must be worn properly in your ears. To do that, you should hold the earbuds to be able to view direction marks imprinted on them.
How to get better in-call sound from your Galaxy Buds
Using the direction marks as a guide, insert the earbuds straight into your ears without rotating them. With the Galaxy Buds 2 and later, you can use the Galaxy Wearable app to determine whether you are wearing them correctly. If you are not getting a good fit, you might need to move to a larger ear tip size to get a tighter seal (ear tips come in three sizes: small, medium, and large).
Samsung also provides some tips for better sound on a phone call while using your Galaxy Buds. While on a call, select Ambient sound for a better in-call experience. To do this, go to the Wearable app on your phone, tap on Earbuds settings and select Ambient sounds during calls. Toggle on the feature, and that is it.
If you need to, you can always re-read this article or simply view the video again.
Follow us on Google News









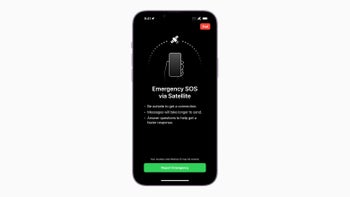



Things that are NOT allowed:
To help keep our community safe and free from spam, we apply temporary limits to newly created accounts: