iOS 16 lock screen customization: The definitive guide

iOS 16 is quite the intriguing software update, especially for customization aficionados. In just a couple of years, iOS has scored quite a lot of features that have certainly bridged the gap with Android, and it seems the differences between the two bitter rivals are decreasing with each and every year. Each of those two still has its own charm and distinct
So, the lock screen customization is the big highlight of iOS 16, and Apple dedicated nearly 10 minutes of precious showtime to the ins and outs of iOS' newfangled lock screen customization during the iOS 16 announcement. However, the features are only limited to the iPhone, at least for now, and we suppose that iPadOS will be scoring the lock screen customization in a future update.
iOS 16 was officially released on September 12 and is already available for the eligible devices (iPhone 8 and above). Have in mind that you might be required to update to iOS 15.7 before you see the iOS 16 update available for you.
Feel free to check out our complete iOS 16 review as well, which touches upon many other quality-of-life improvements in iOS 16!
On iOS 16, you can change and personalize the following lock screen elements:
To open the lock screen customization options, unlock your iPhone and hold a finger down on your lock screen. You will see different lock screen templates and two buttons, as shown below. If you tap on the "+" button, your iPhone will open the "Add New Wallpaper" section, and if you tap on the "Customize" button, you will be able to customize your lock screen.
Another way to open the customization options is via Settings > Wallpaper, and either tap on "Customize" or on "Add New Wallpaper." Then, your iPhone will display a message with two options: to "Customize Current Wallpaper" or to "Add New Wallpaper."
With Apple's new lock screen customization options, you can create different combinations of wallpapers, widgets, and clocks that match your style or better fit your current activity. And for fans of Apple's Focus mode, you can even create and set a focus-oriented lock screen/wallpaper combos.
There's a variety of pre-loaded lock screen images to pick from. At the top of the "Add New Wallpaper" section, you will see a bar that offers various options.
The first option is Photos. It enables you to set one of your pictures as a lock screen wallpaper. Next in line is People. This category contains images of people that you have photographed. After that, we have the Photo Shuffle option, which can be set to change your lock screen wallpaper automatically every day, every hour, or every time you wake or tap your phone. You can create a selection of your best pics for the Photo Shuffle option to — well — shuffle.
But if you want something simple, something just to fill your iPhone's display, you can set a color wallpaper. You can choose some of the displayed colors or set up a color of your own choosing via the color menu.
If you don't like the new widgets and don't care about the depth effect, you can choose to disable it manually. The same applies to the good ol' parallax effect (introduced back in iOS 7) that gently shifts the wallpaper around when you move your phone - this one can be disabled as well if you wish so.
When it comes to the lock screen clock customization on iOS 16, Apple has went absolutely crazy with options. Okay, I might be exaggerating, but you can definitely shape this essential lock screen element to your liking.
You can choose between eight different typefaces for the clock, ranging from thick and thin to abstract. Here's what these look like:
You can also choose between Arabic, Arabic Indic, and Devanagari numerals. No matter which one you go for, the same eight different typefaces will be available with every different numeral script. It's cool that Apple has included these for inclusivity's sake, it will definitely make iOS 16 friendlier to folks that wish to use some of the eldest sets of numerals.
Aside from the script and font of the clock, you can also customize its color. The default color setting intelligently extracts the dominant color of your wallpaper of choice in order to boost legibility, but you're absolutely free to choose from a dozen suggested colors. You also have a full range of RGB sliders, spectrums and opacity settings to fine tune whatever color you have in mind. There's also a sRGB and P3 hex color inputs, if you're really that serious about nailing that specific purple hue.
When it comes to widgets, there's a tiny but important selection of stock Apple widgets available for you to place in the dedicated widget pane on the lock screen. You can have up to four mini widgets, but many of the available ones are double in size. You can create different combinations of widget elements. There's a large selection of weather widgets available, for example, and all your activity rings.
Widgets are separated in different rows. The top row above the clock, however, is mandatory.
Actually, you can learn more about all of these in our dedicated iOS 16 lock screen widgets article.
By downloading and setting up any of these apps will unlock their respective mini lock screen widgets which will provide you with key information and also act as shortcuts to each respective app. Surely, in the coming months, more and more apps will likely be scoring lock screen widget support.
iOS 16 was officially released on September 12 and is already available for the eligible devices (iPhone 8 and above). Have in mind that you might be required to update to iOS 15.7 before you see the iOS 16 update available for you.
Read more:
What aspects of the iOS 16 lock screen can be customized?
On iOS 16, you can change and personalize the following lock screen elements:
- Wallpaper - There are seven types of wallpapers to choose from, including Weather, Astronomy, and color gradients. You can also make your own emoji wallpapers.
- Clock - You can customize the font, color, and even change the numeral system of your lock screen clock.
- Widgets - You can add several (up to five) lock screen widgets, thus getting the information you need at a glance.
- Focus - You can create unique focus/lock screen pairs.
iOS 16 Lock Screen customization settings
To open the lock screen customization options, unlock your iPhone and hold a finger down on your lock screen. You will see different lock screen templates and two buttons, as shown below. If you tap on the "+" button, your iPhone will open the "Add New Wallpaper" section, and if you tap on the "Customize" button, you will be able to customize your lock screen.
Another way to open the customization options is via Settings > Wallpaper, and either tap on "Customize" or on "Add New Wallpaper." Then, your iPhone will display a message with two options: to "Customize Current Wallpaper" or to "Add New Wallpaper."
With Apple's new lock screen customization options, you can create different combinations of wallpapers, widgets, and clocks that match your style or better fit your current activity. And for fans of Apple's Focus mode, you can even create and set a focus-oriented lock screen/wallpaper combos.
iOS 16 Wallpaper customization
There's a variety of pre-loaded lock screen images to pick from. At the top of the "Add New Wallpaper" section, you will see a bar that offers various options.
The first option is Photos. It enables you to set one of your pictures as a lock screen wallpaper. Next in line is People. This category contains images of people that you have photographed. After that, we have the Photo Shuffle option, which can be set to change your lock screen wallpaper automatically every day, every hour, or every time you wake or tap your phone. You can create a selection of your best pics for the Photo Shuffle option to — well — shuffle.
However, if you want an out-of-the-ordinary lock screen, well, the next option is just for you. It's called Emoji, and it enables you to create a wallpaper full of different emojis. You can choose a maximum of six emojis. For example, you can set a smiling face, a red heart, a soccer ball, an Apple Watch, an iPhone, and a MacBook. The result will be like the picture below. You can even change the layout of the emojis and the background color of the wallpaper. With this section, you can make countless combinations with various emojis.
Now, if you want something more practical, you can choose the weather wallpaper. It shows the weather in your area in real time, so if it's cloudy outside, your lock screen will be full of clouds. If it's raining, your lock screen will show rain. And everything is animated, so it won't display just a still image of clouds.
But if you want something simple, something just to fill your iPhone's display, you can set a color wallpaper. You can choose some of the displayed colors or set up a color of your own choosing via the color menu.
Apple also offers some out-of-the-box presets that you can use as wallpapers. For example, it has this category called "Astronomy," which offers really nice pictures of the Moon and the Earth. So if you are into sci-fi or space stuff in general, you will probably like this one.
To help you choose the best picture possible, Cupertino also offers some presets in various collections. For example, Featured will show you a collection of different suggestions for you, and the Suggested photos tab — which is my favorite — will show you what some of your portrait shots would look like as lock screen wallpapers.
With the new wallpaper options, Apple has also added five additional filter effects, which can be accessed by swiping left on your soon-to-be wallpaper photo. Also, if you press the three-dot button, you can change the color of these effects.
Another newly added feature is called "Depth Effects," which makes the subject of a picture — it works best with portrait photos — kind of pop in front of the clock face, thus creating an immersive effect. However, the new mini lock screen widgets are incompatible with the depth effect on the wallpaper, so you have to choose one or the other.
If you don't like the new widgets and don't care about the depth effect, you can choose to disable it manually. The same applies to the good ol' parallax effect (introduced back in iOS 7) that gently shifts the wallpaper around when you move your phone - this one can be disabled as well if you wish so.
iOS 16 Lock Screen clock customization
When it comes to the lock screen clock customization on iOS 16, Apple has went absolutely crazy with options. Okay, I might be exaggerating, but you can definitely shape this essential lock screen element to your liking.
You can choose between eight different typefaces for the clock, ranging from thick and thin to abstract. Here's what these look like:
You can also choose between Arabic, Arabic Indic, and Devanagari numerals. No matter which one you go for, the same eight different typefaces will be available with every different numeral script. It's cool that Apple has included these for inclusivity's sake, it will definitely make iOS 16 friendlier to folks that wish to use some of the eldest sets of numerals.
Aside from the script and font of the clock, you can also customize its color. The default color setting intelligently extracts the dominant color of your wallpaper of choice in order to boost legibility, but you're absolutely free to choose from a dozen suggested colors. You also have a full range of RGB sliders, spectrums and opacity settings to fine tune whatever color you have in mind. There's also a sRGB and P3 hex color inputs, if you're really that serious about nailing that specific purple hue.
iOS 16 Lock Screen widgets customization
When it comes to widgets, there's a tiny but important selection of stock Apple widgets available for you to place in the dedicated widget pane on the lock screen. You can have up to four mini widgets, but many of the available ones are double in size. You can create different combinations of widget elements. There's a large selection of weather widgets available, for example, and all your activity rings.
Widgets are separated in different rows. The top row above the clock, however, is mandatory.
Have in mind that accessing the widget pane to the left of the main lock screen is still possible - it's just a swipe away anyway. Let's just hope that future versions of iOS will open up the API to third-party apps and allow developers to take advantage of the lock screen's new flexibility. Google, for example, recently announced that it's working on its mini lock screen widgets for iOS 16.
iOS 16 Lock Screen Focus states
One of the important new things with iOS 16 is that you can create unique pairs of lock screens and focus states. This way, you can have a different lock screen for your different focuses. For example, you can go for a more laidback and relaxed wallpaper and less widgets to go with your relaxing Sleep focus. Meanwhile, you could go with a completely different lock screen during your Work focus and have the maximum number of mini widgets and the likes displayed at all times, as this would surely be a boon to your productivity.
Here's how to link a specific lock screen with a focus: first up, open up your lock screen customization gallery by long-pressing a lock screen after a successful lock screen authorization, then simply tap the "Focus" button at the bottom of any of your lock screens, and you will be prompted to pick up any of your available focuses. It's easy as that.
iOS 16 custom widgets
There are tons of apps that now offer lock screen widgets, with the list growing longer and longer all the time. Chances are many of the apps you have on your iPhone have already been updated with widget support, widely expanding the functionality of your iPhone's interface.
- Facebook Messenger
- Apollo for Reddit
- Halide
- Google (announced, not live yet)
- Widgetsmith
- Brass
- Flighty
- Todoist
- Carrot weather
- Overcast
- more...
Actually, you can learn more about all of these in our dedicated iOS 16 lock screen widgets article.
By downloading and setting up any of these apps will unlock their respective mini lock screen widgets which will provide you with key information and also act as shortcuts to each respective app. Surely, in the coming months, more and more apps will likely be scoring lock screen widget support.
Follow us on Google News

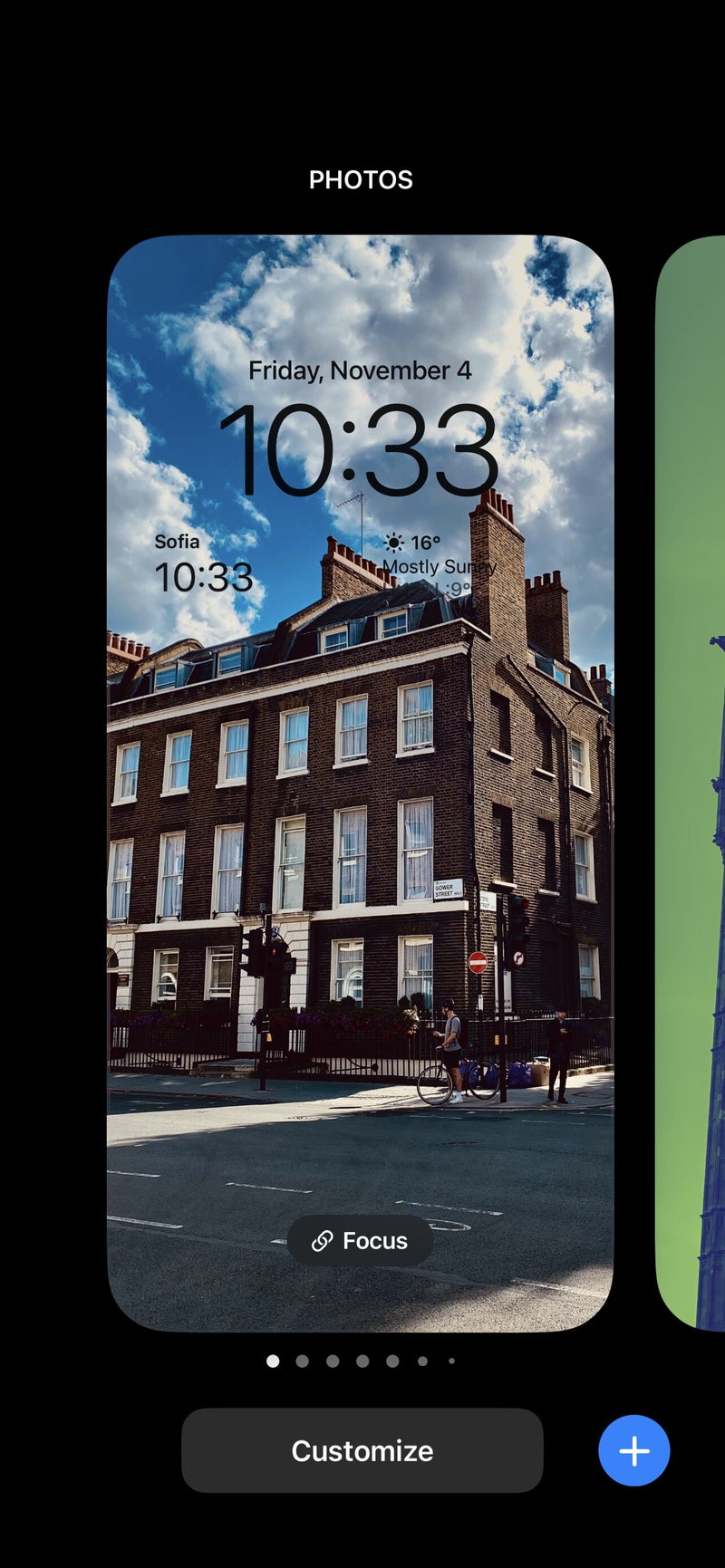
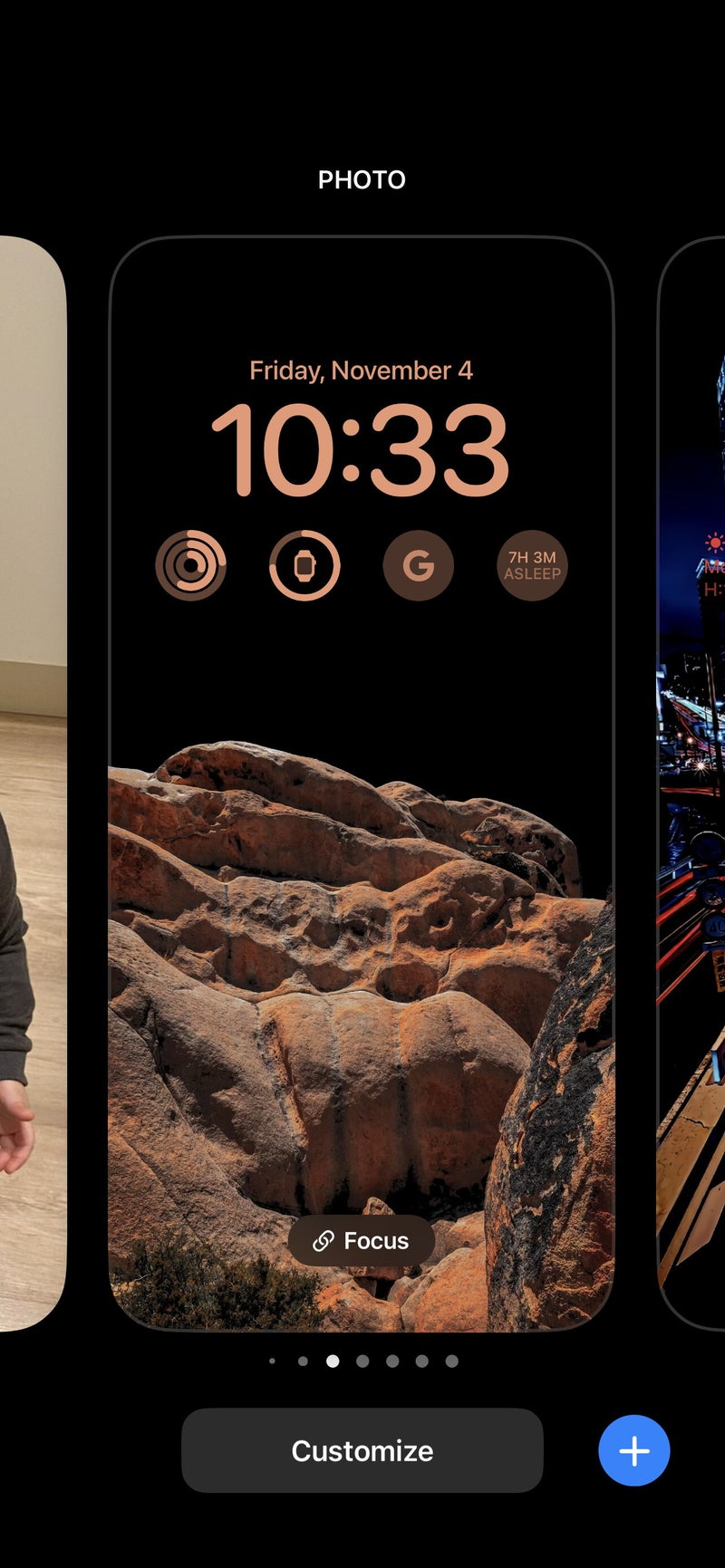
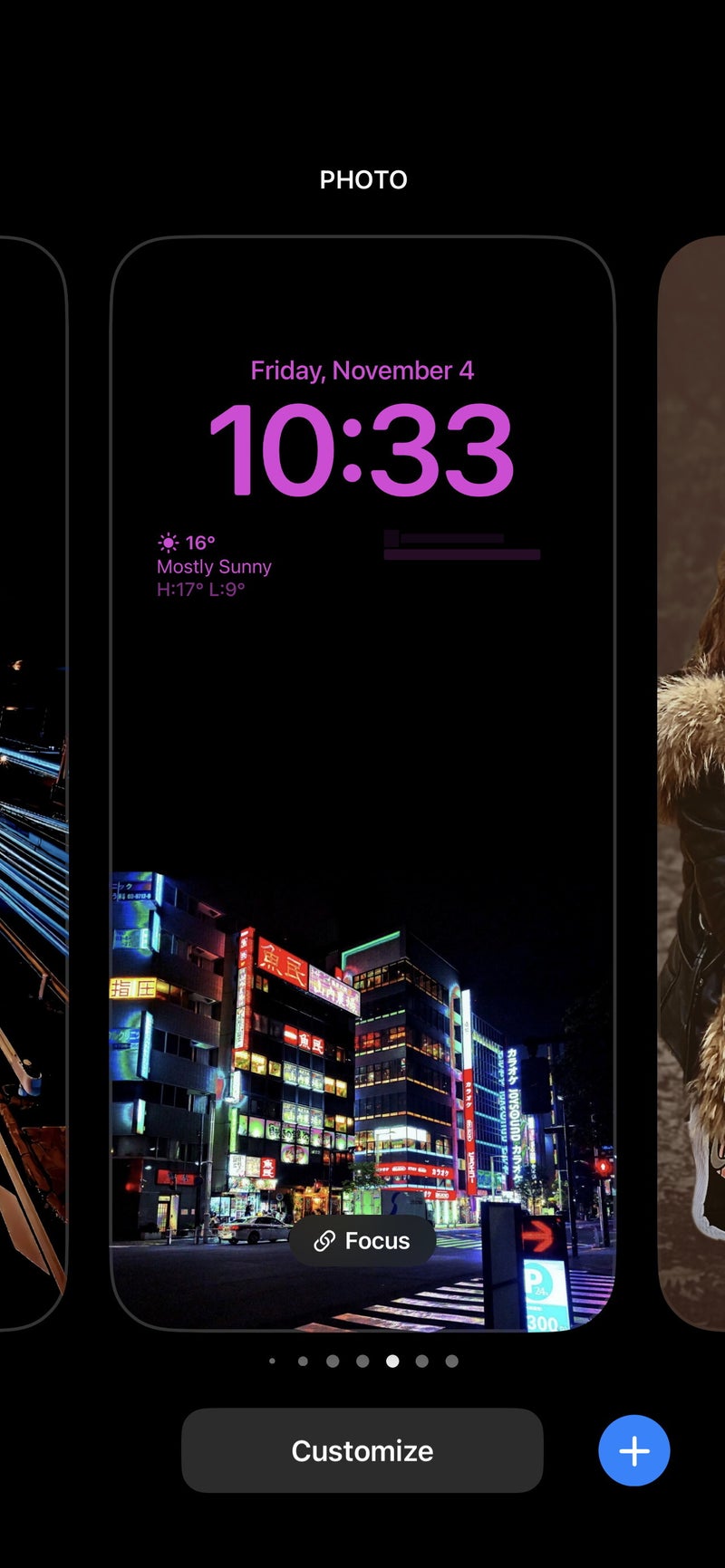
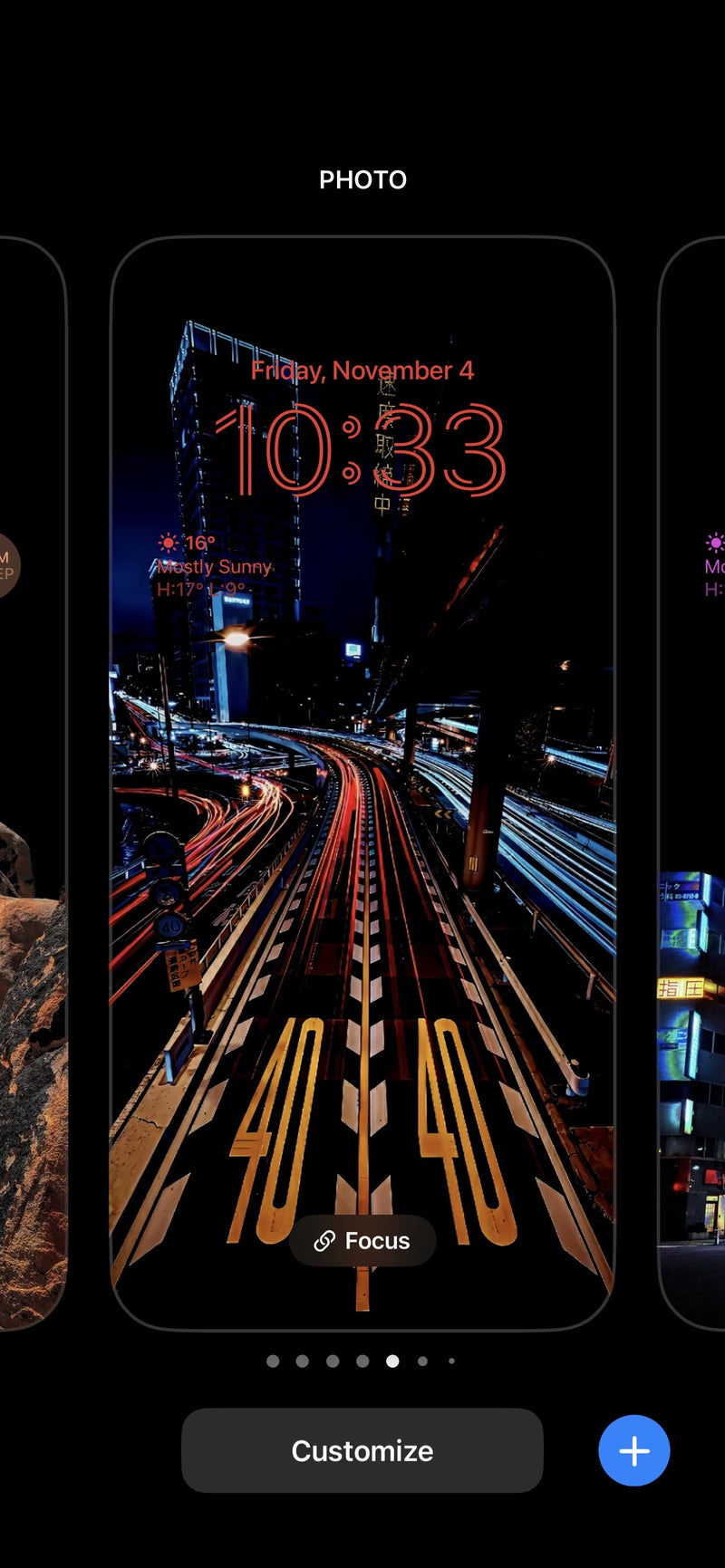
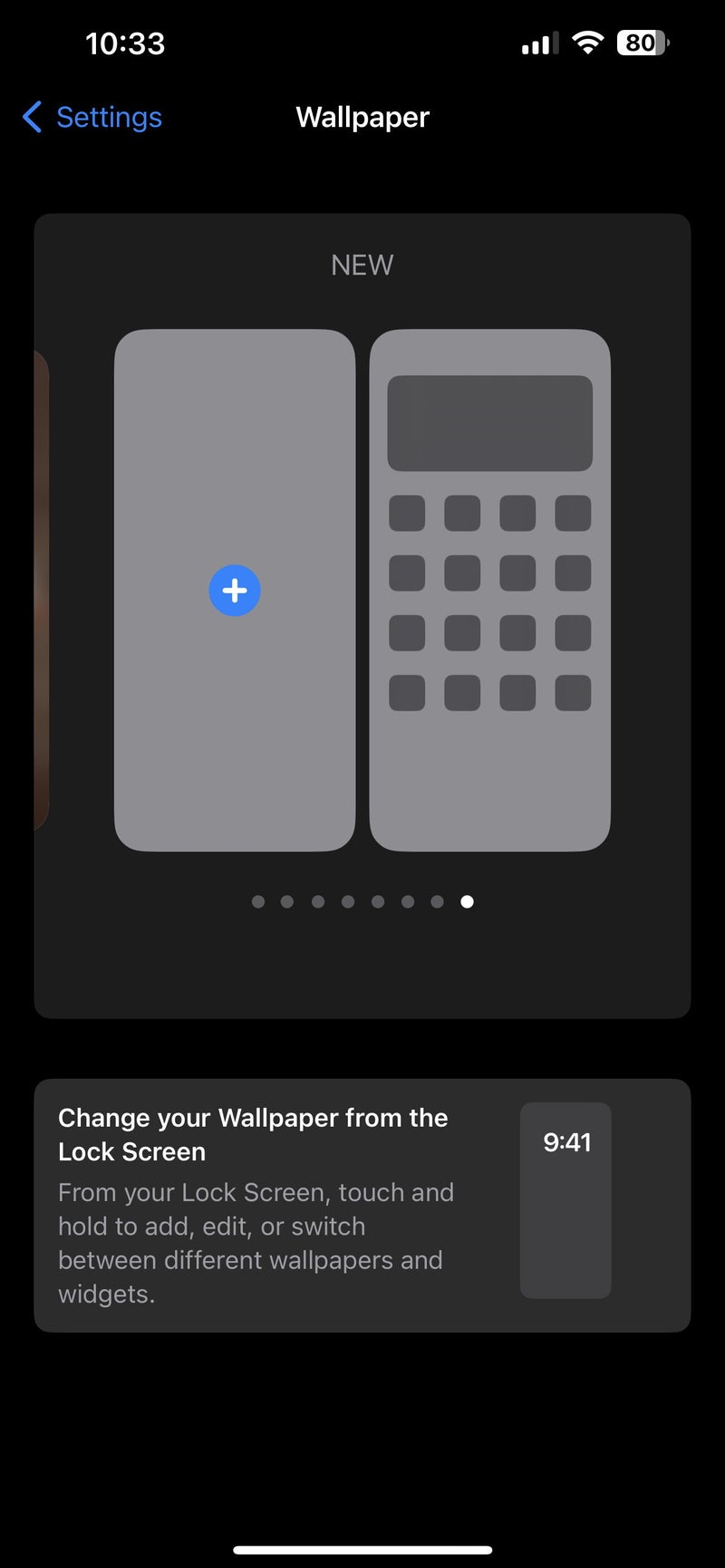
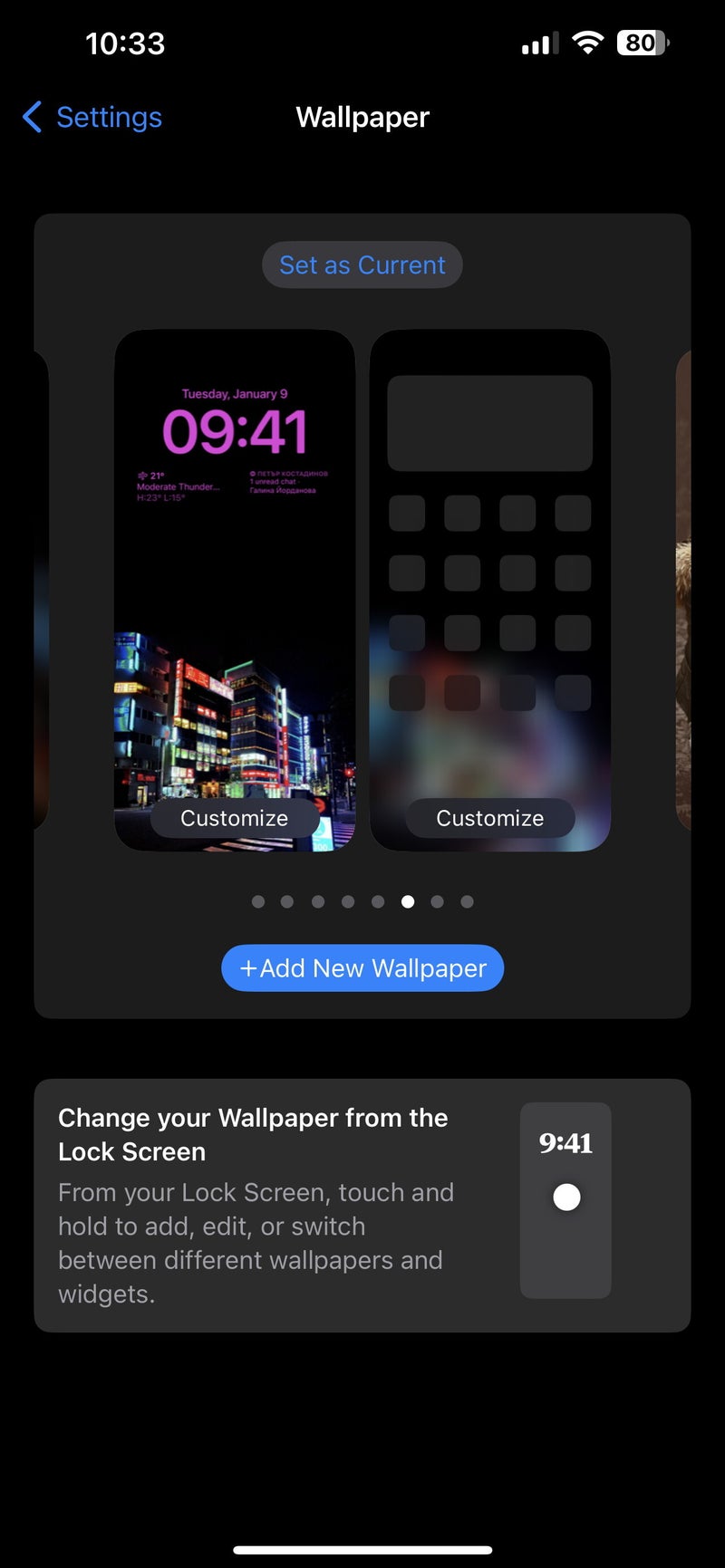
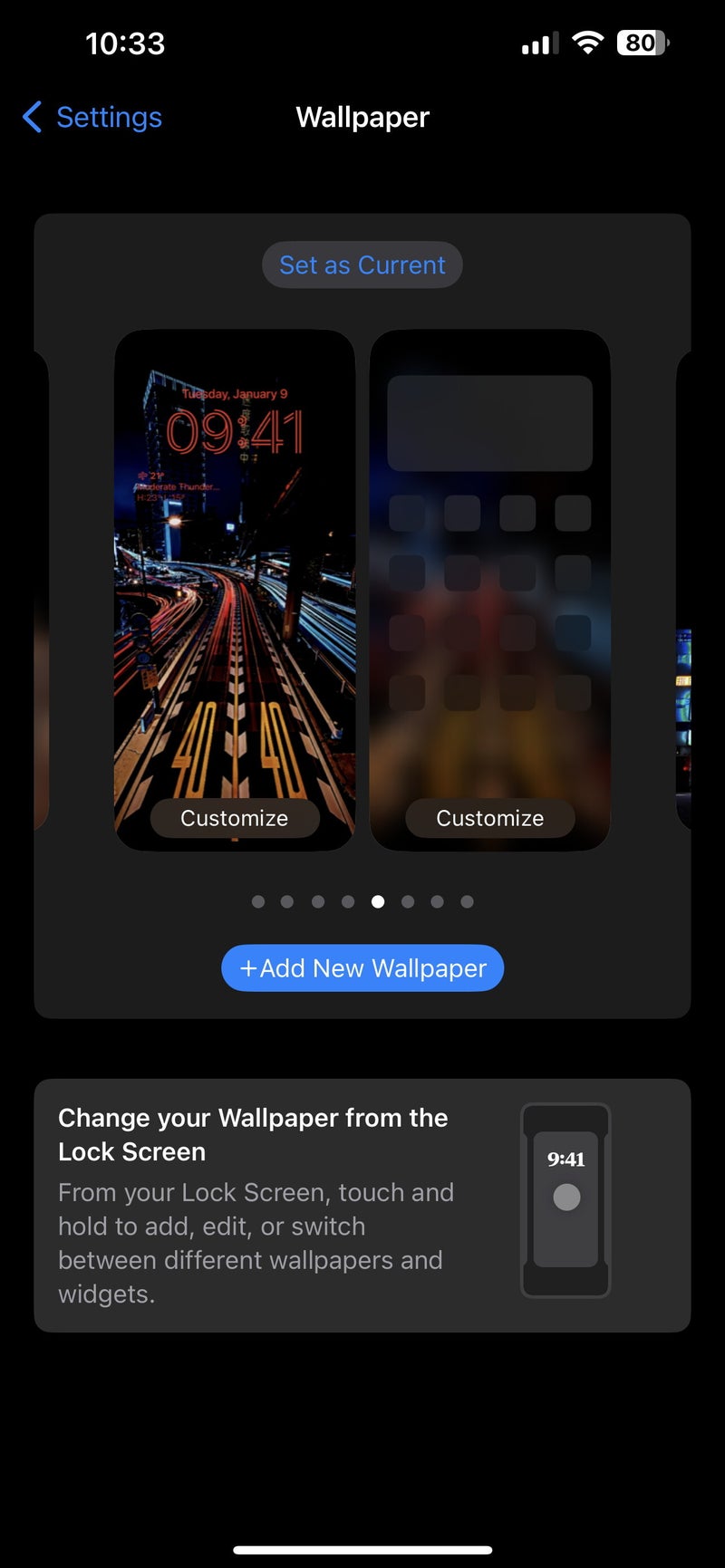
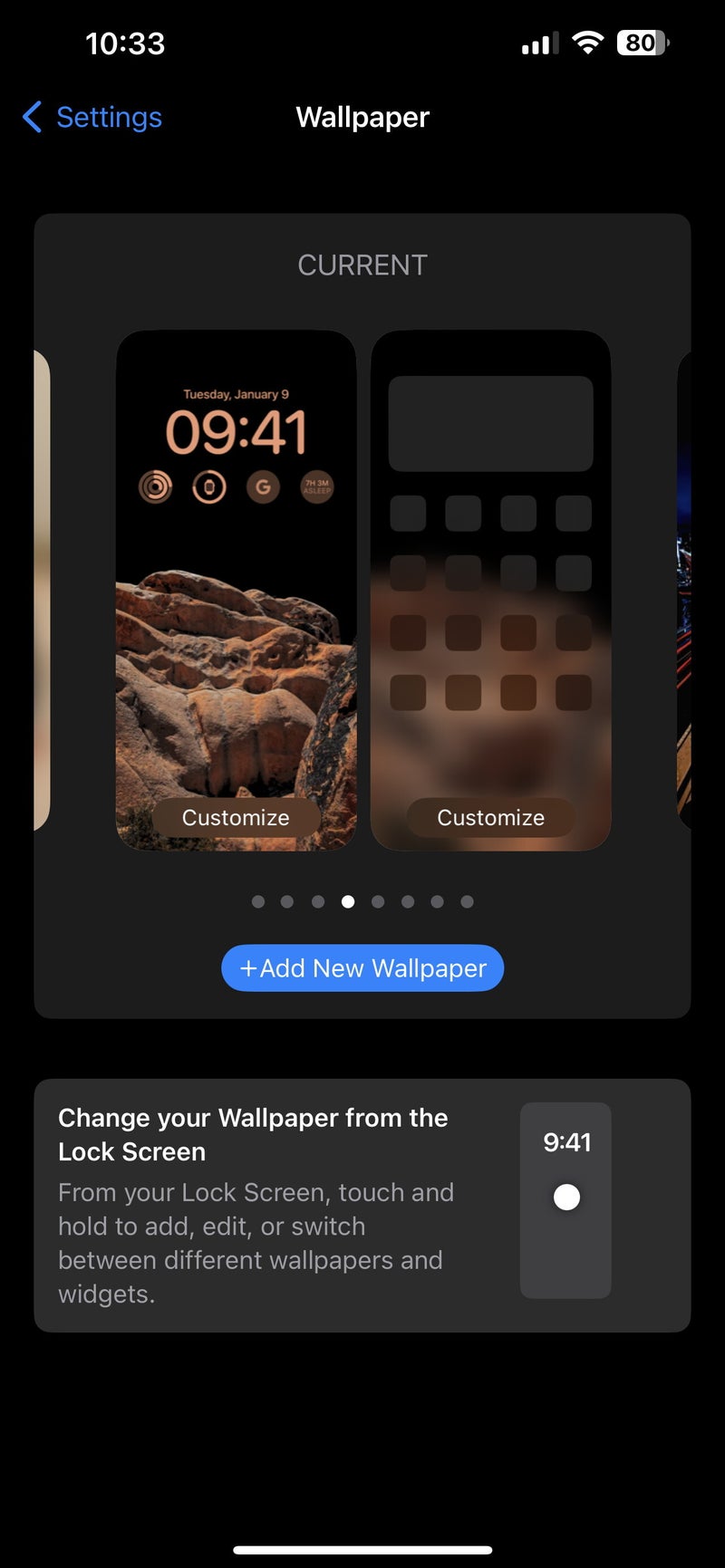
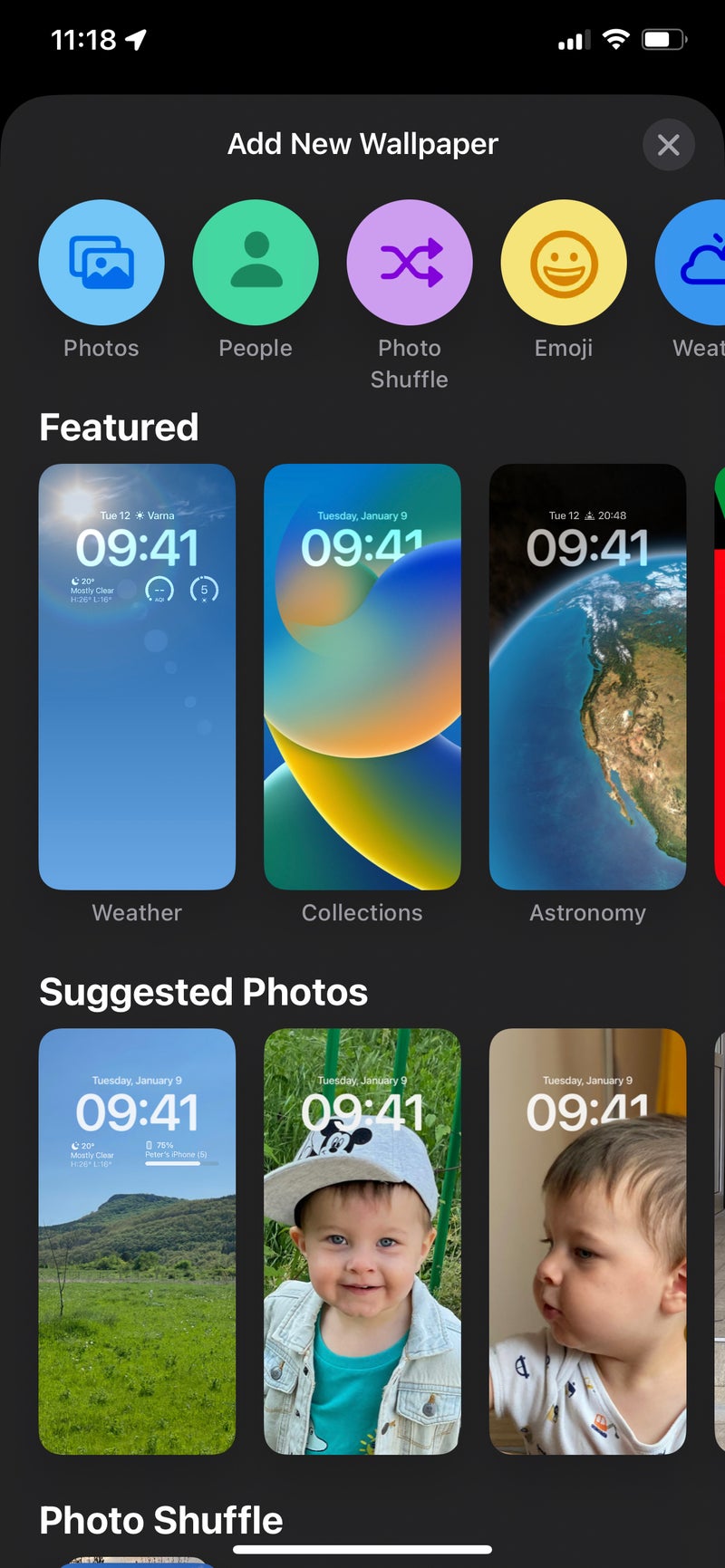
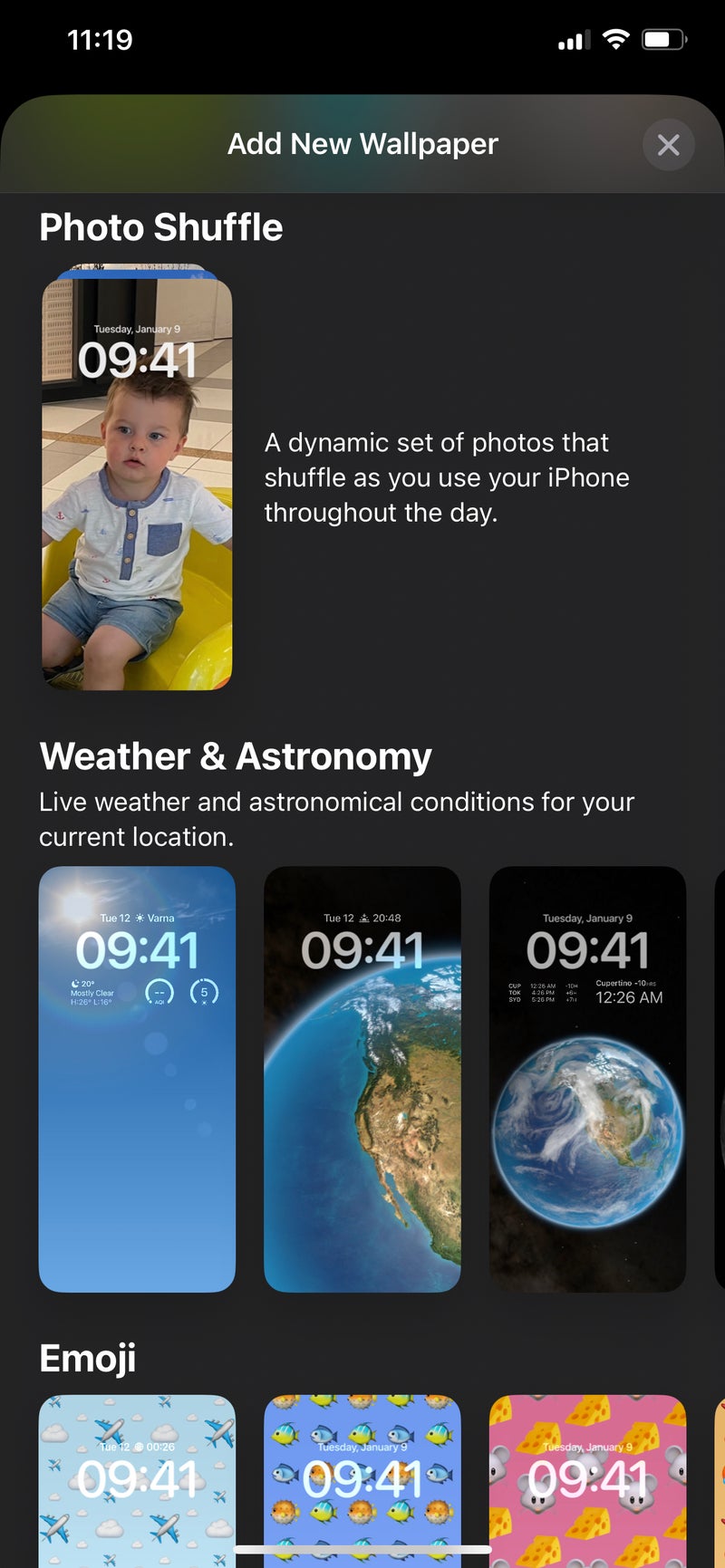
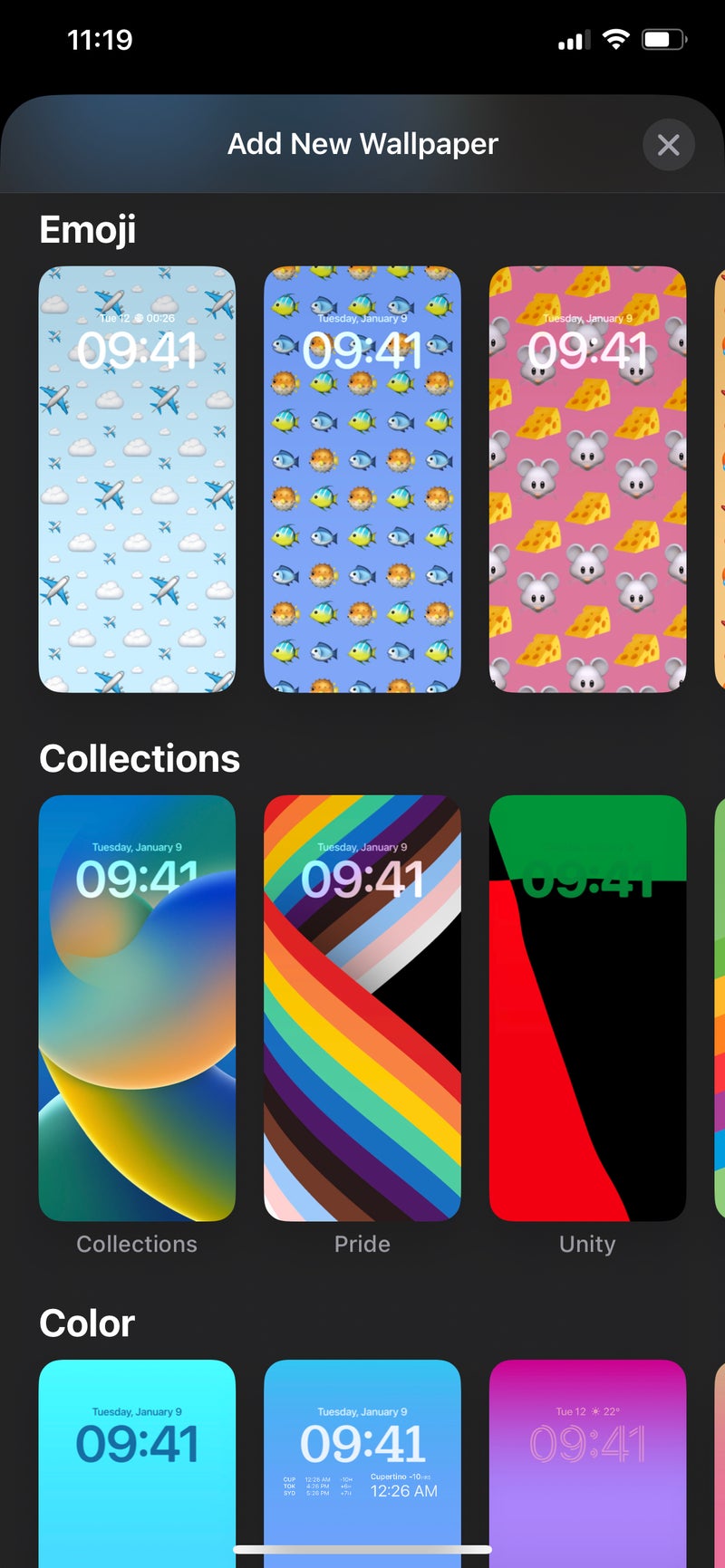
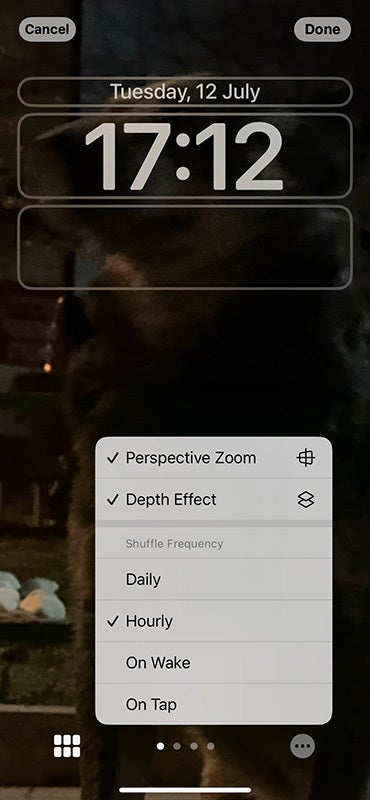

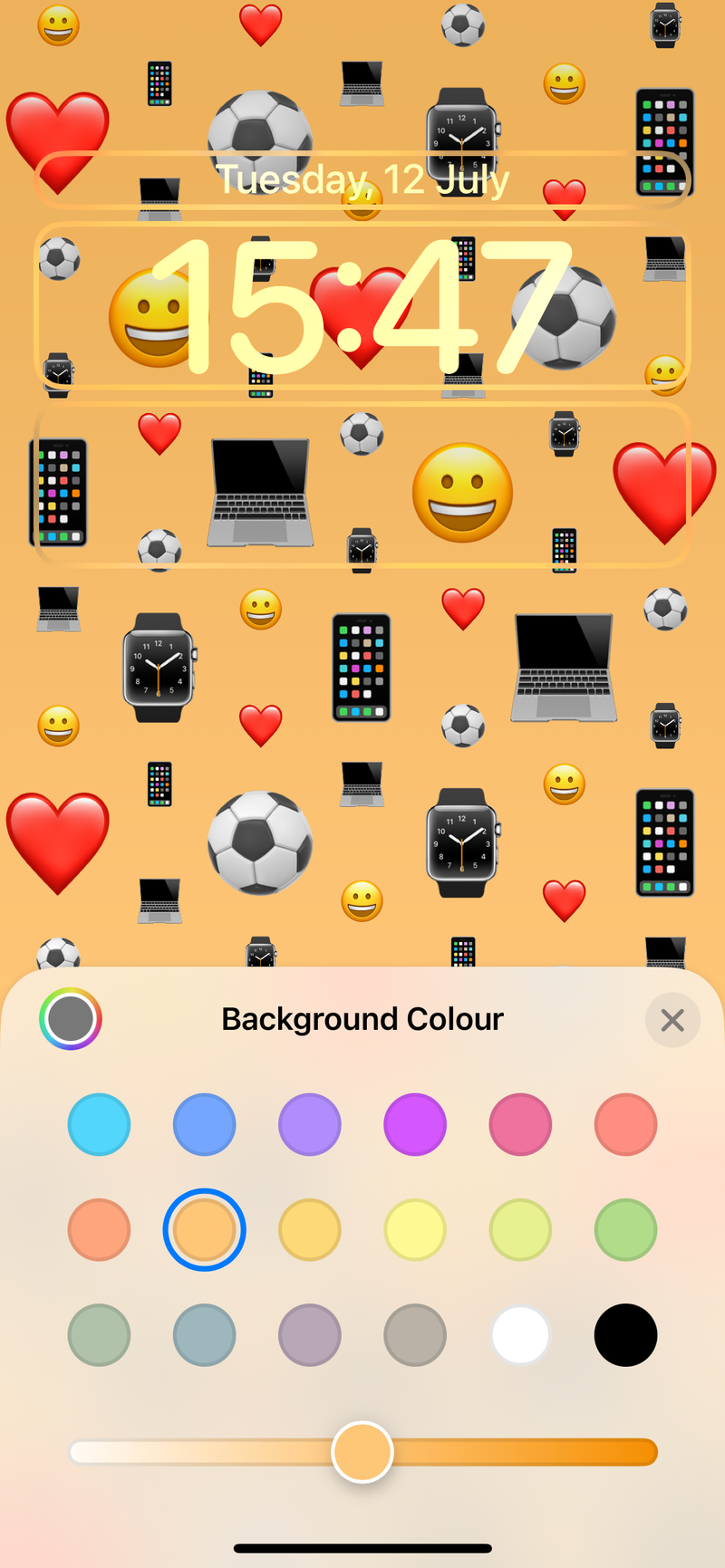
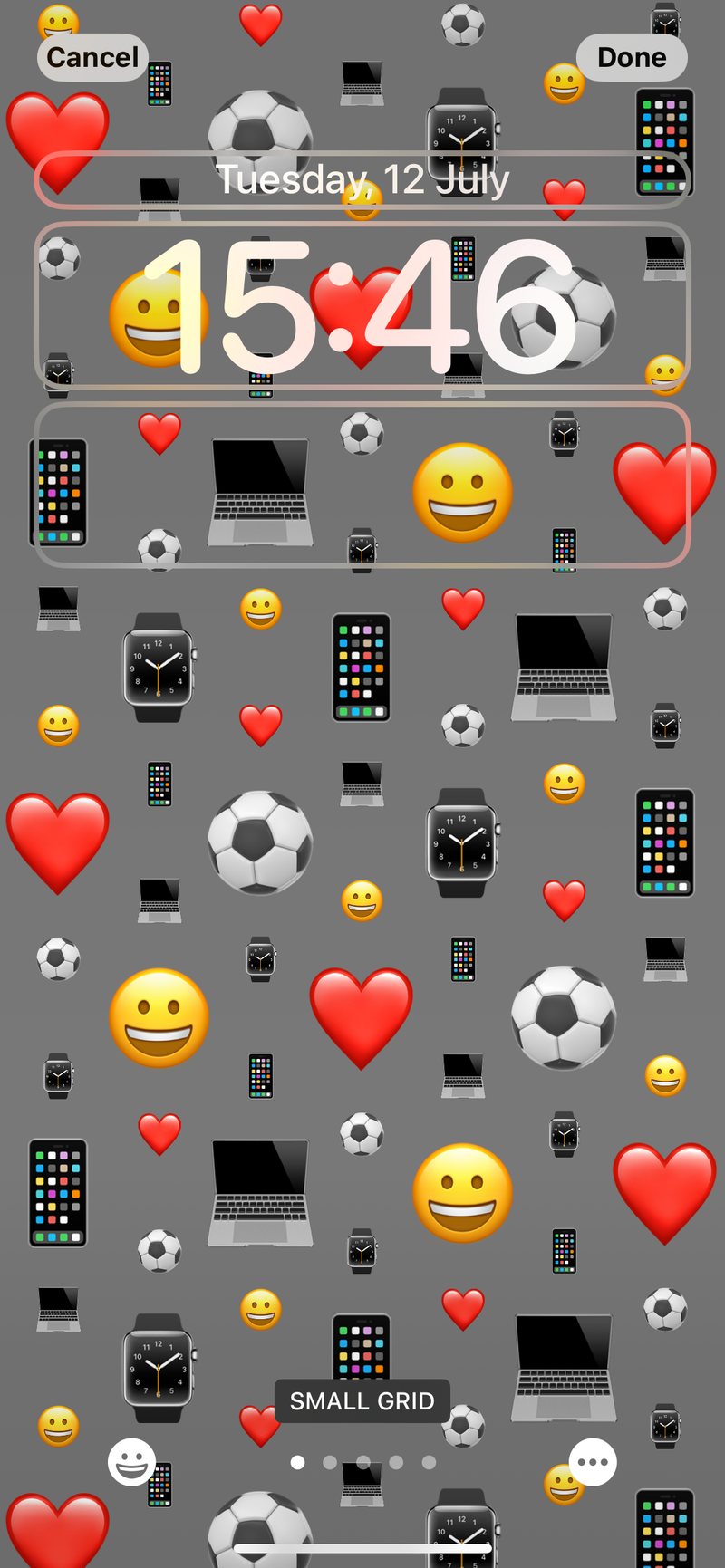

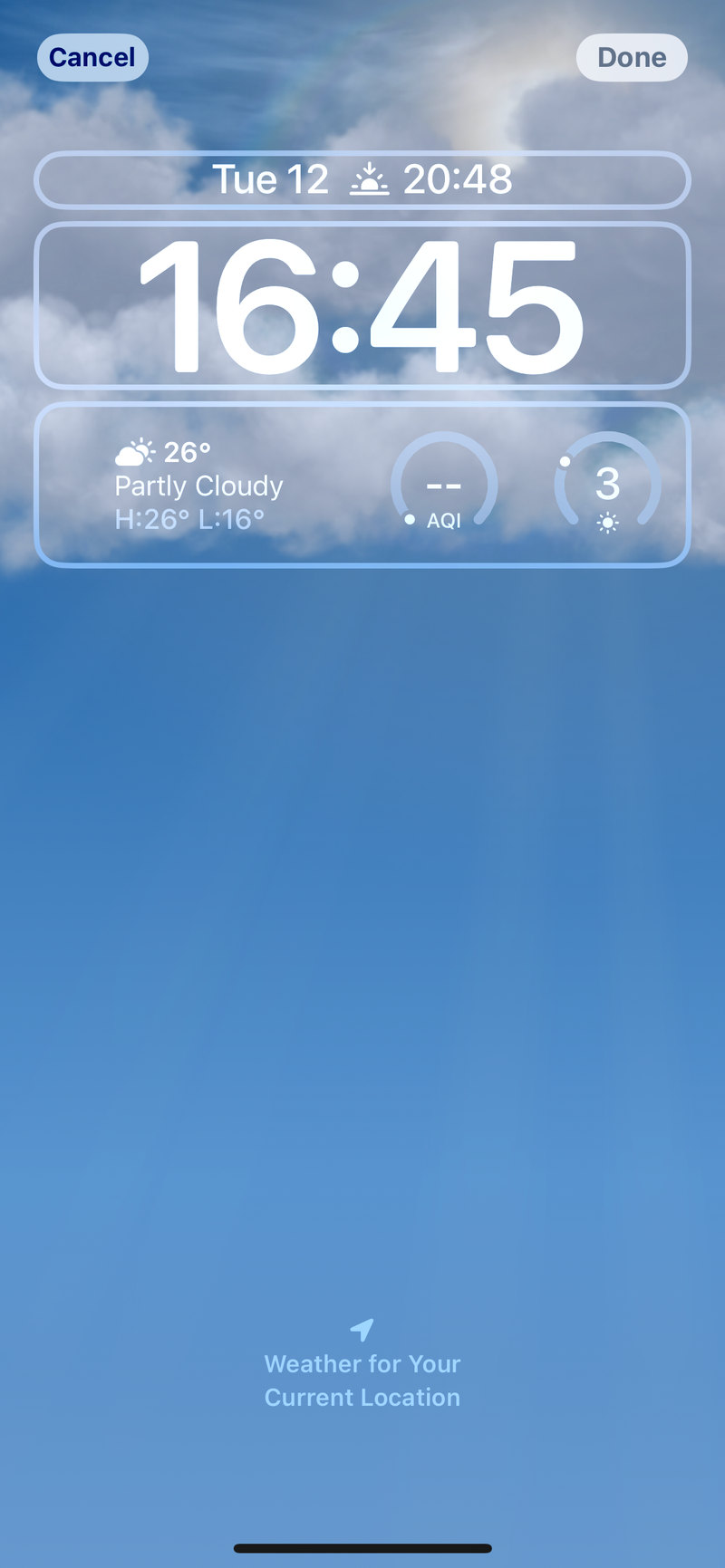
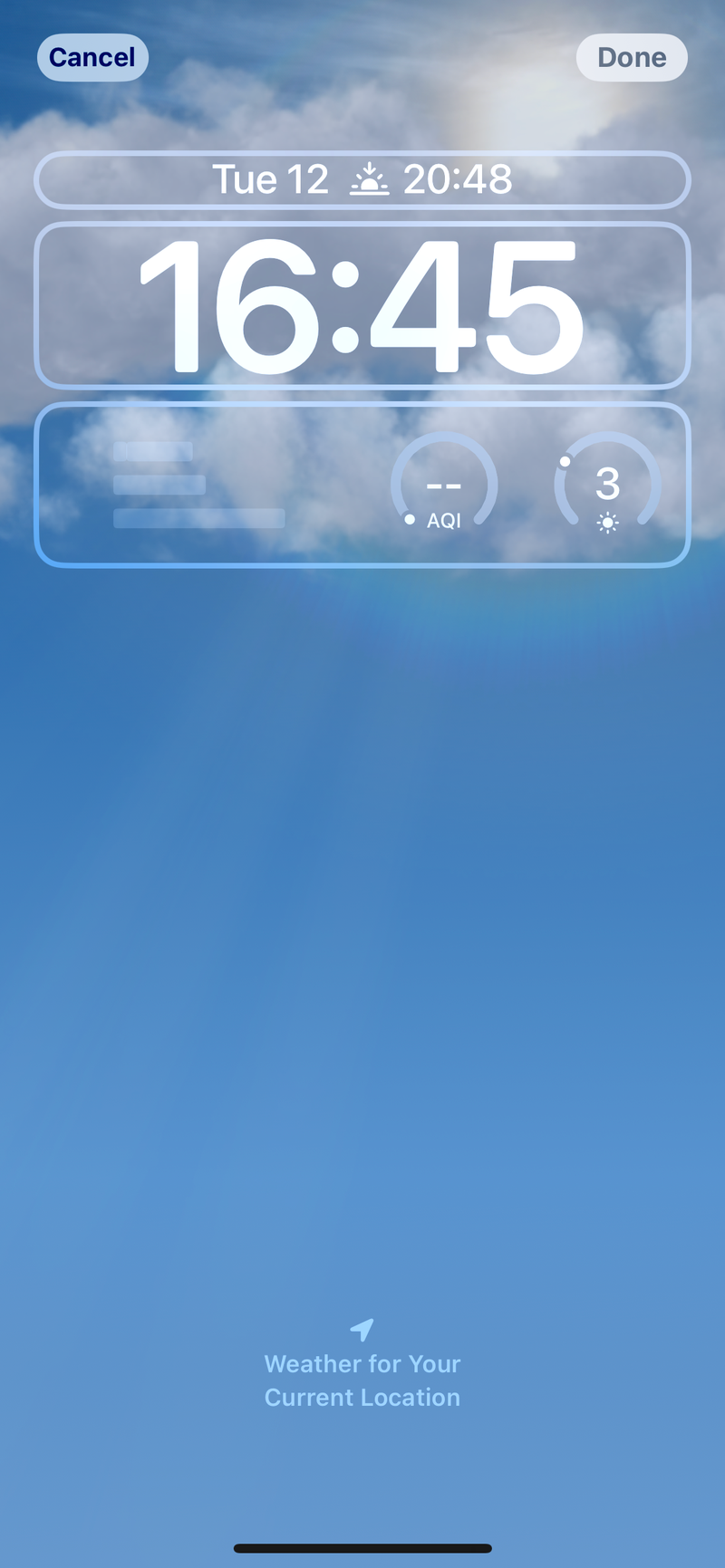
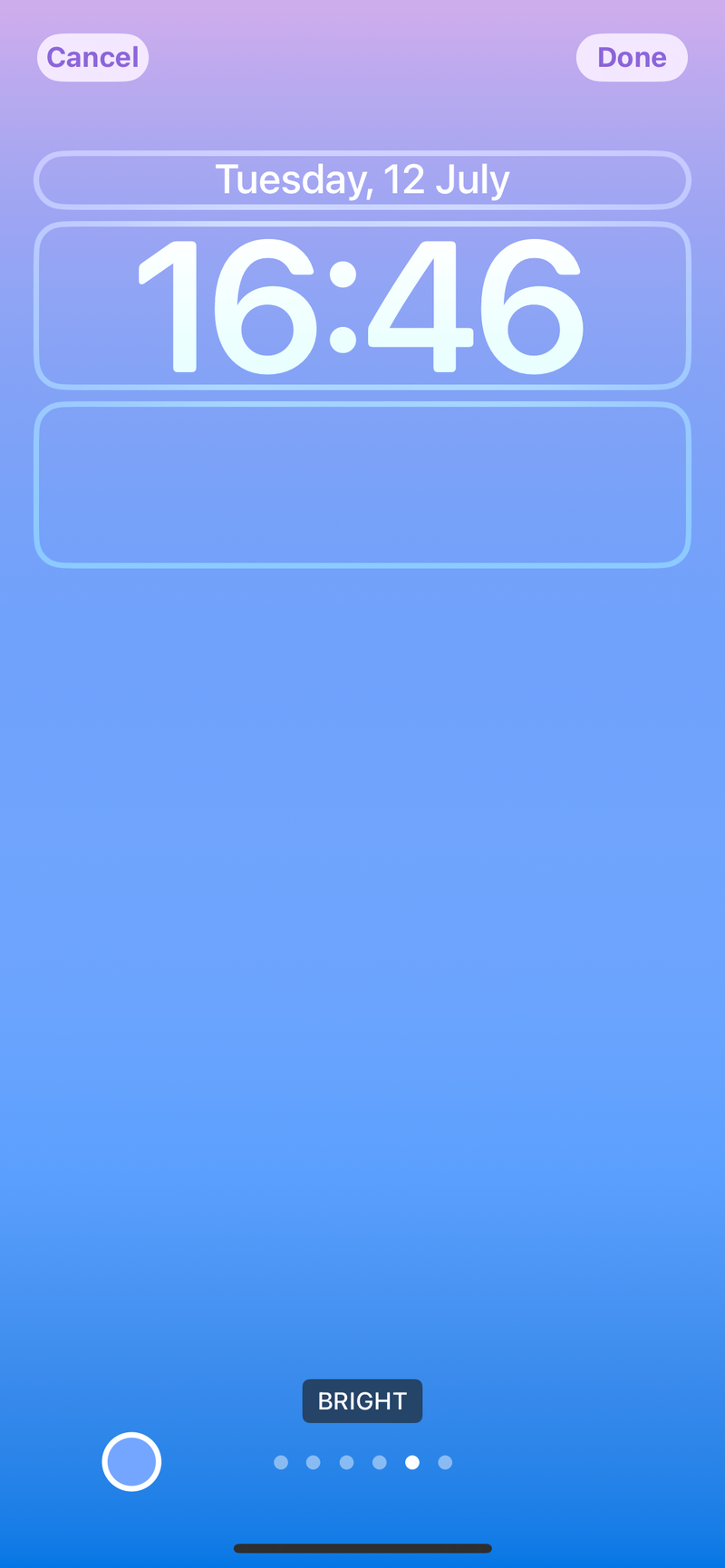
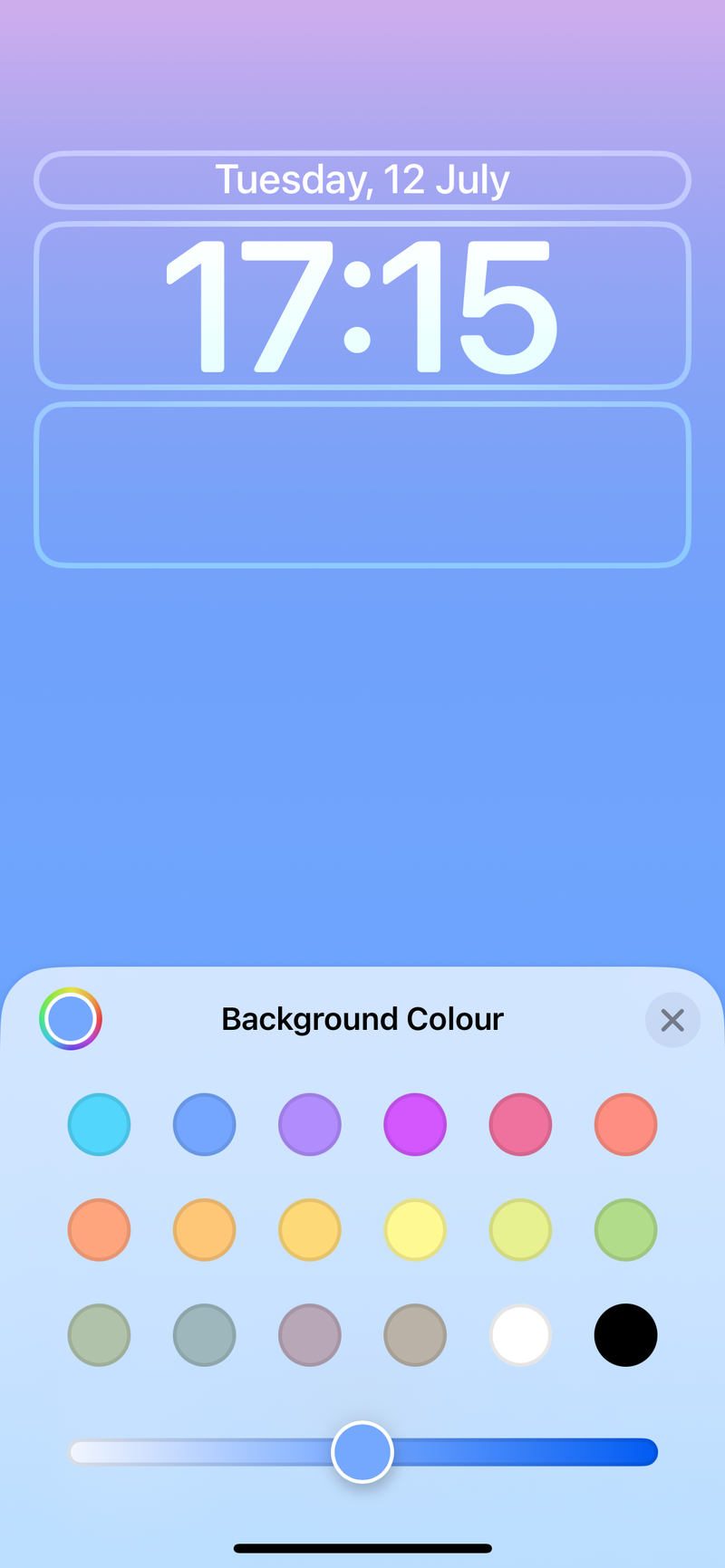
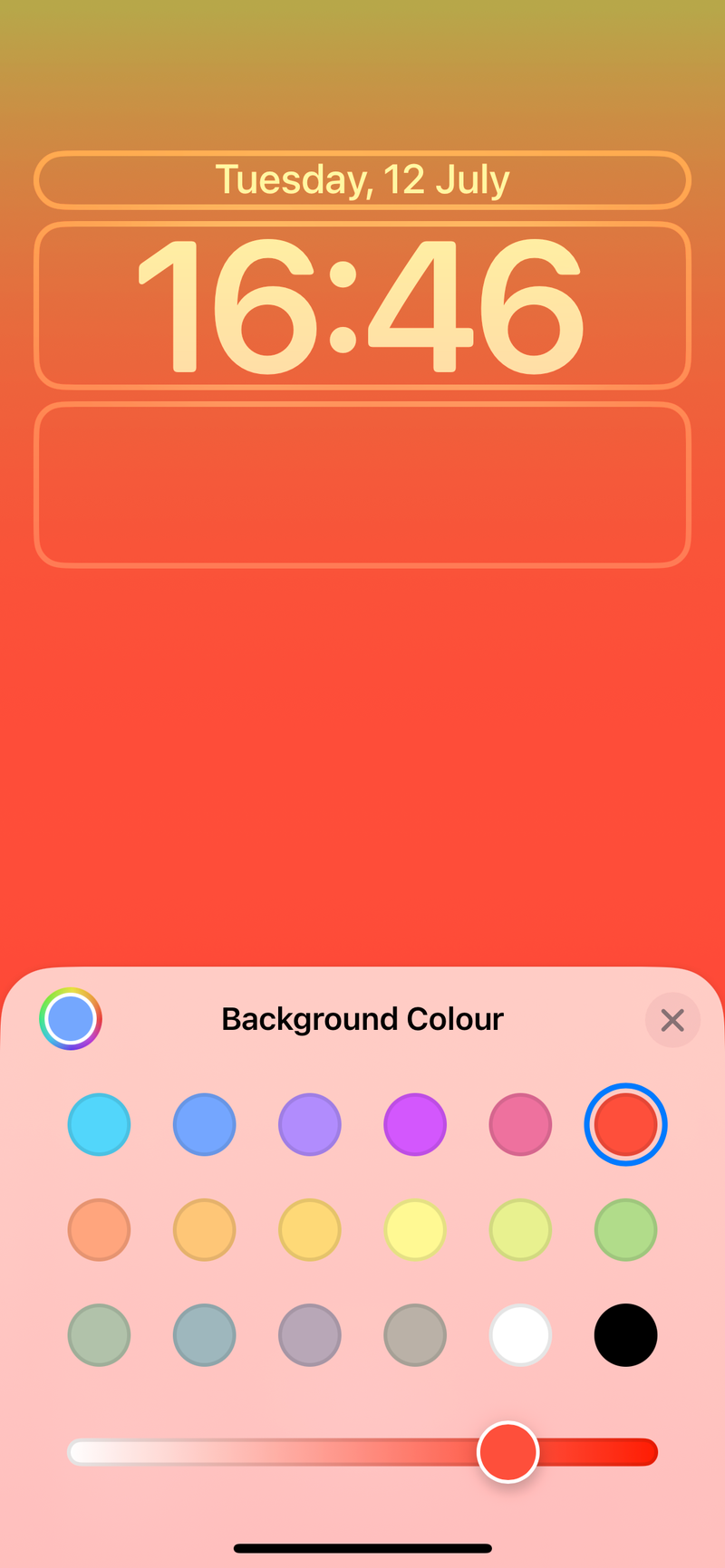
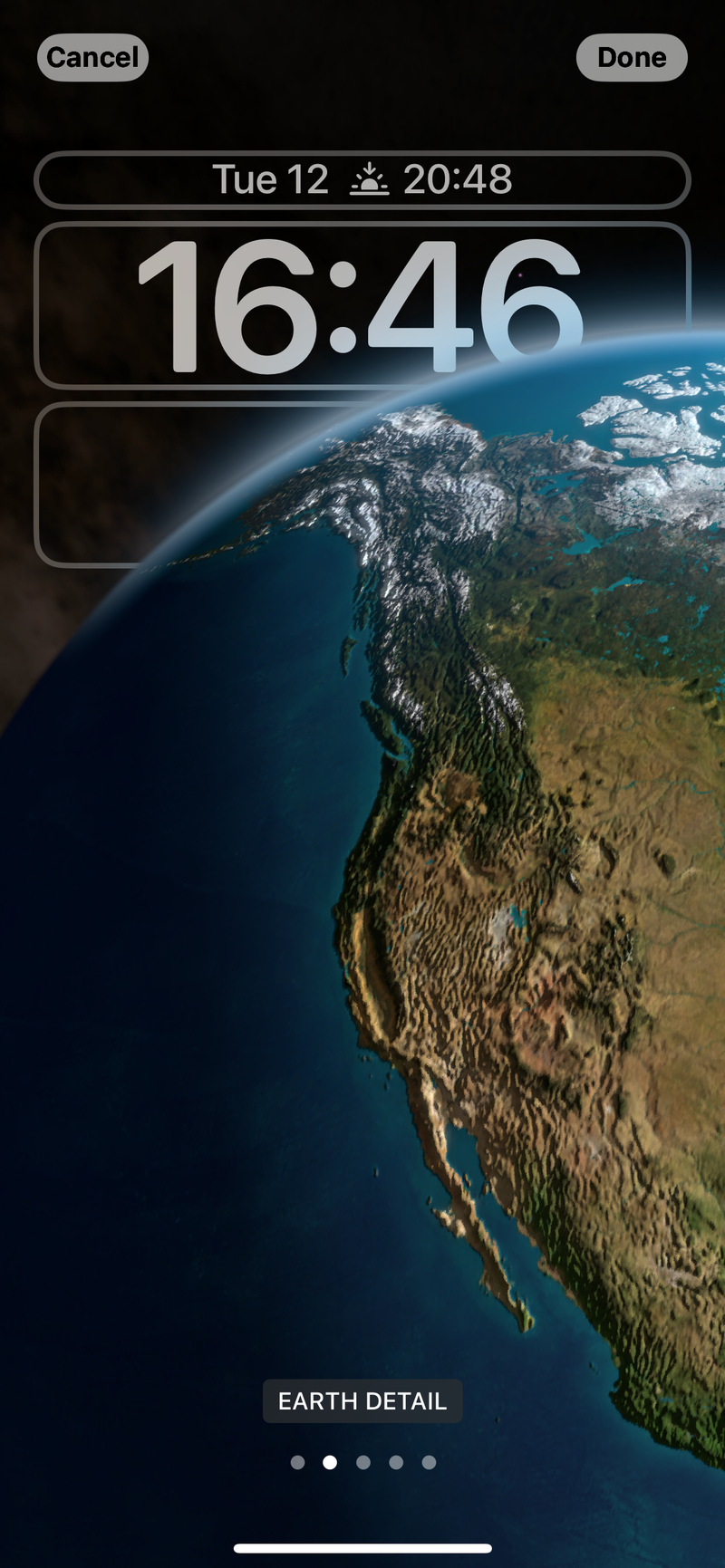
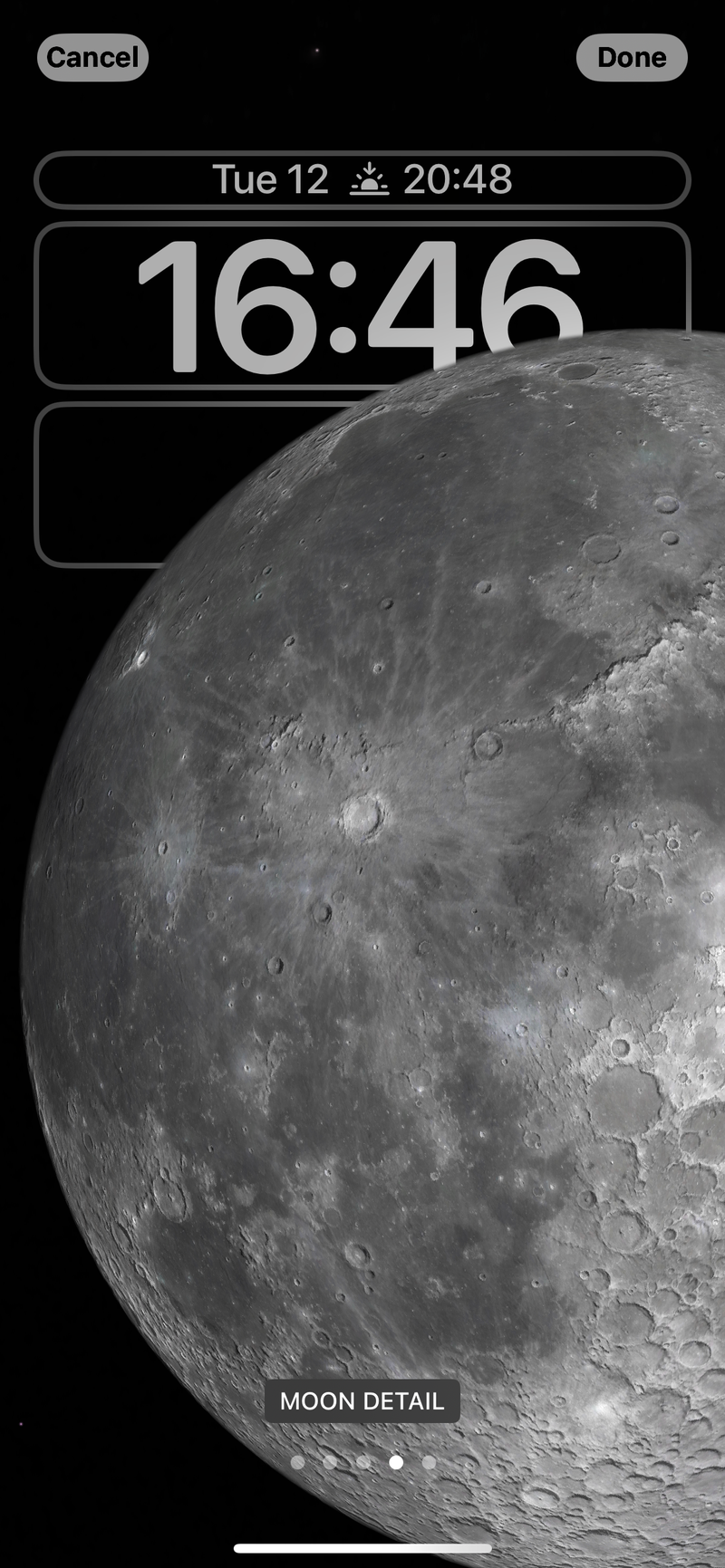
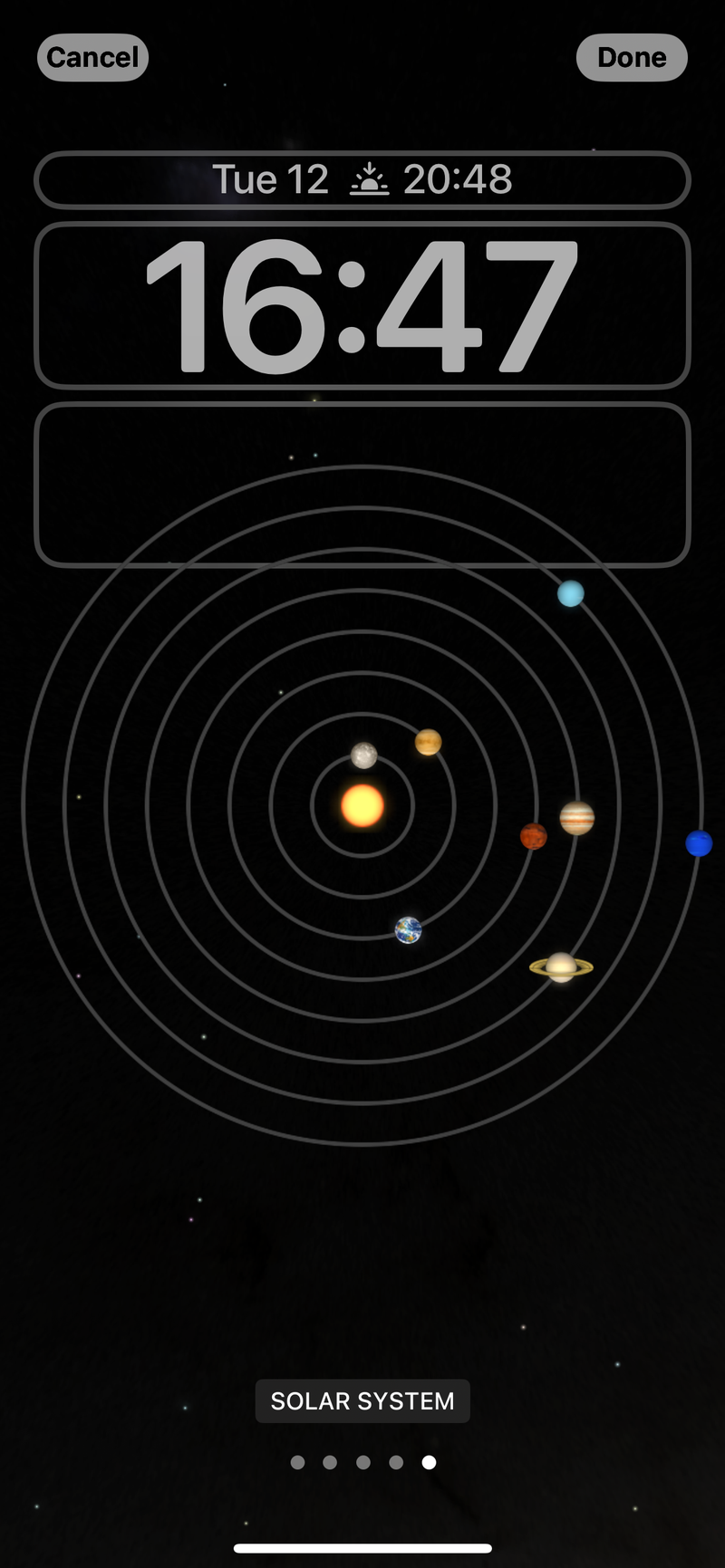


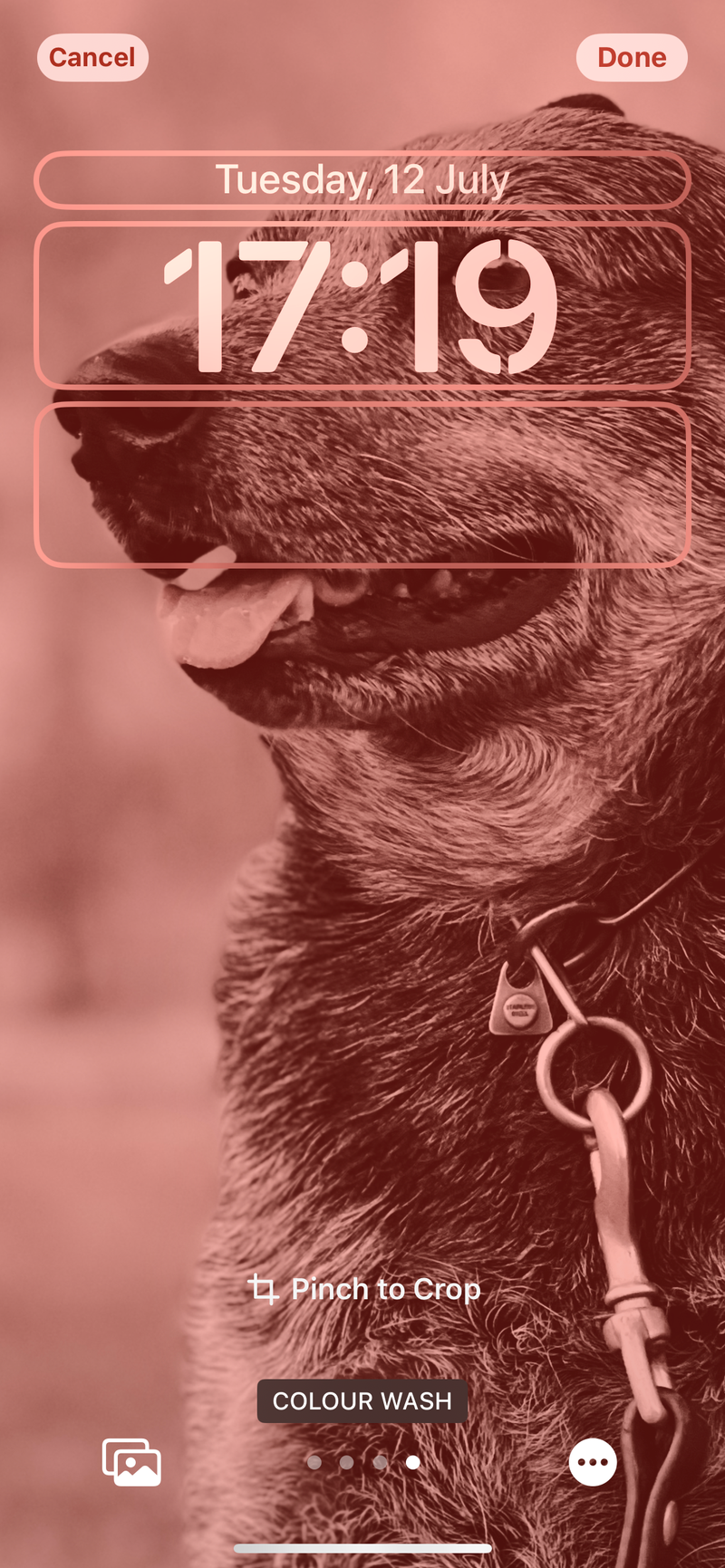
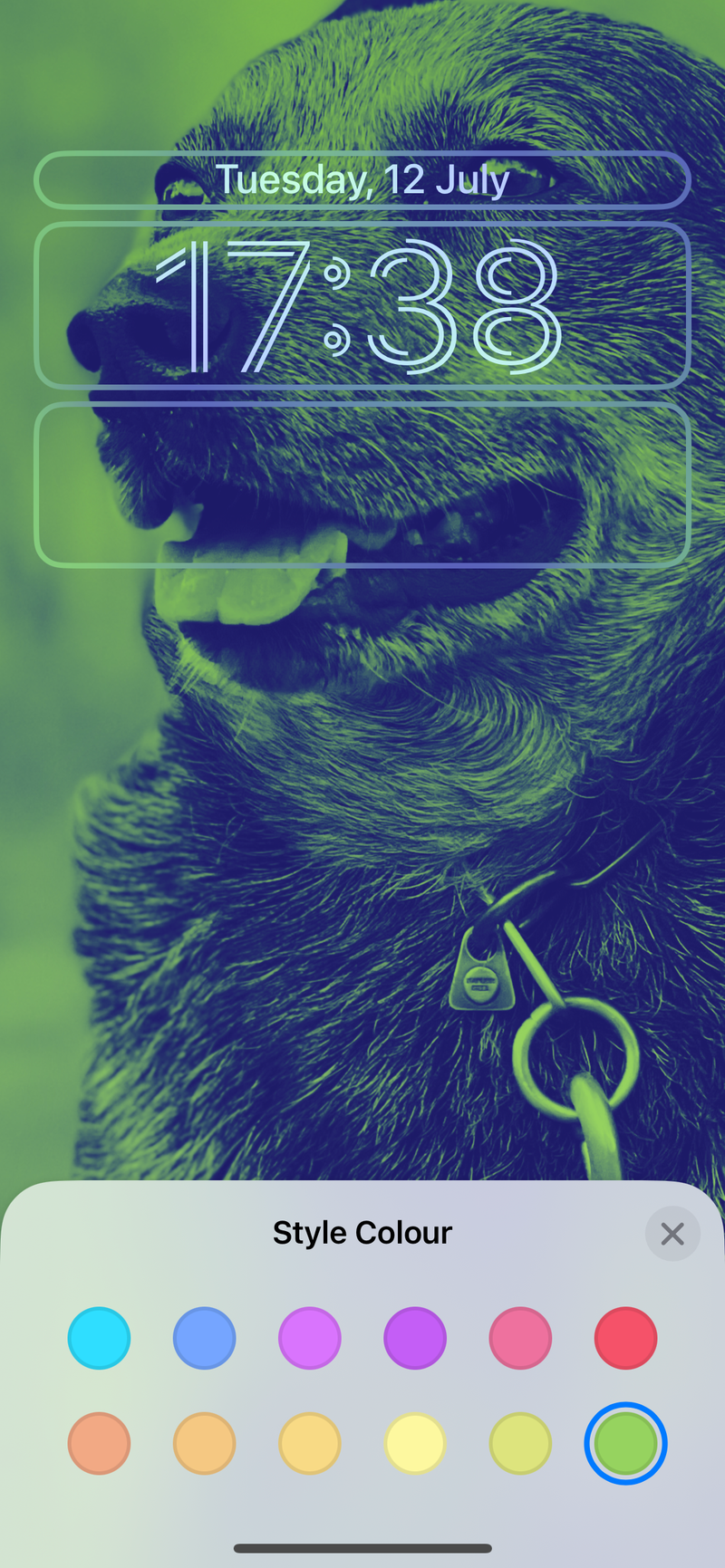
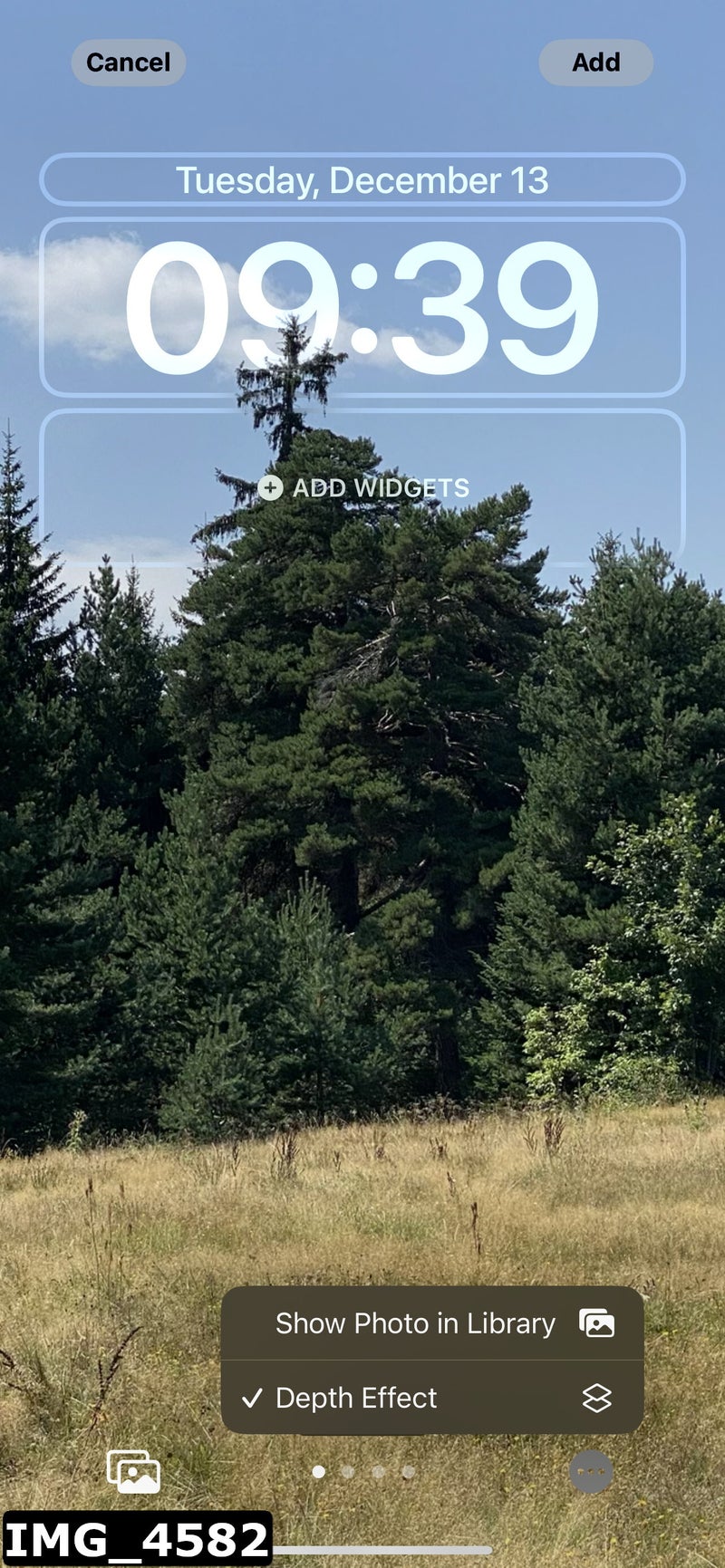
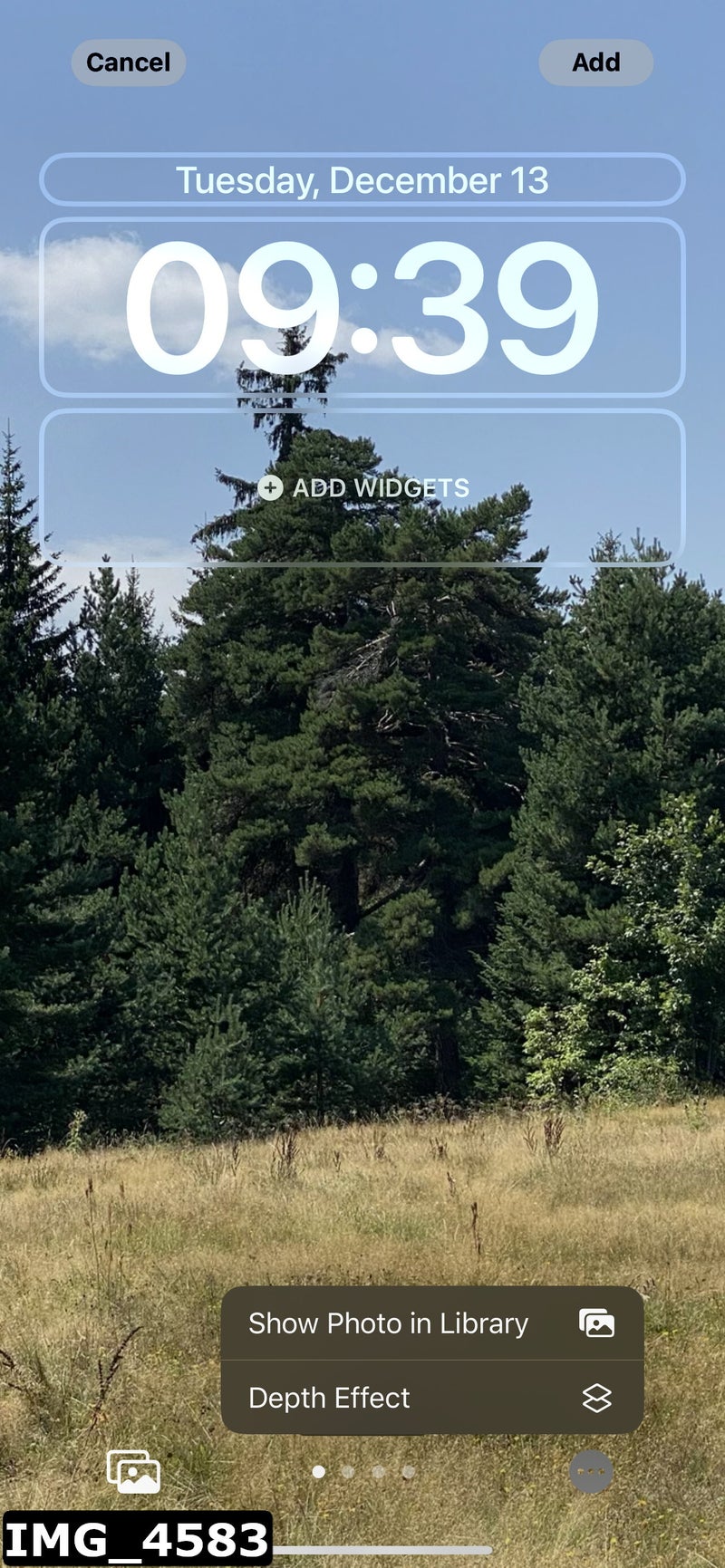
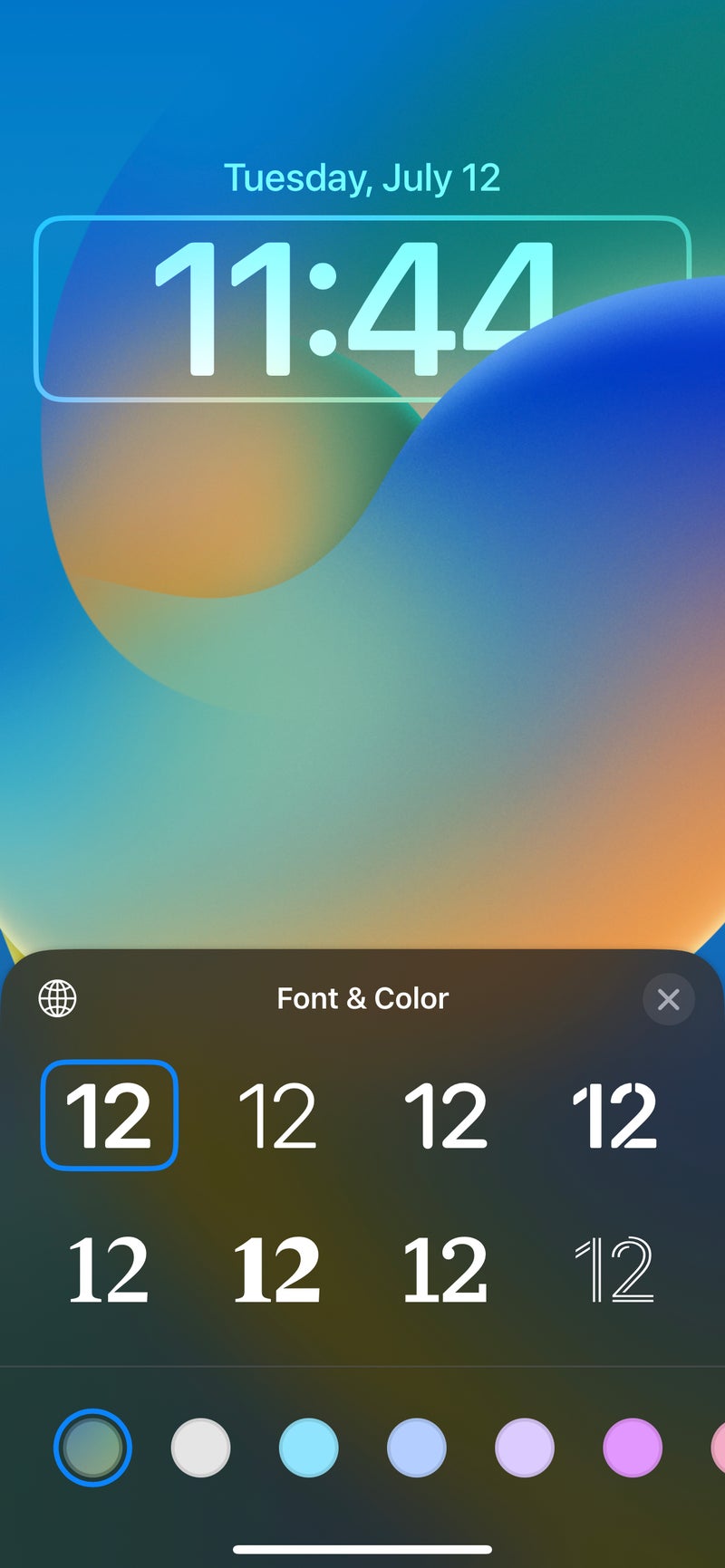
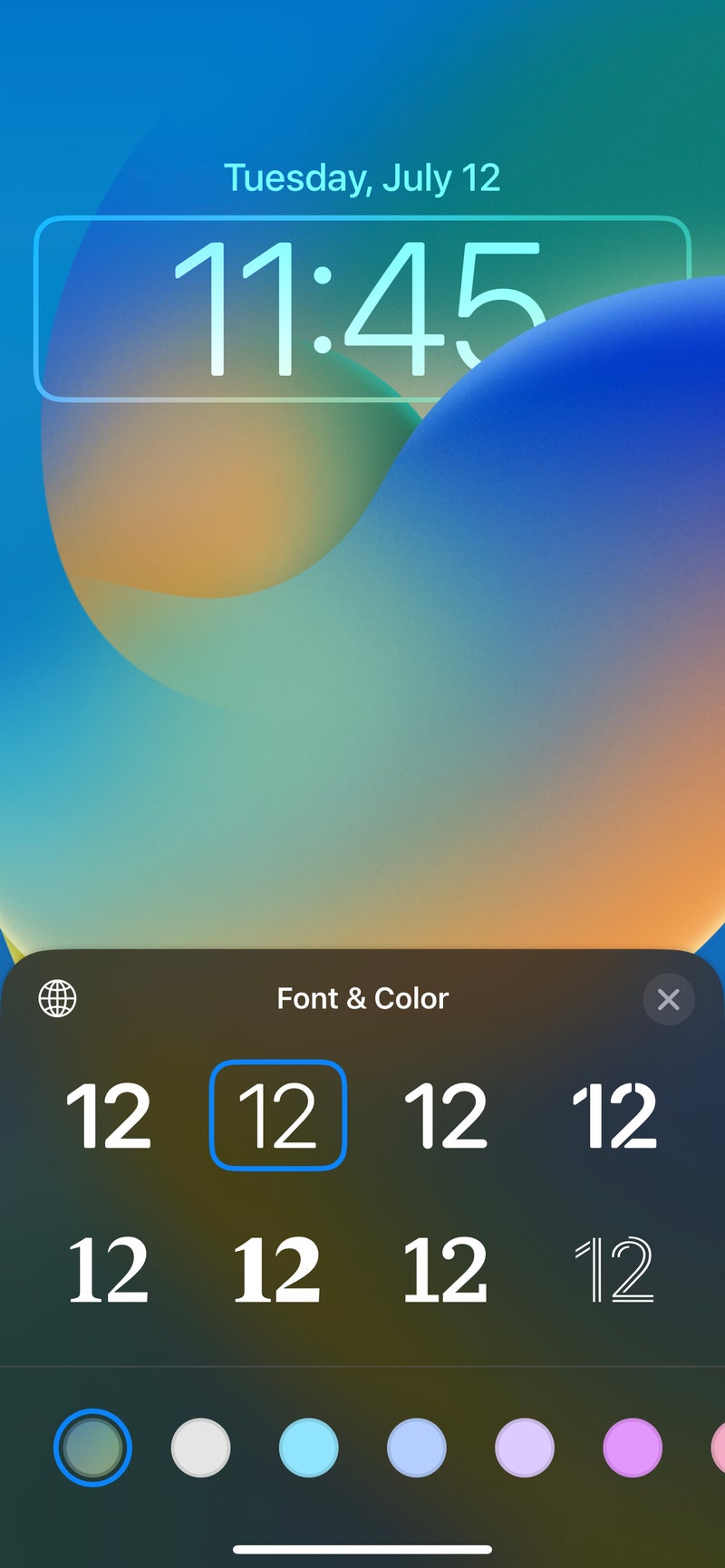
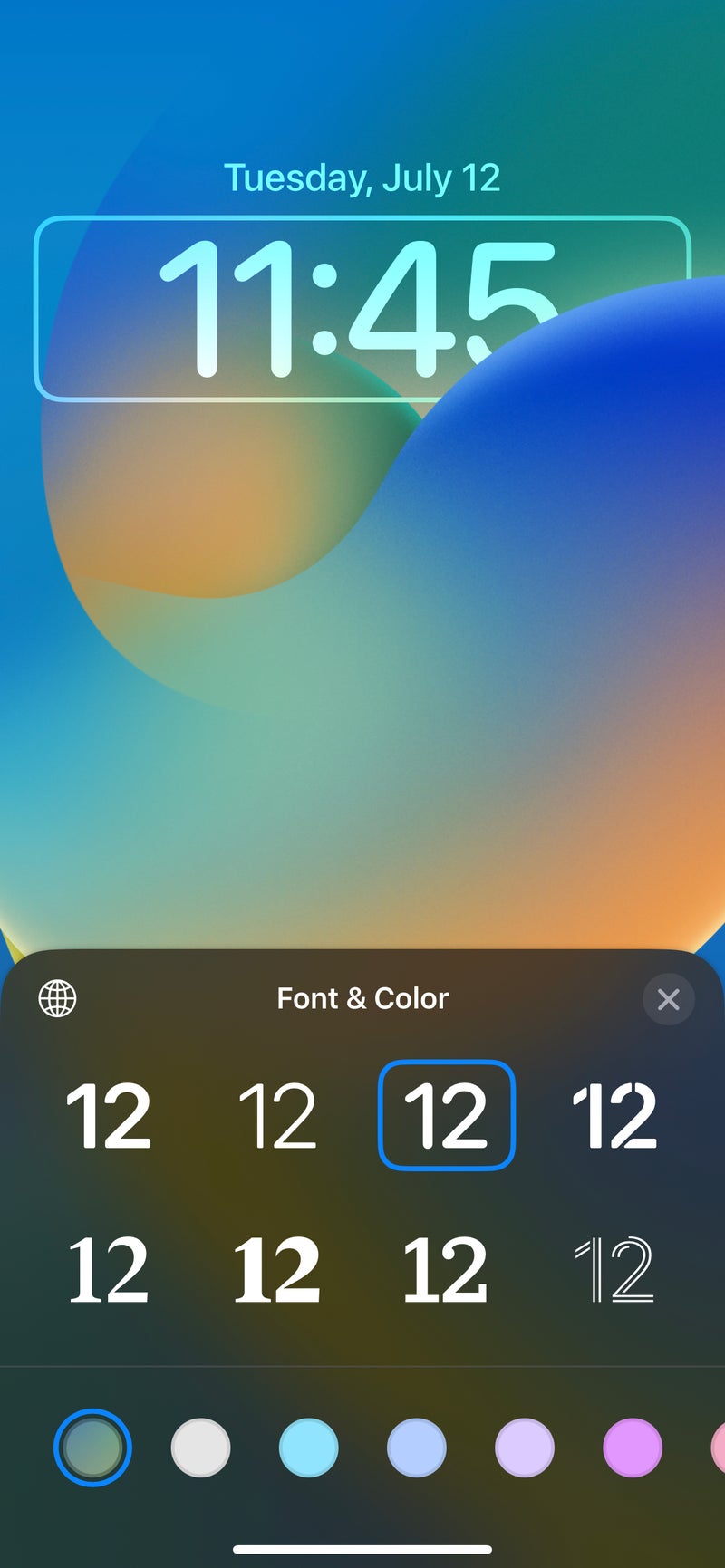
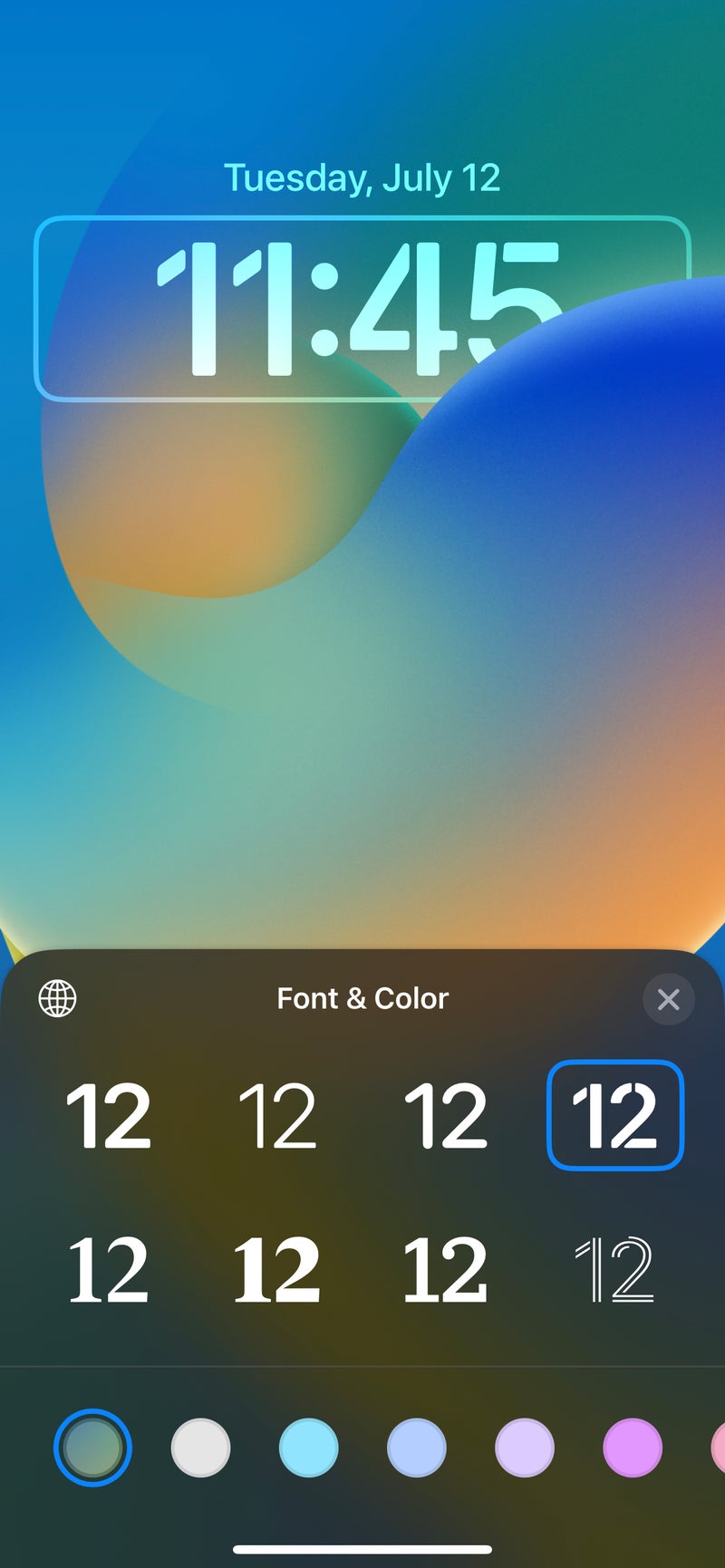
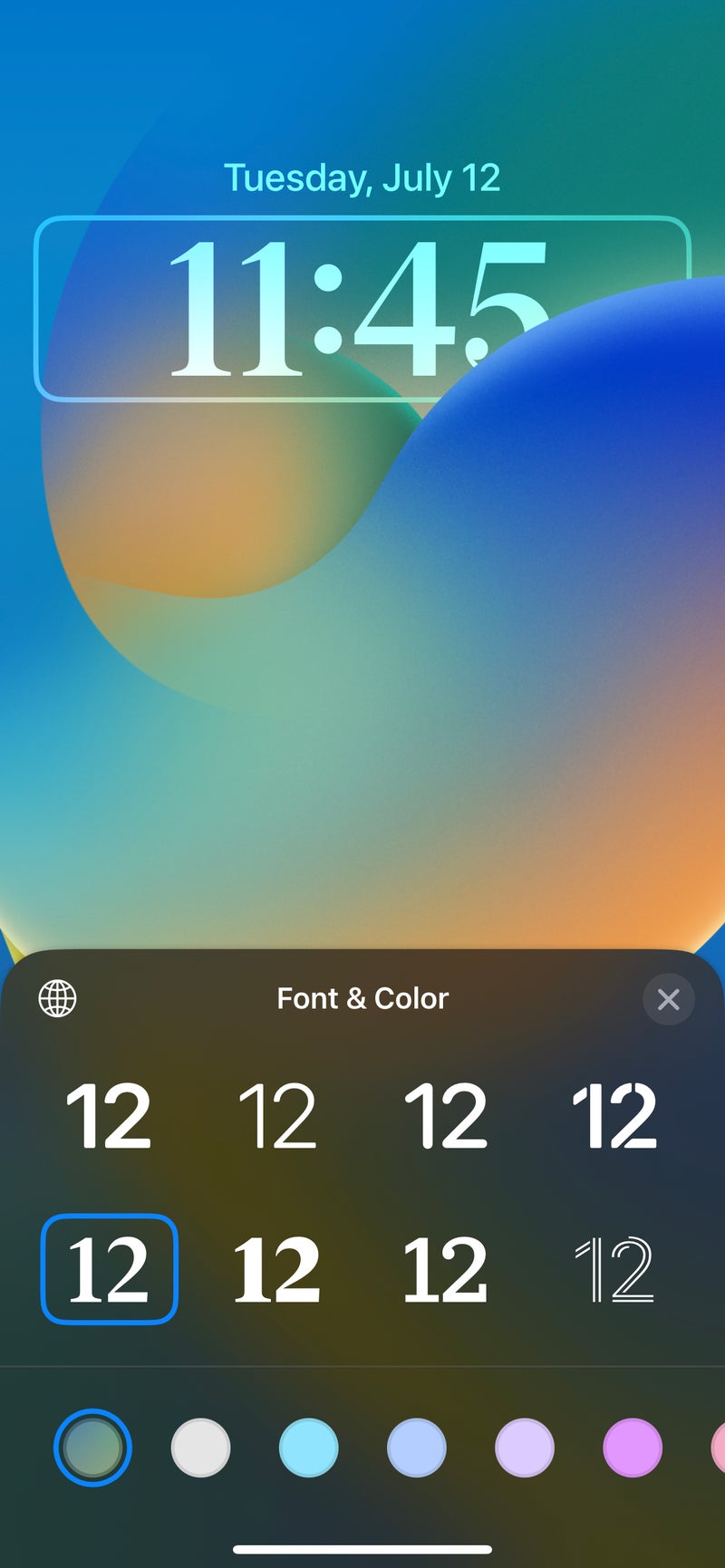
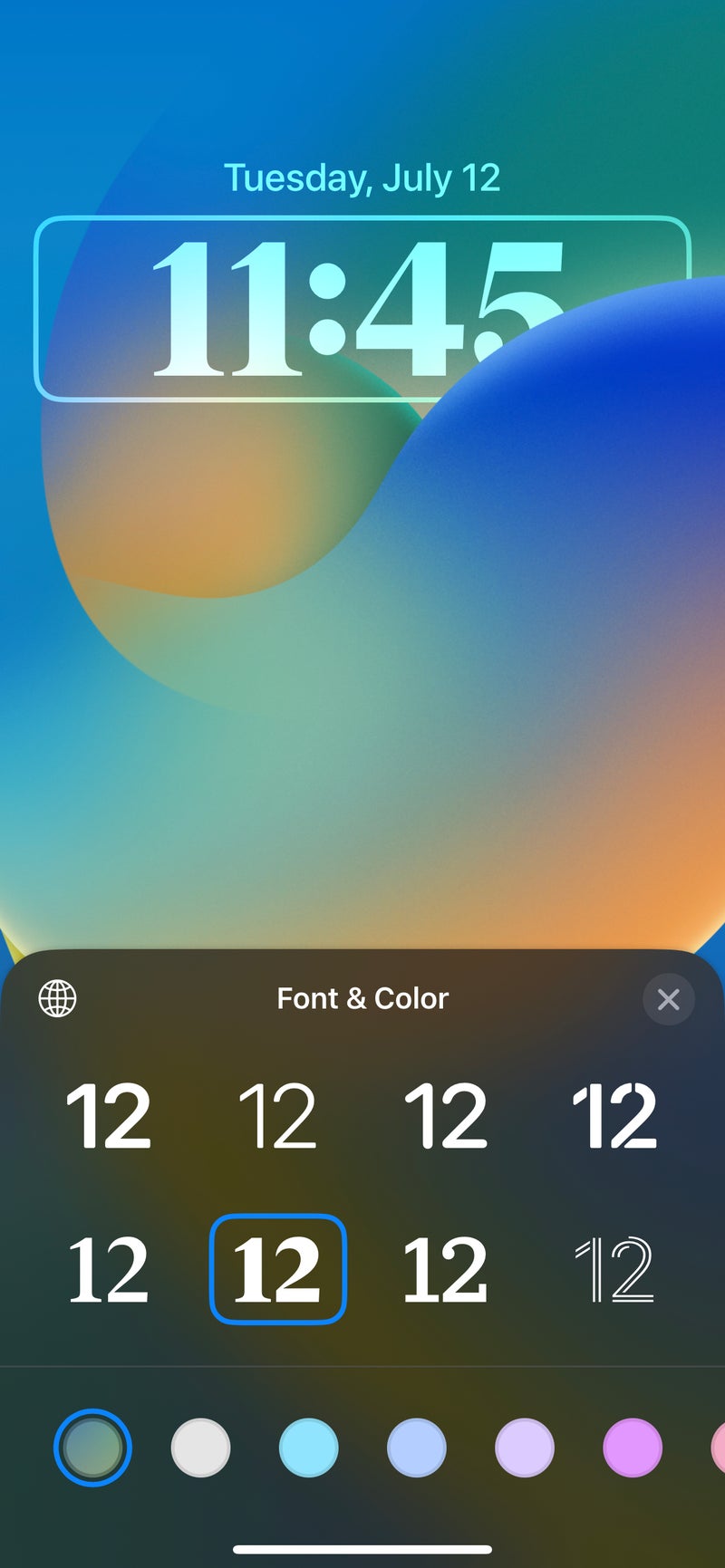
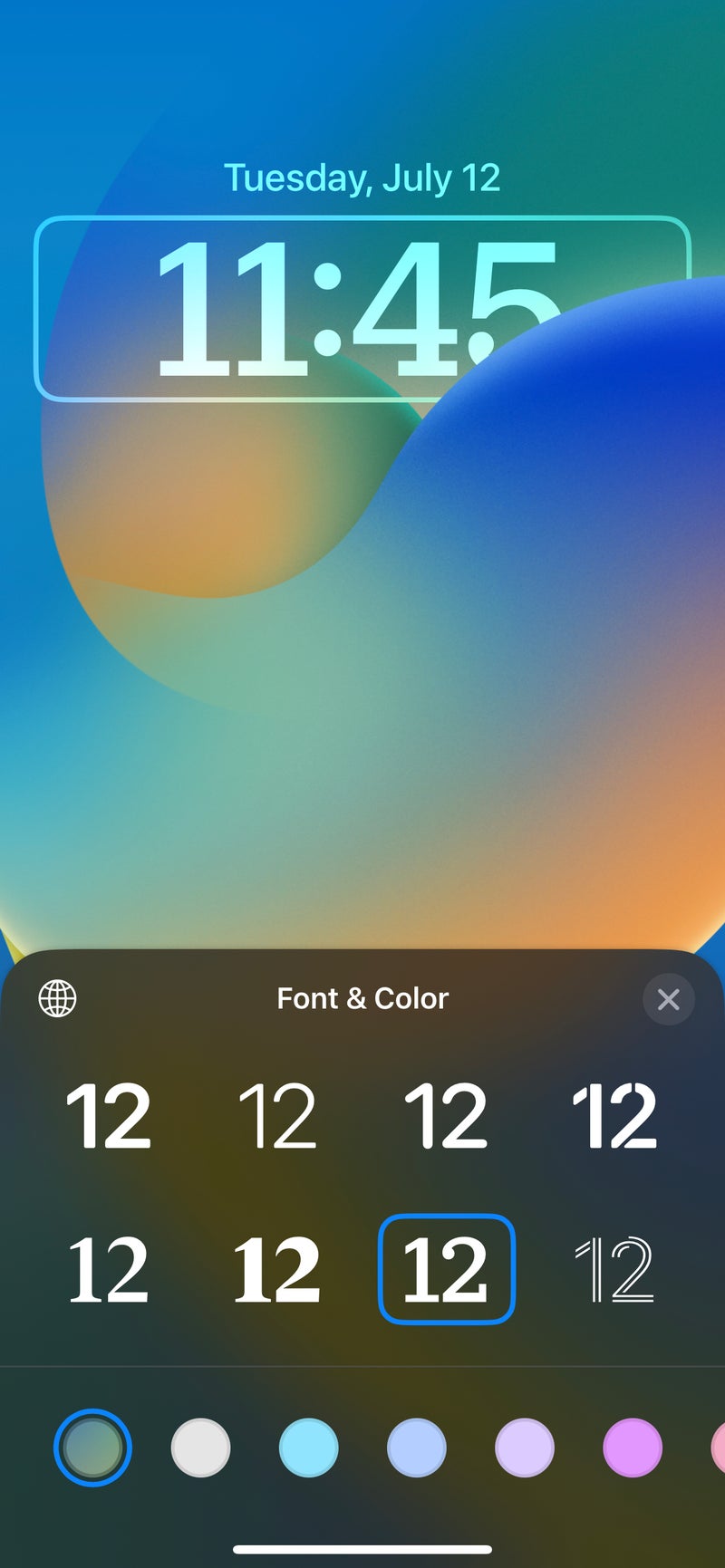
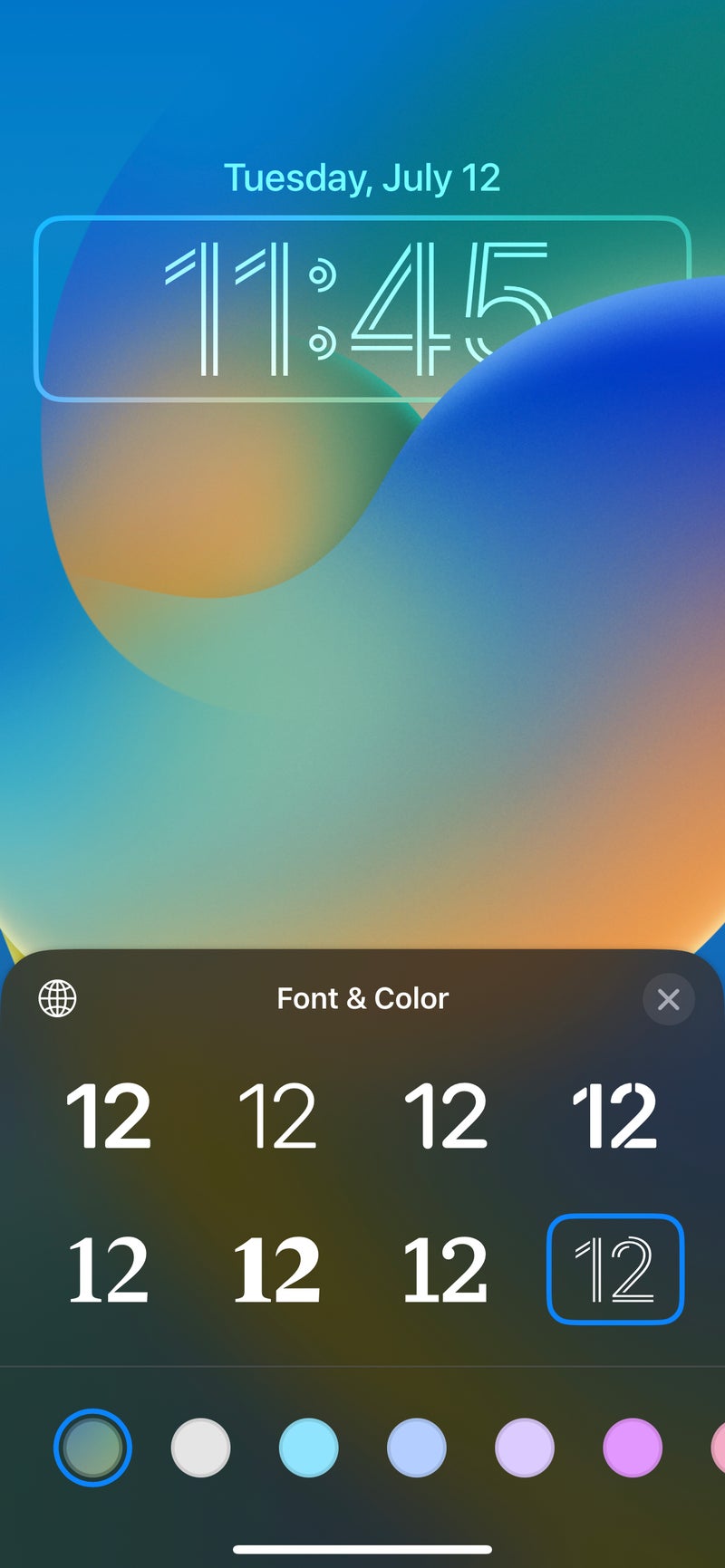
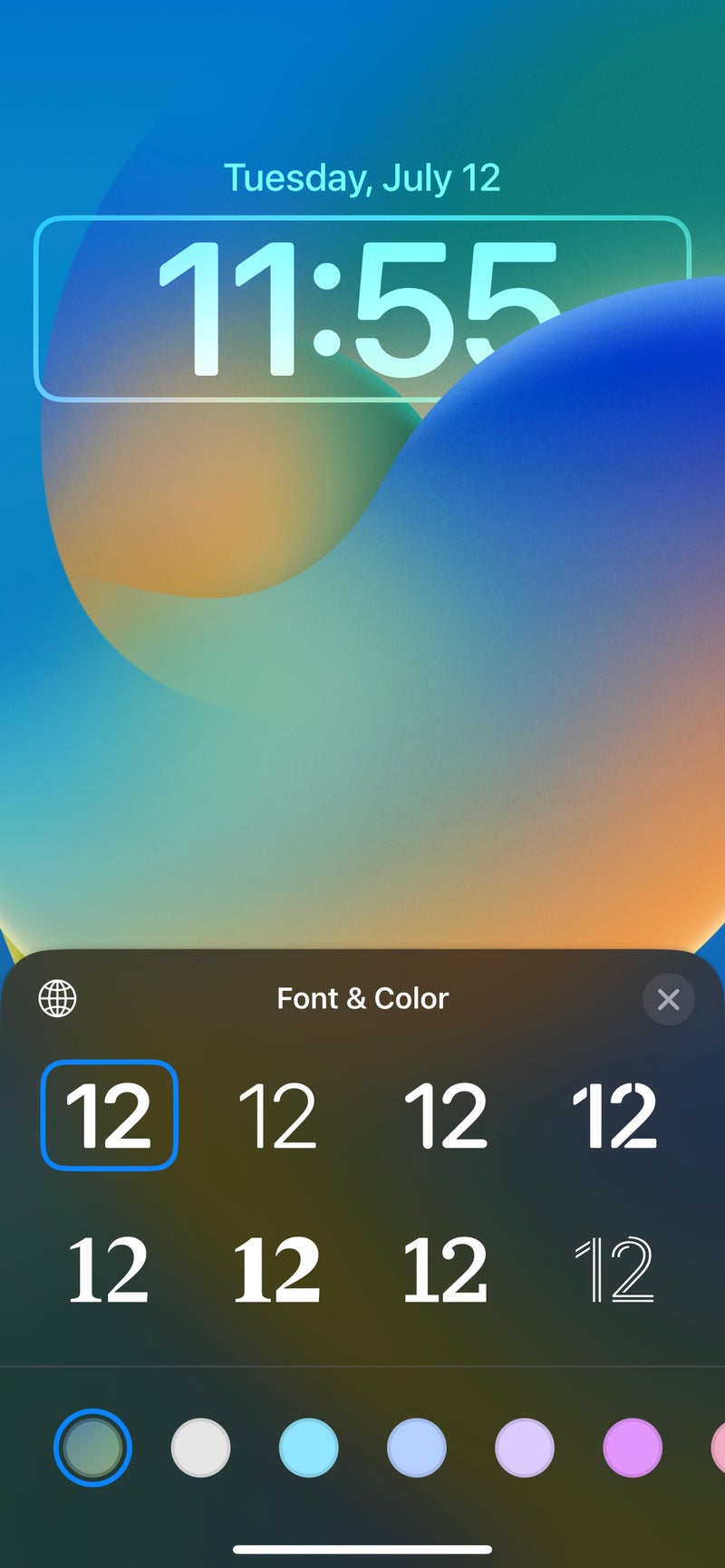
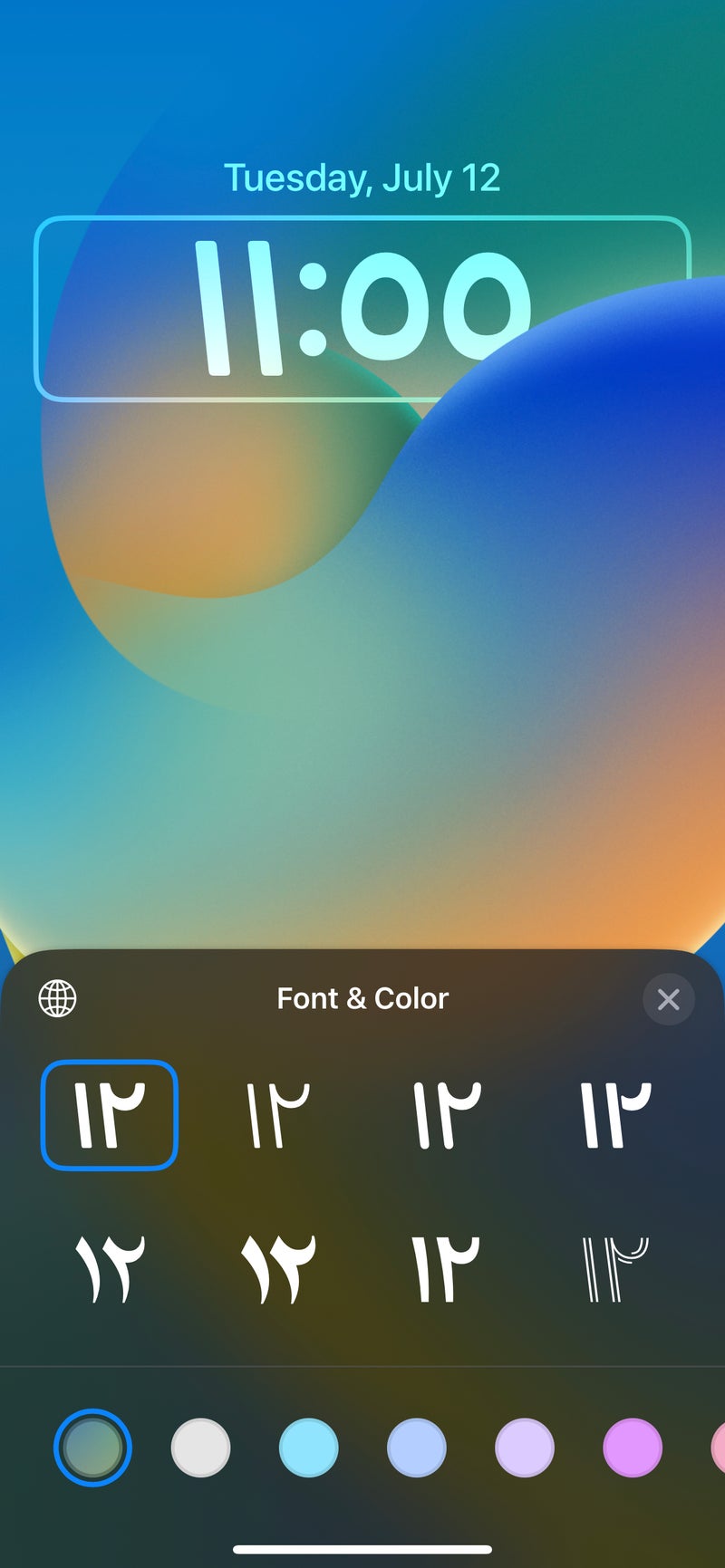
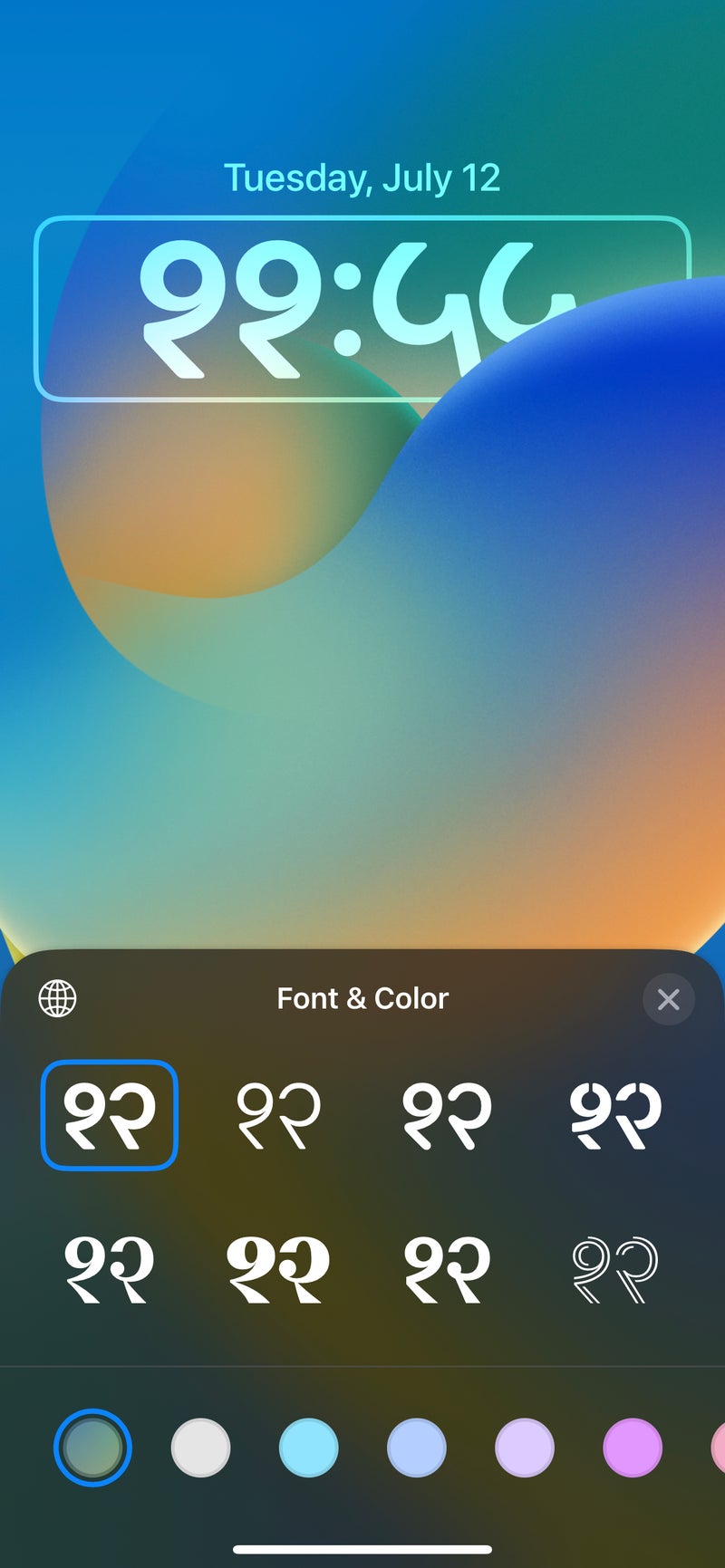
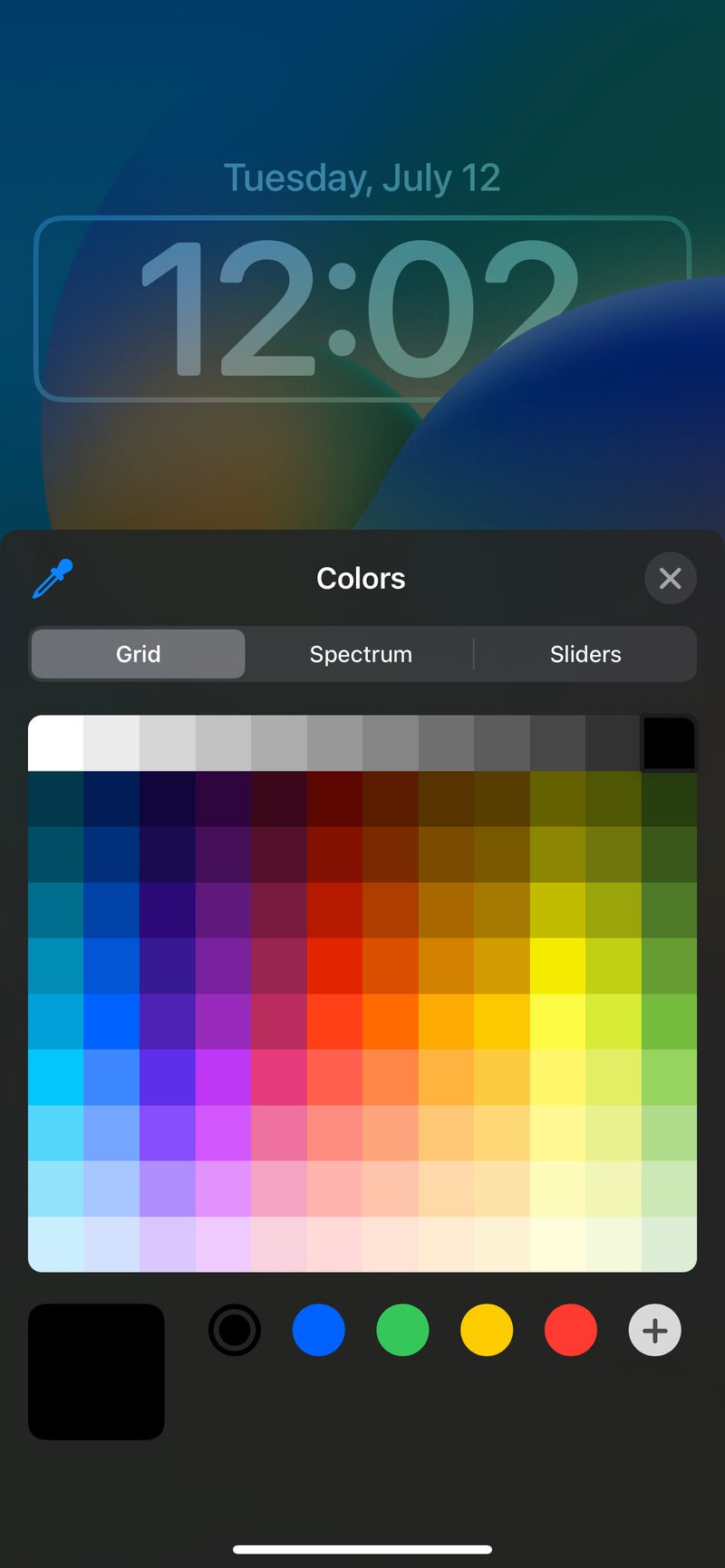
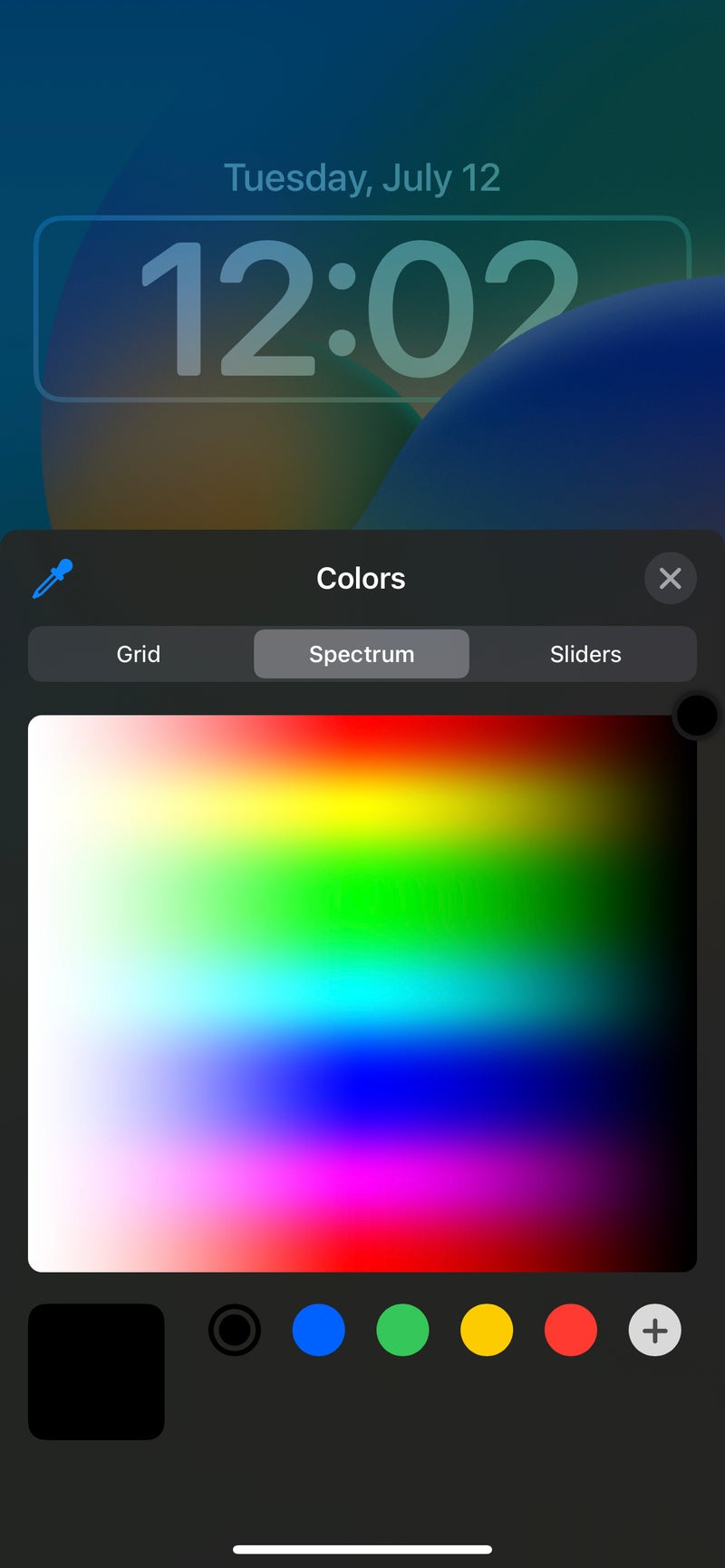
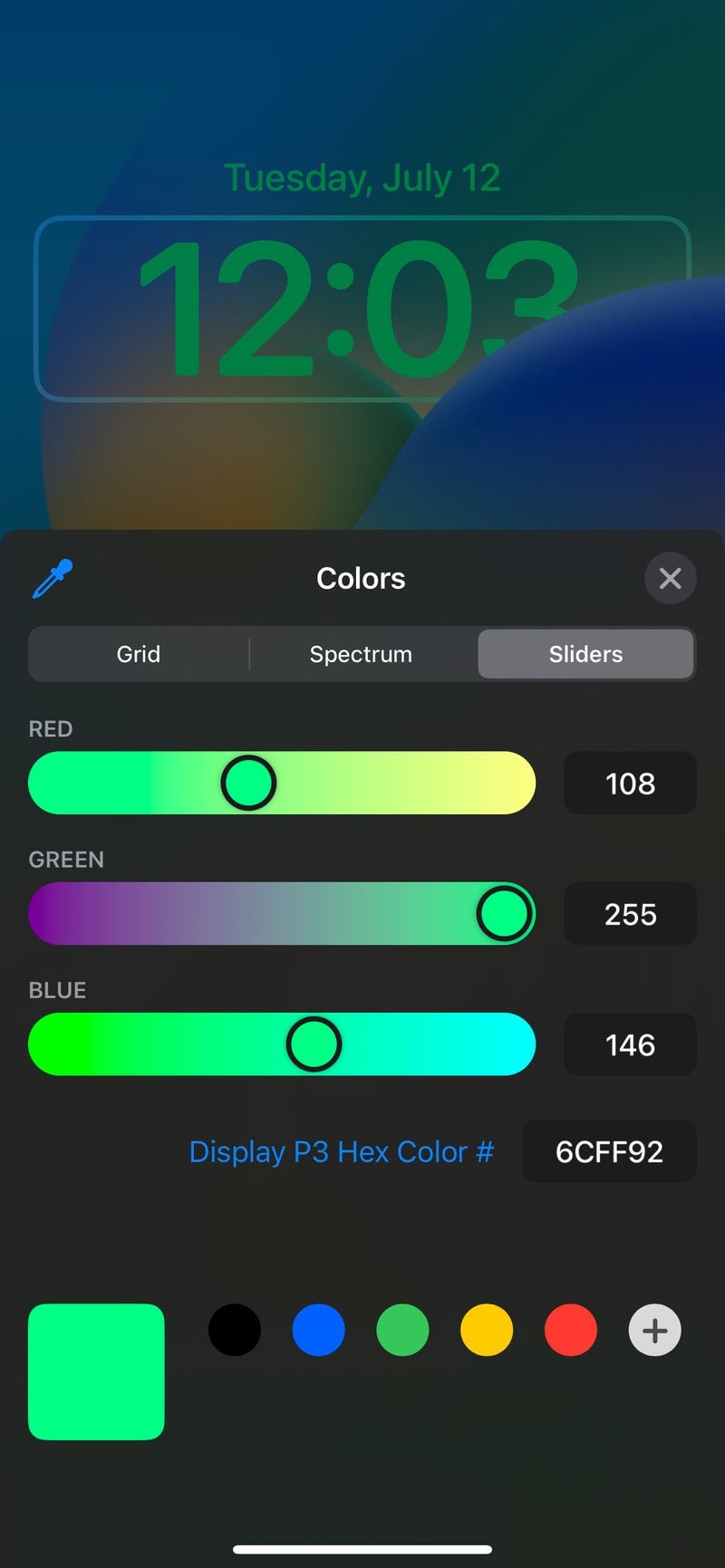
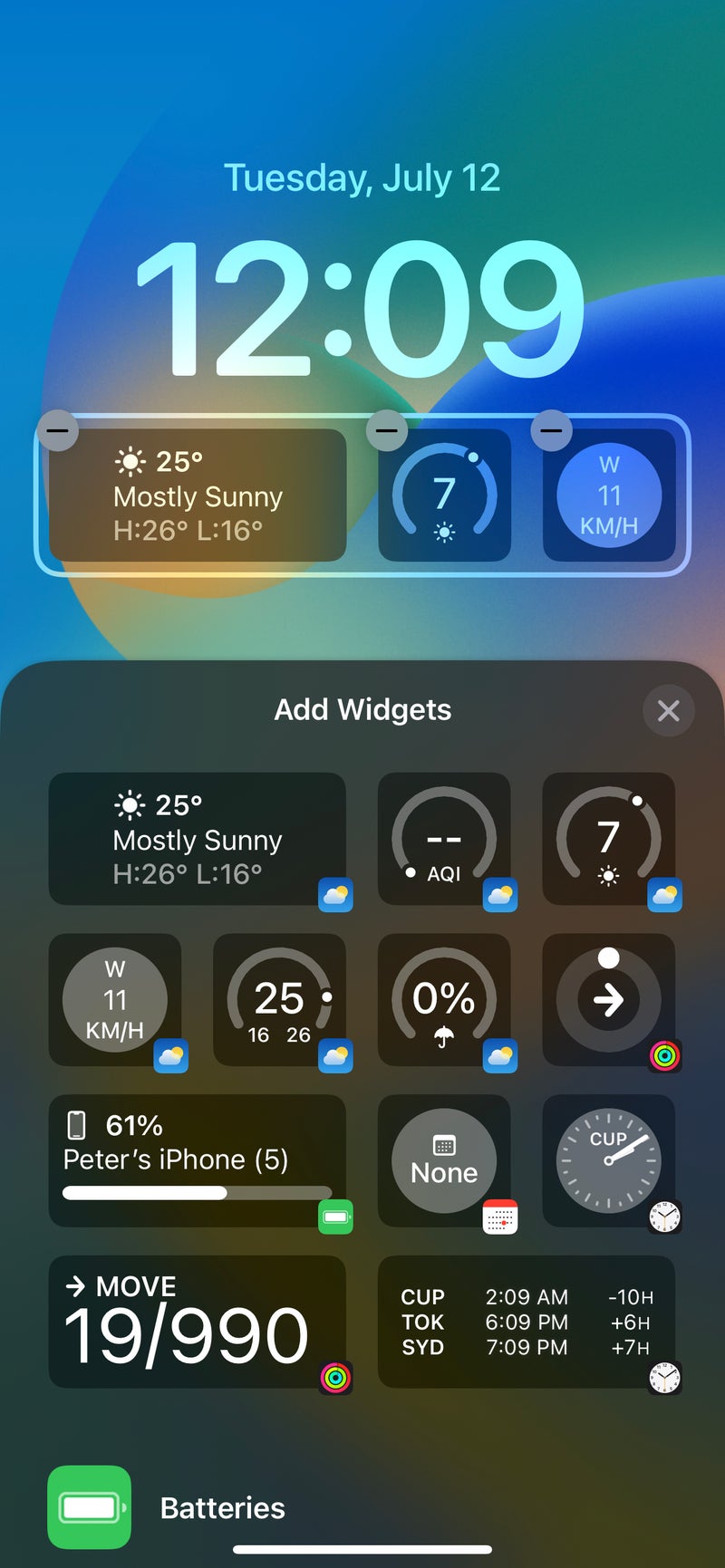
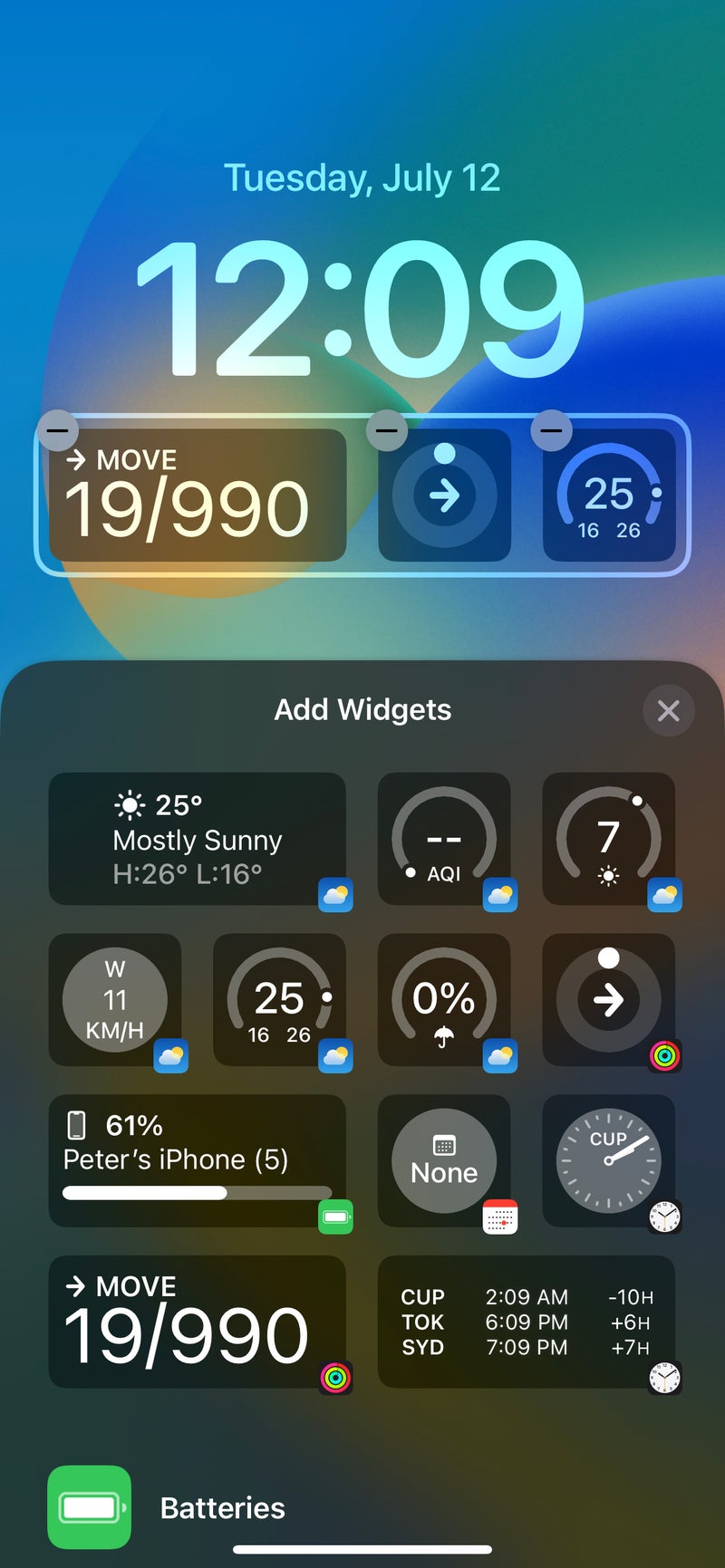
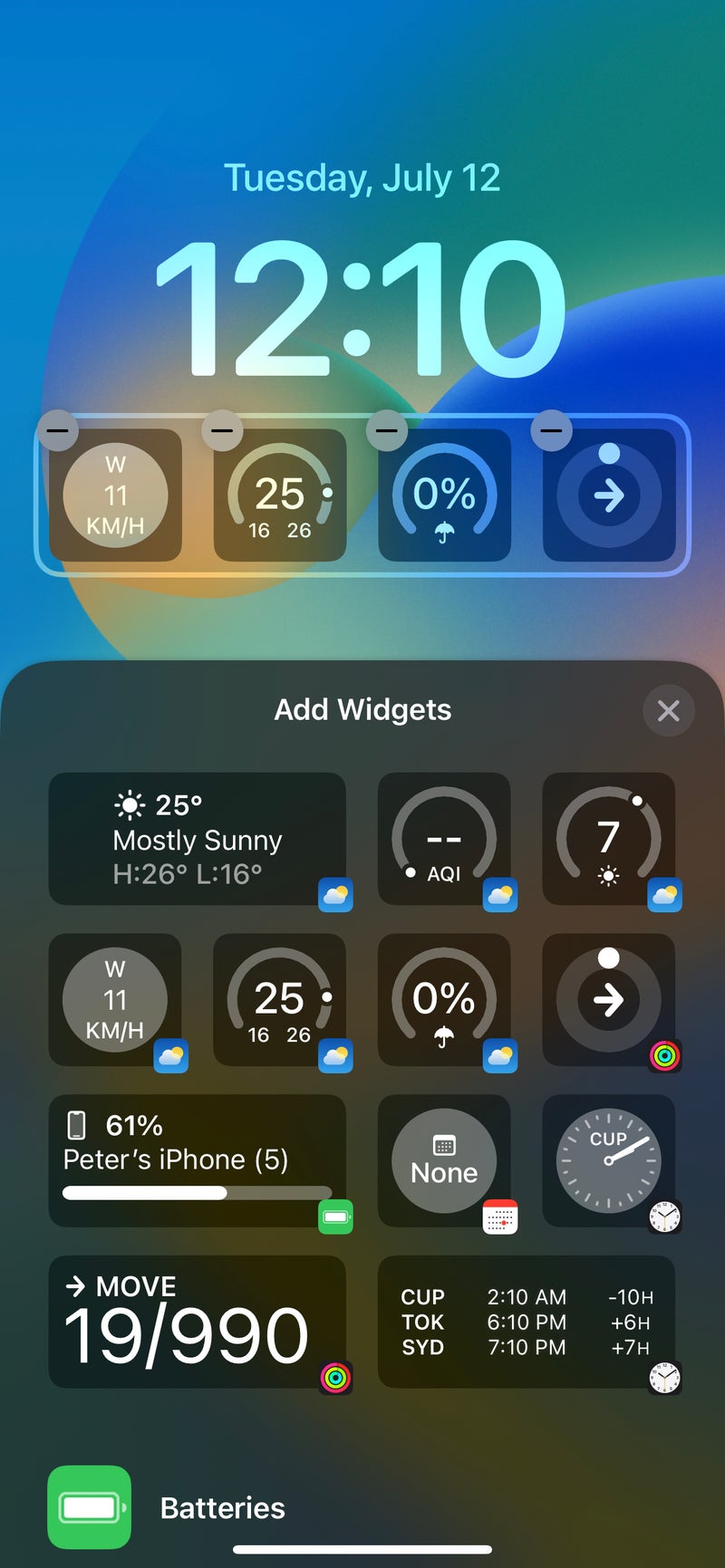
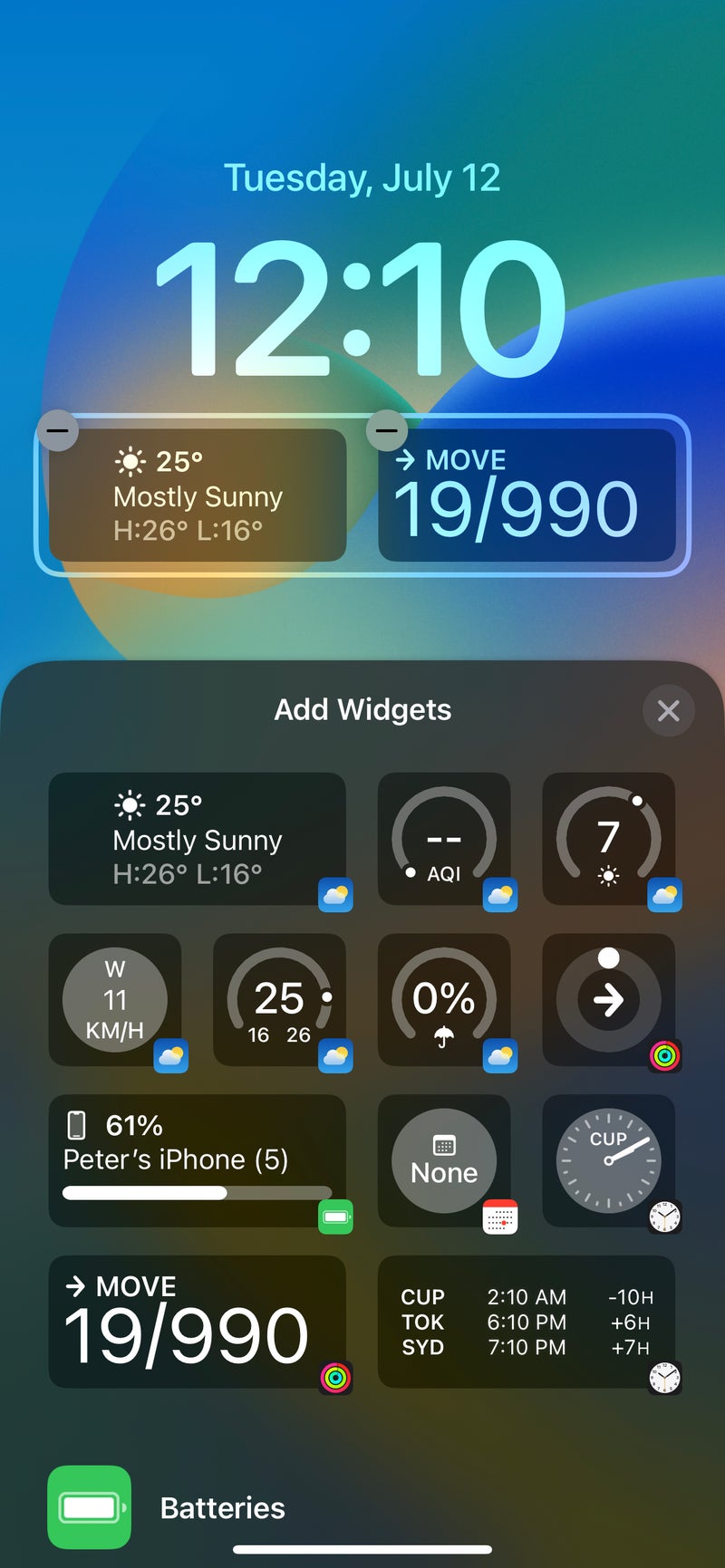
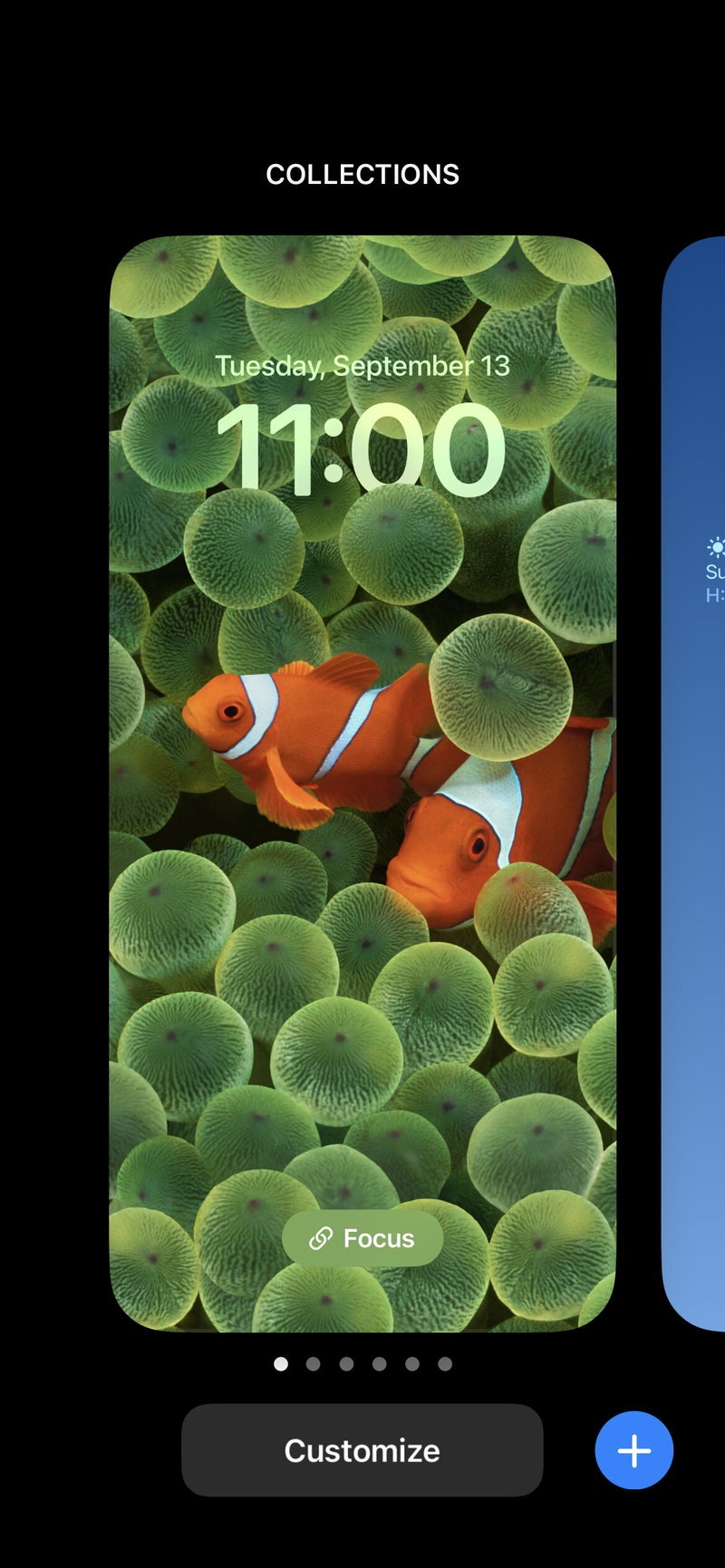
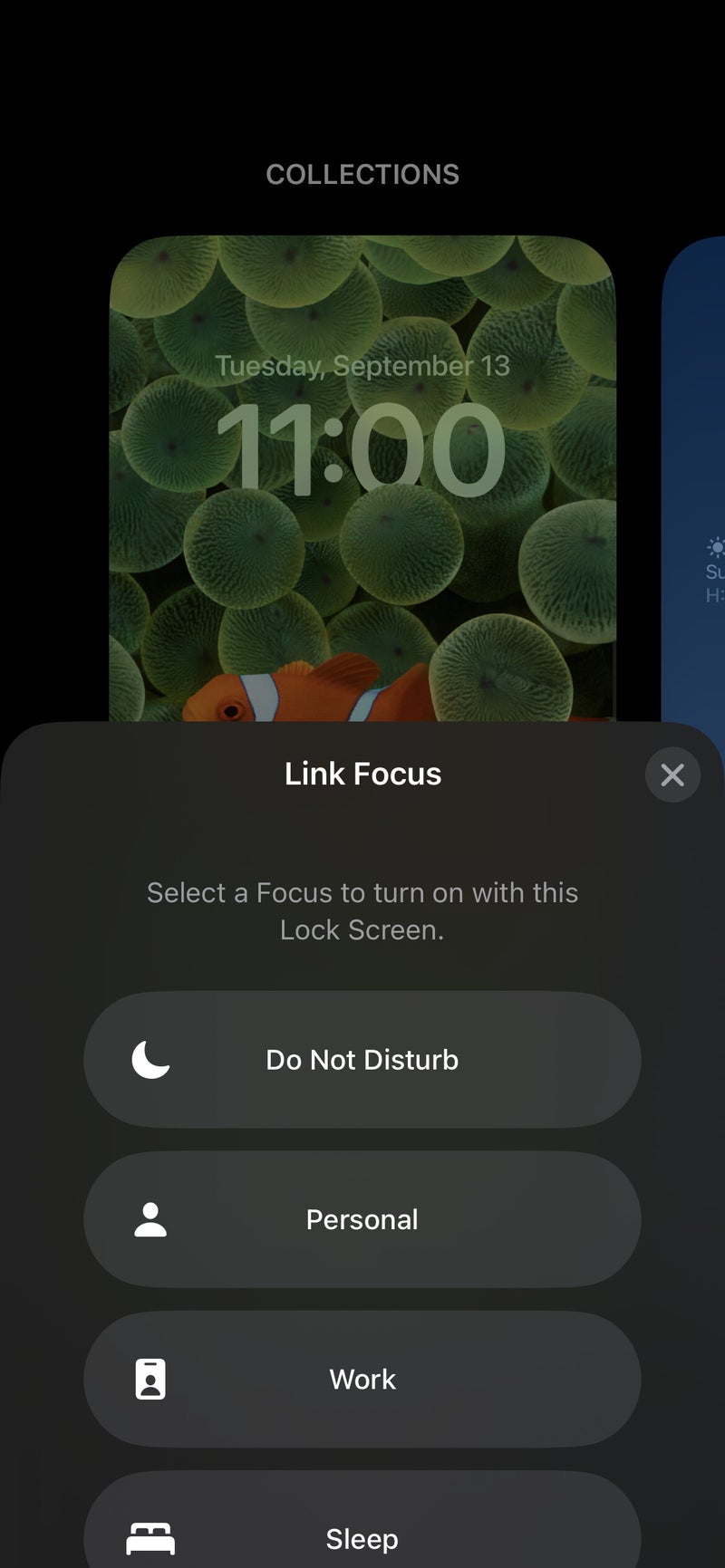
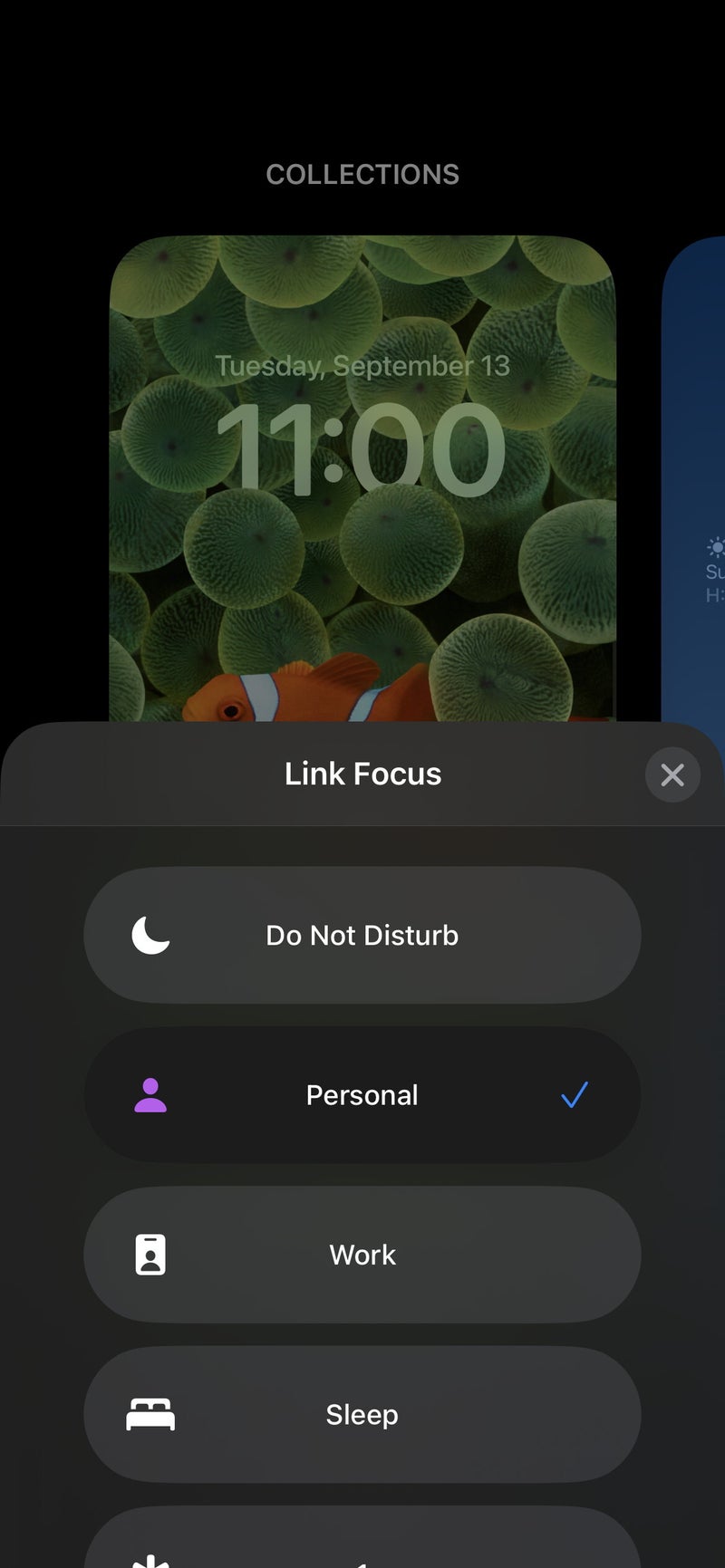





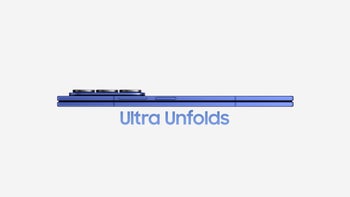


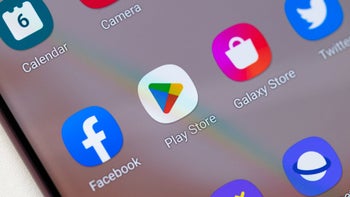



Things that are NOT allowed:
To help keep our community safe and free from spam, we apply temporary limits to newly created accounts: