Apple support videos show you how to setup your new 5G iPhone 13 model

So there it is right in front of your face. Your new iPhone 13 series phone has arrived and you just can't wait to take that A15 Bionic SoC and its 15 billion transistors for a spin. First, though, you want to move all of your data and apps over from your old iPhone model to your new one. Apple Support has recently produced a series of videos showing you exactly what to do.
How to trade in your older iPhone for the latest model
Before we discuss how to move over data and apps, you might want to learn how to trade in your old iPhone to purchase the latest model. First, decide which iPhone 13 model you want including the color, the storage capacity, and the carrier. Apple asks you a few questions online to help it determine the value of your trade.
Choose whether you want to pay all at once or monthly. If you go with the former, your original payment method will be credited. If you decide to pay monthly, your trade-in value will be automatically applied to your bill. When your new iPhone arrives, you'll be able to activate it immediately and view videos (some of which are part of this article) showing you how to transfer your data and more.
Apple will send you a prepaid kit to mail them your older iPhone. The kit will arrive a few days after your new handset is delivered. You have 14 days to send it back before Apple's crack security team (the one that tracked down the guy who found the iPhone 4s at a bar in San Francisco) starts looking for you. We're kidding about that of course, but if you don't want to end up having to pay full price without the benefit of the trade you need to make sure that you get your older phone into Apple on time.


Let's say that as you are waving goodbye to your old iPhone, you're waving hello to your new one. How do you transfer all of the apps and data in your old iPhone to your new unit? Go to Get Started on the Settings menu of your old iPhone under the section titled "Get Ready For Your New iPhone." If you don't have this option on your device, go to Settings > General > Transferor Reset iPhone.
Transfer your data from an older iPhone to a new model
Concerned that you don't have enough iCloud storage to back up the data and apps on your old phone? There's no need to fear because Apple will provide you with temporary cloud storage to help you finish the job. Yes, that's right, Apple will give you as much temporary cloud storage as you need to transfer your data and apps from your old iPhone to your new one for 21 days.
But at the end of 21 days, your older iPhone does not turn into a pumpkin. You can tap on a button before your first 21 days expires to receive another 21 days. On the next screen, you'll tap on the button that says "Move All App Data With iCloud." If you tap on "Don't Move Data For These Apps," the apps that you select will not be moved over to your new phone.
Tap "Done" and the backup process will begin. Because this process can take some time, Apple made sure that you can still use your device while this process is taking place. Once the backup is completed, you'll be ready to set up your new iPhone. Now you are halfway done and the next step is transferring data to your new iPhone. Turn on the new device and follow the directions until you see the Quick Start screen. Click on "Set Up Manually" if you are using the data you've stored in iCloud.
The next step is to connect to Wi-Fi and activate your phone. You'll then be asked to set up Face ID and create a passcode. From the Apps & Data Screen, you want to tap on "Restore From iCloud Back Up." Simply follow the directions that come up next and keep connected to Wi-Fi will the data is added to your new iPhone. The length of time your phone needs to complete this depends on the amount of data involved and the speed of your network.


Suppose you are coming to the iPhone 13 line from an Android phone. What do you do in that scenario? First, make sure that your Android device has Wi-Fi turned on. Both the Android phone you're saying goodbye to, and the iPhone you are saying hello to should be plugged into an outlet. Make sure that you have enough space on the iPhone for the content you are moving over.
Transfer your data from an Android phone to your new iPhone
Apple recommends that you don't finish setting up your iPhone until this process has been completed. But if you're stubborn and have already set up your new handset, you will have to erase it and start over. Ouch! It pays to follow directions. If you don't want to erase it, you can enter all of the apps and data manually which will take you plenty of time to accomplish. To start, follow the directions on your iPhone, and from the Apps & Data page, select "Move Data From Android."
From the Google Play Store, install Move to iOS on your Android device. Follow the directions and when the Transfer Data screen shows up on your Android phone pick the data you want to move over. And here's an important notice: even if the screen on your Android phone says that the process is complete, don't touch anything until the loading bar on the iPhone is finished.
When the loading bar on the iPhone is completed, tap "Done". on your Android device. On the iPhone tap "Continue Setting Up iPhone." Follow the on-screen directions and you'll be all done.


Follow us on Google News


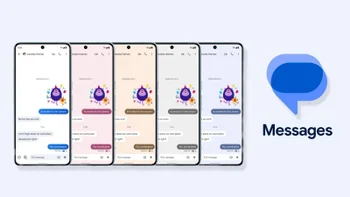




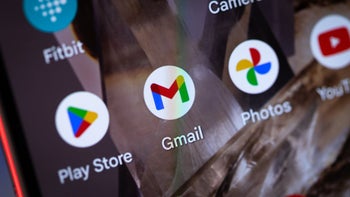
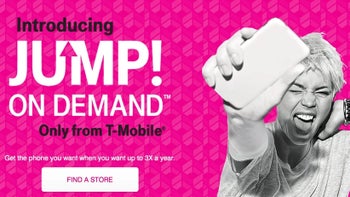




Things that are NOT allowed:
To help keep our community safe and free from spam, we apply temporary limits to newly created accounts: