How to use the new iOS 14 widgets
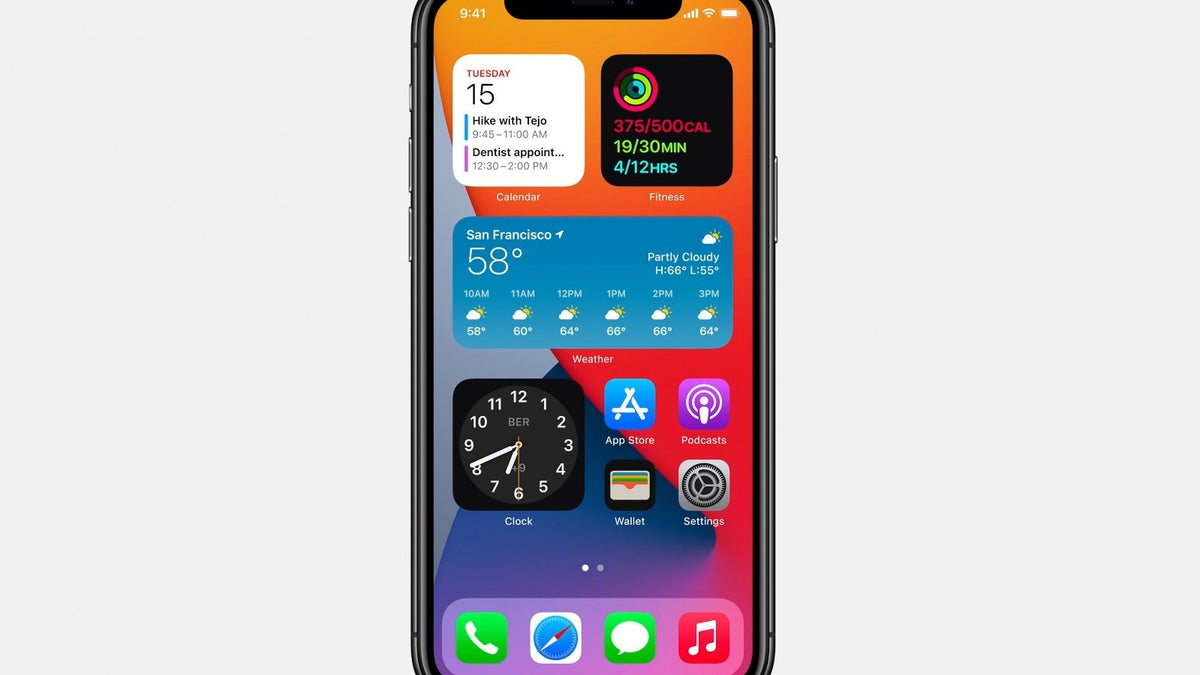
We’ve all been eagerly waiting for the new home screen widgets in the official version of iOS 14 and now they’re here to all supported iPhones! You might be wondering what you can do with this great and functional addition to your iPhone, so read on to see what you can do with the new widgets and how to use them in iOS 14.
Also check out:
The new home screen widgets in iOS 14
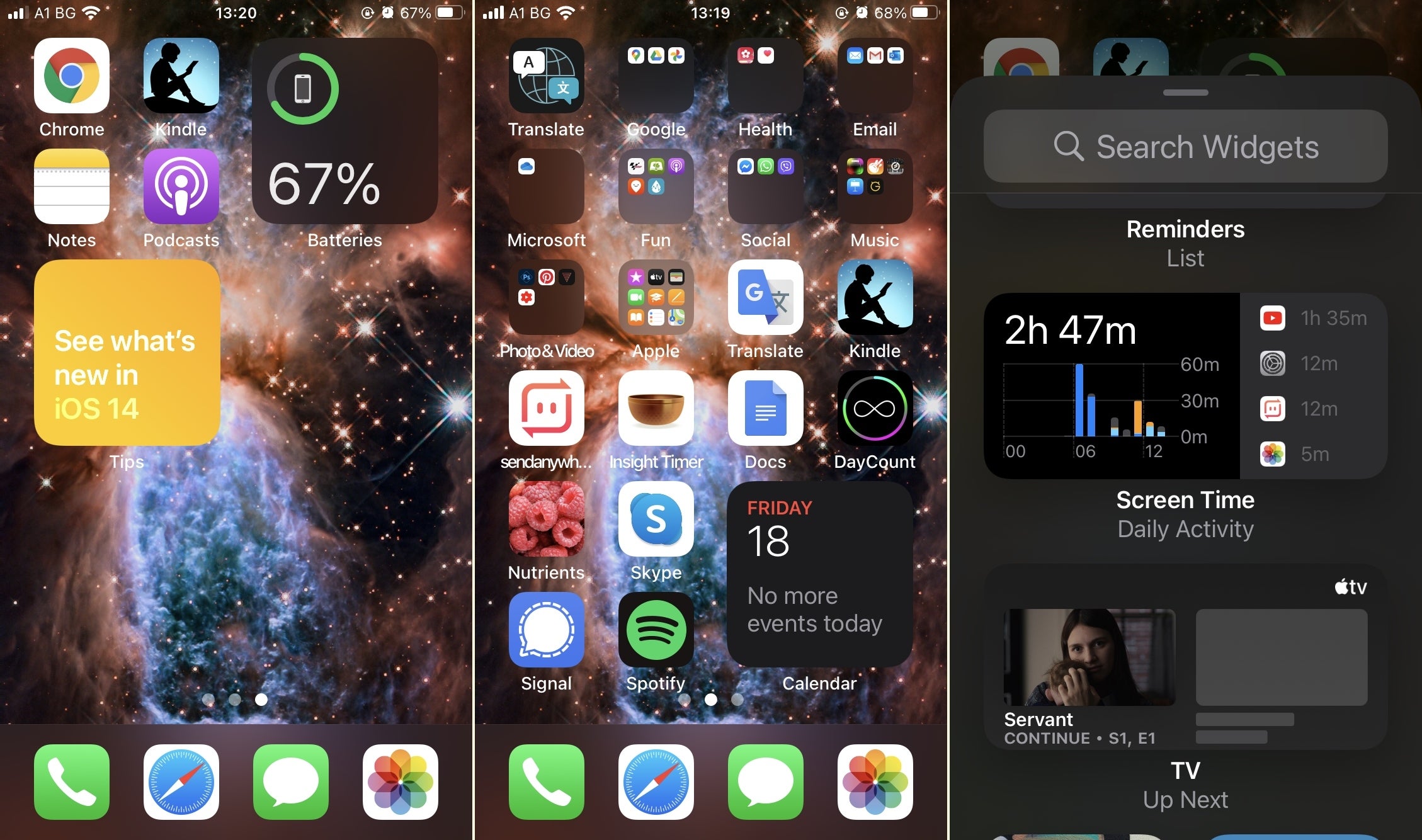
Home screen widgets are now available with iOS 14 update
Adding and removing widgets in iOS 14
In order to do that, you have to get into edit mode. With a long press on any empty space on your iPhone home screen and then tapping the "+" sign gives you the possibility to look around and check out what is available, both for Apple apps and for third-party apps.
How to add a new home screen widget in iOS 14:
- Tap and hold (long-press) on any empty space on your home screen (you can also long-press on an app icon and select “Edit home screen")
- In the right-hand corner of your screen, tap on the “+”
- You will see a list of all the available widgets in iOS 14
- Scroll through the list or just search an app to see if it has a widget
- Pick a widget, swiping right gives you different size options
- After that, tap on “Add Widget”
- Drag it around to best situate it on your home screen
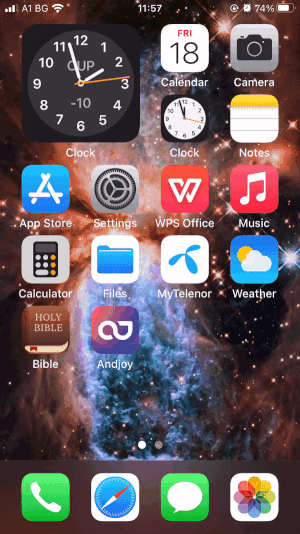
Here’s how to remove a home screen widget in iOS 14:
- Tap and hold (long-press) on the widget you want to remove
- You have a red sign “Remove Widget”
- You can also do that from “Edit Home Screen”: just click on the minus sign in the left-hand corner of the widget
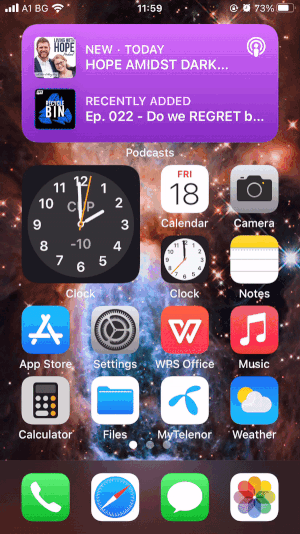
Moving the new iOS 14 widgets
You can move these new widgets wherever you want on your home screen to better organize the look and feel of your iPhone.Here’s how to move the new iOS 14 widgets:
- Tap and hold the widget you want to move
- Drag it wherever you want and position it the way you like it
Smart Stack widgets in iOS 14
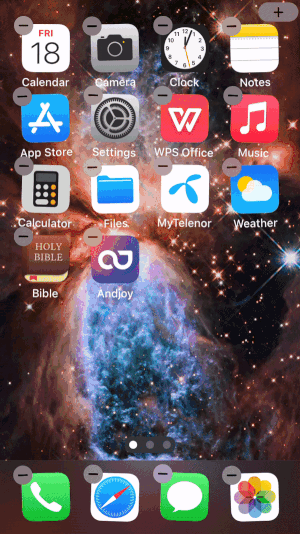
Here’s how to add a Smart Stack widget:
- Long-press on any empty space on your home screen
- Tap the “+” in the right-hand corner of your screen
- Scroll down until you reach Smart Stack
- Tap on it and then tap on “Add Widget”
- You can now move it around your screen
Tell us in the comments below which are your favorite widgets in the new iOS 14!
Follow us on Google News



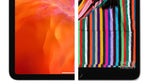

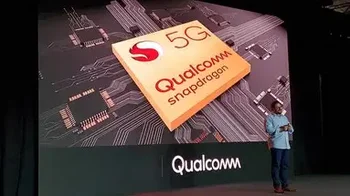




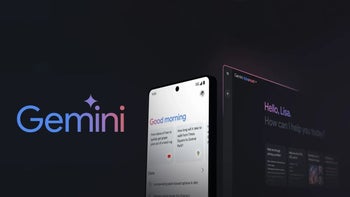

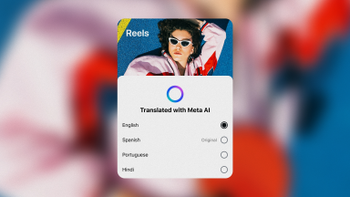

![If you woke up to SOS mode on your Verizon phone, you weren't alone [UPDATED]](https://m-cdn.phonearena.com/images/article/174761-wide-two_350/If-you-woke-up-to-SOS-mode-on-your-Verizon-phone-you-werent-alone-UPDATED.webp)

Things that are NOT allowed:
To help keep our community safe and free from spam, we apply temporary limits to newly created accounts: