How to find downloads on Android devices
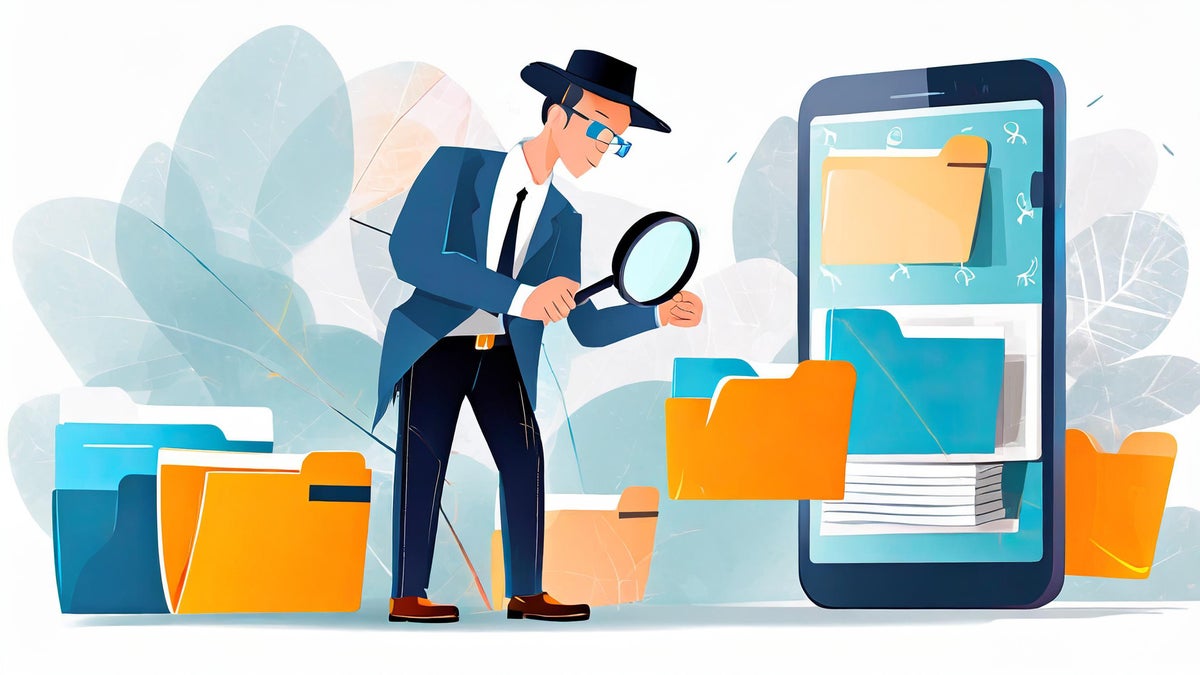
Have you ever been lost in a labyrinth of your own downloads, trying to find that crucial document you saved weeks ago? Or perhaps you've tried to clear space on your device, only to realize you're unsure where most of your downloaded files are stored?
Well, you're definitely not alone in this struggle. But here's the good news – your Android phone is more organized than you might realize, and with a few tips on how to find downloads on Android, managing your files can be effortless.
Typically, on most Android devices, you can simply open the Files app (or a similar name) and navigate to the Downloads section, but let's explore this further.
Jump to:
- How to view downloads on Android
- Using Google's Files app
- Download management from web browsers
- Accessing downloads from messaging apps
- Keeping your downloads organized
Accessing downloads via the File Manager
Finding downloads on Android via the "File Manager" is as straightforward process. If you often wonder where do downloads go on Android, the answer is an app, often named “File Manager” or “My Files,” which resides in the app drawer of your Android device. To find it follow these steps:
- Swipe up from the bottom of your home screen to open the app drawer
- Look for an app named "Files," "My Files," or "File Manager." It might have a folder icon.
- Tap that app to open your device's file manager and browse your files.
- You can also access it by simply tapping its name into your device search bar.
Upon opening the "File Manager," there are various sections or options. Among these is a folder icon with a down arrow symbol or a section labeled “Downloads." A single tap on this “Downloads” section, and voila, now I have access to all downloads on my phone.
Exploring the Downloads folder
- Documents
- Images
- Videos
- Audio files
- Compressed files
Using the Search function
The Search function in the File Manager app helps you find downloads on Android, leading you directly to the specific file you’re looking for.
- Tap on the magnifying glass icon.
- Enter the name of the file you’re looking for.
- The Search function can find anything, from downloads and new files to images, audio, videos, and documents. It can even search for files in external storage.
Using Google's Files app
While you do have a preinstalled File Manager app on your phone, there are also other options. Enter the Google’s Files app. This app can help you keep track where downloads on Android go. It also makes moving, copying, and deleting files quite easy.
To install the Files by Google app:
- Visit the Google Play Store
- Search for “Files by Google”
- Hit the ‘Install’ button.
Finding Downloads with Files by Google
Wonder how to find your downloads on Android with the Files by Google app? To find my downloads, I would:
- Open the app on my Android device
- Tap the “Browse” tab
- Select the “Downloads” folder
While the location of the “Downloads” folder may differ depending on your device and Android version, the general process remains the same. With its user-friendly interface, the Files by Google app makes finding your downloads a seamless experience.
Organizing and deleting files
The Files by Google app offers numerous ways to organize your files, making it easier to locate them when needed. You can, for instance, rename them, move them to different folders, or add them to Favorites.
To delete files, follow these steps:
- Tap the three-dot menu next to the file you want to remove
- Select “Delete Forever” or “Move to Trash,” depending on your app version and device
Download management from Web browsers
When you wonder where are the downloaded files on Android, one simple method to find out is by using download management features within web browsers like Google Chrome. It offers highly advanced download management with a host of features that make your digital life easier, including:
- The ability to pause and resume downloads
- Automatic download of files
- Downloading files in the background
- Managing and organizing downloaded files
- Customizing download settings
With these features, Google Chrome ensures a seamless and efficient download on your Android device.
Locating downloads from Google Chrome
In Google Chrome, you can find all your downloaded files under the Downloads tab – this is also the place if you wonder how to find recent downloads on Android.
To access the download tab, simply tap on the download icon to the right of the address bar. If you don’t see the download icon, no worries! Just click “More” or the three dots icon and then “Downloads” to find downloads and view all of your downloads.
You can then see your downloaded files in three different categories:
- All
- Images
- Other
Managing browser downloads
In Chrome, you can pause a download by hitting the pause button next to the file in the download bar. When you’re ready to resume, just click on the resume button near the paused file.
But what if you want to cancel a download? No problem. In Chrome, you have the freedom to cancel downloads in progress. This gives you greater control over your downloads.
Accessing downloads from messaging apps
Whether it's WhatsApp, Messenger, or Google Messages, these apps often serve as platforms for receiving various types of media files. These files are typically stored within the app itself, ready for you to access whenever you need them. So, if you're wondering how to find downloads on Android from messaging apps, read on below.
Finding media on WhatsApp
To find downloads on Android from WhatsApp, simply open the specific conversation where the file was sent or received. From there, you can view, save, or even forward these files to other contacts.
How to get to downloads on Android from Messenger
Similar to WhatsApp, you can easily access shared media by opening a conversation, clicking on your chat buddy's name or profile picture, and then scrolling down to "View media, files, and links." All shared media from that conversation should be accessible there.
Retrieving attachments from Google Messages
Unlike WhatsApp’s media-centric approach, Google Messages focuses on attachments, such as documents and images.
To access these attachments, simply open the conversation that contains the attachment. Here, you’ll find all the files that have been sent to you in the conversation.
Keeping your downloads organized
Moving specific files away from the Downloads folder can help keep them secure and prevent them from getting buried among other files.
Whether it’s creating new folders to categorize your files or moving them to external storage, there are various ways to keep your downloads organized. Let’s explore a few of these methods.
Creating new folders for organization
New folders can serve various purposes and house different types of files. For instance, you can have a folder for:
- your work documents
- personal photos
- music files
- videos
- downloaded files
- and so on.
To create a new folder, follow these steps:
- Open your file manager app or “My Files”
- Find the directory where you want the new folder (e.g. Internal storage, Google Drive, etc.)
- Select the “New Folder” or “Create Folder” option from the three-dot icon in the upper right corner
- Give your new folder a meaningful name that helps you identify its contents.
Moving downloads to external storage
By moving downloaded files to an SD card or other external storage, you can free up space in your device’s internal storage. To move files to external storage:
- Long press on the file you want
- Select the option to move or transfer the file
How do I find and delete Downloads on Android?
Open File Manager, My Files, or the Files by Google app, navigate to "Downloads," select the files you want to delete, and long press on the file, then tap on the “Move to Trash” icon. Finally, go to the "Trash" folder to delete them permanently.
Follow us on Google News
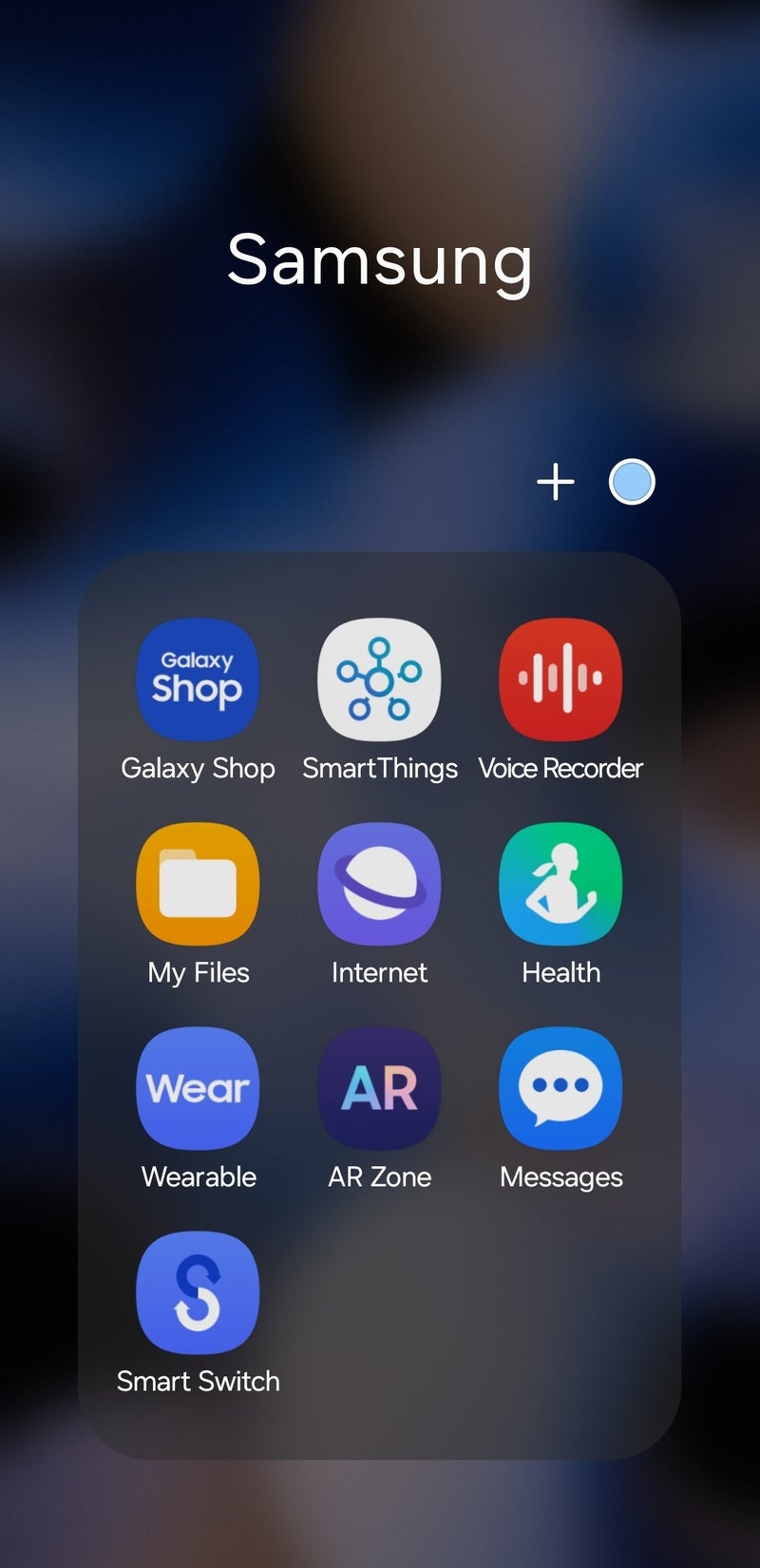
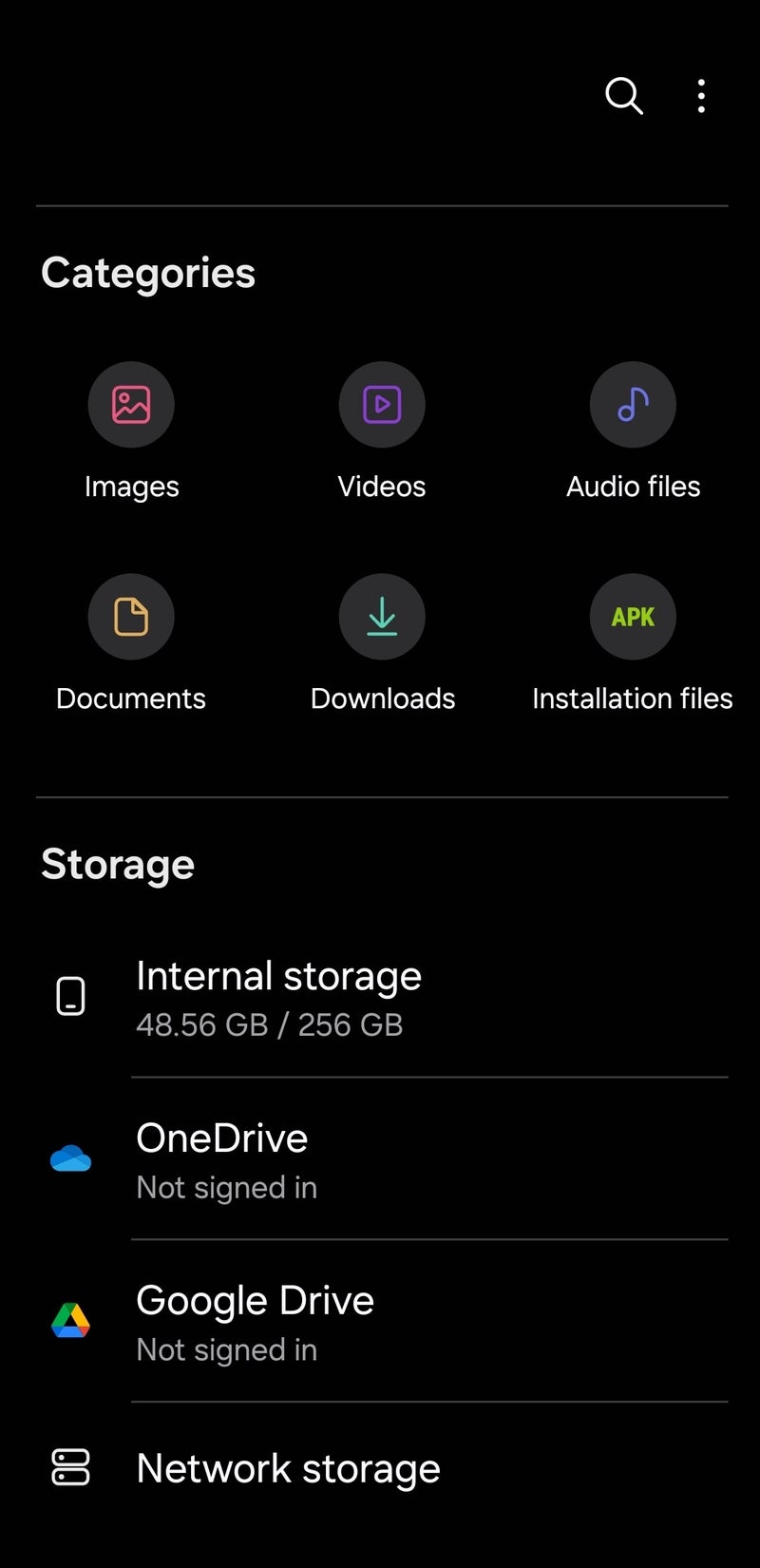
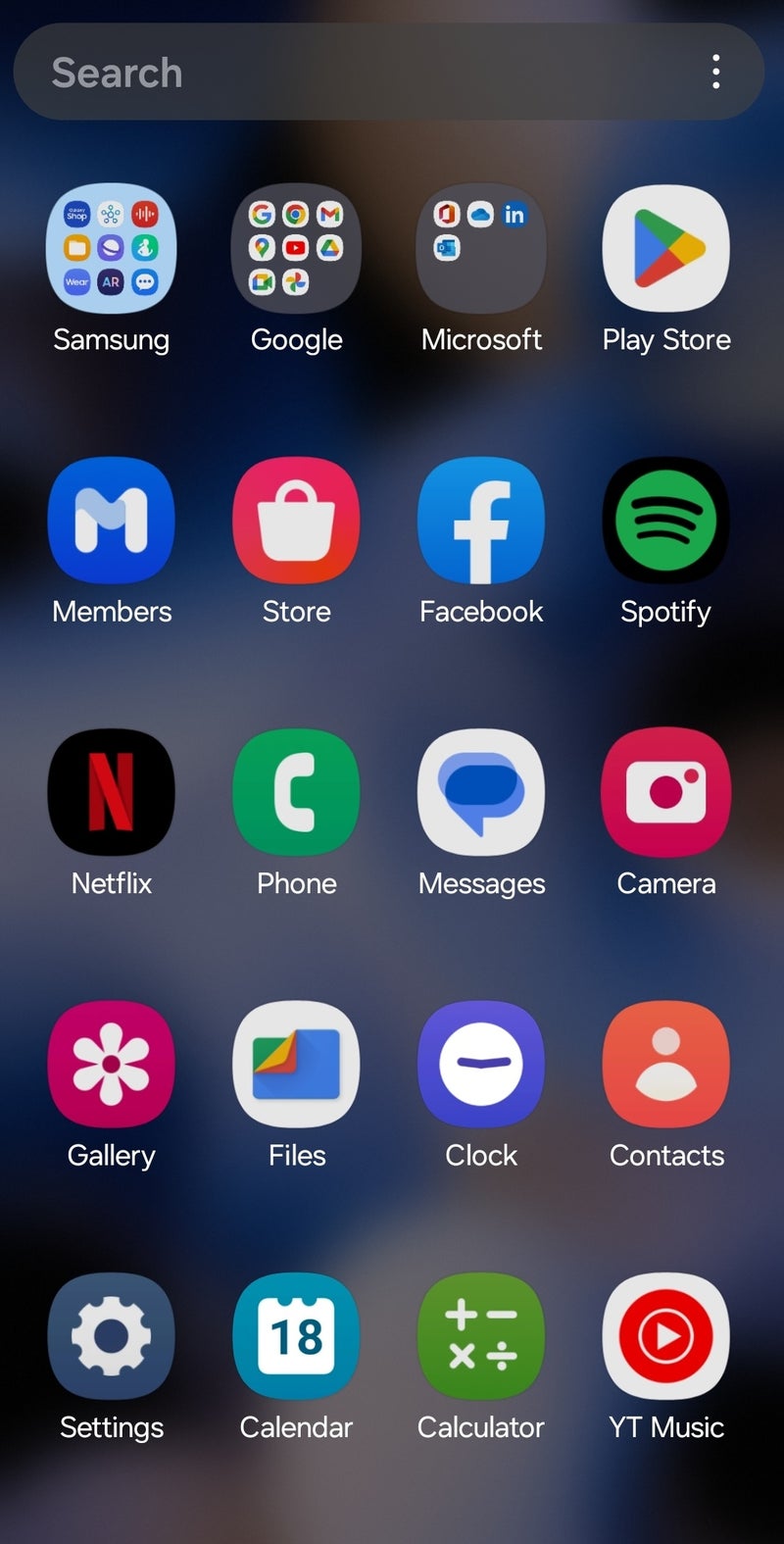
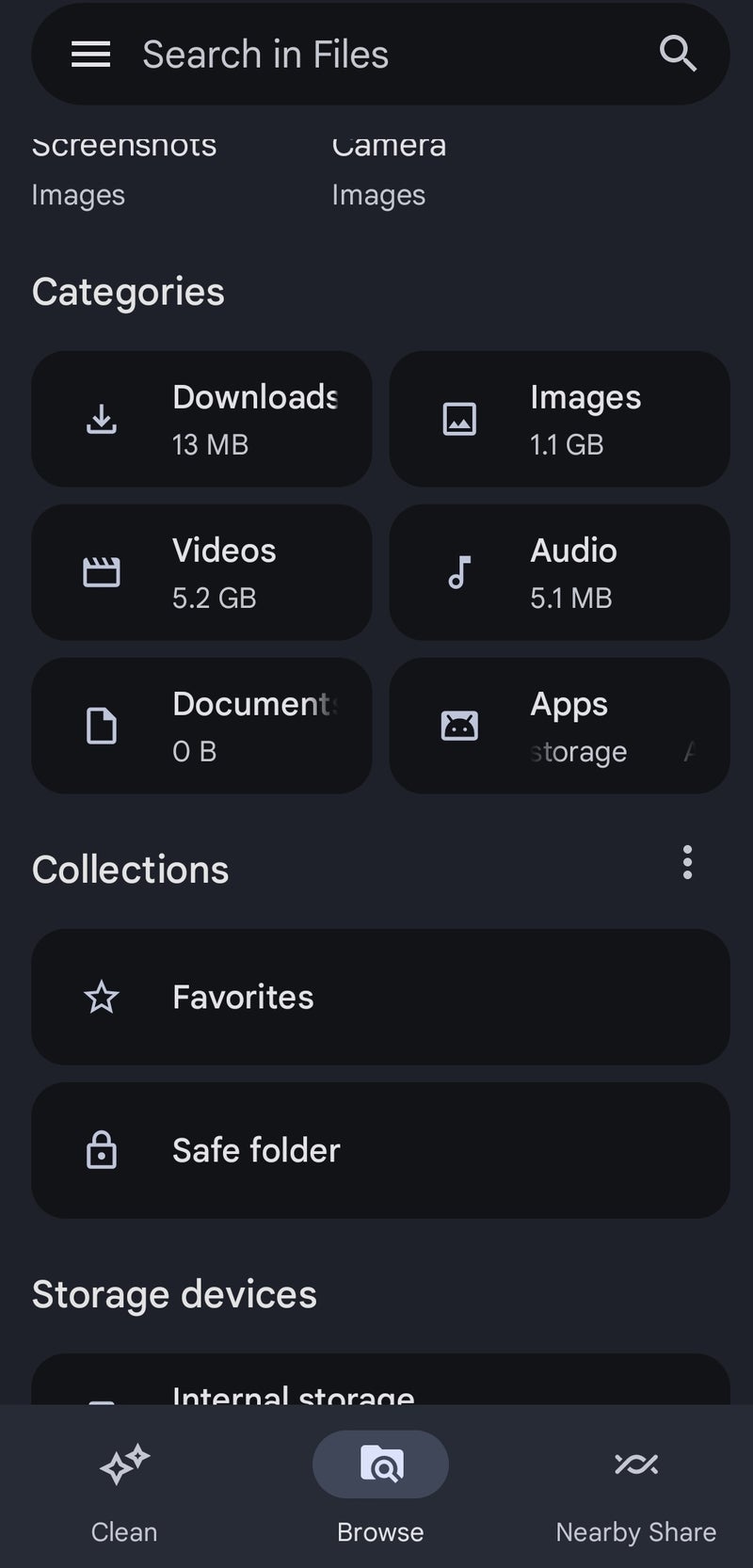
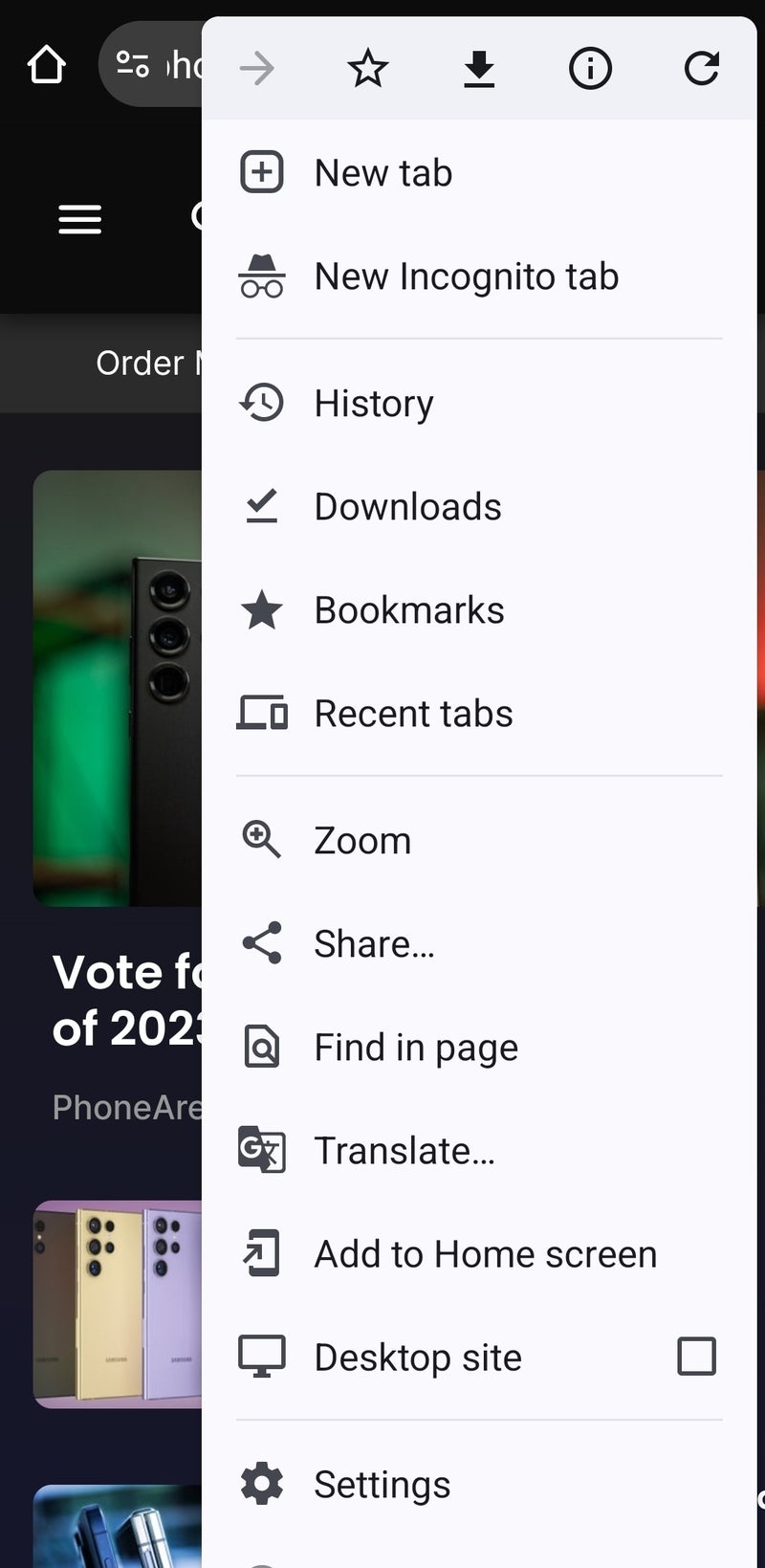

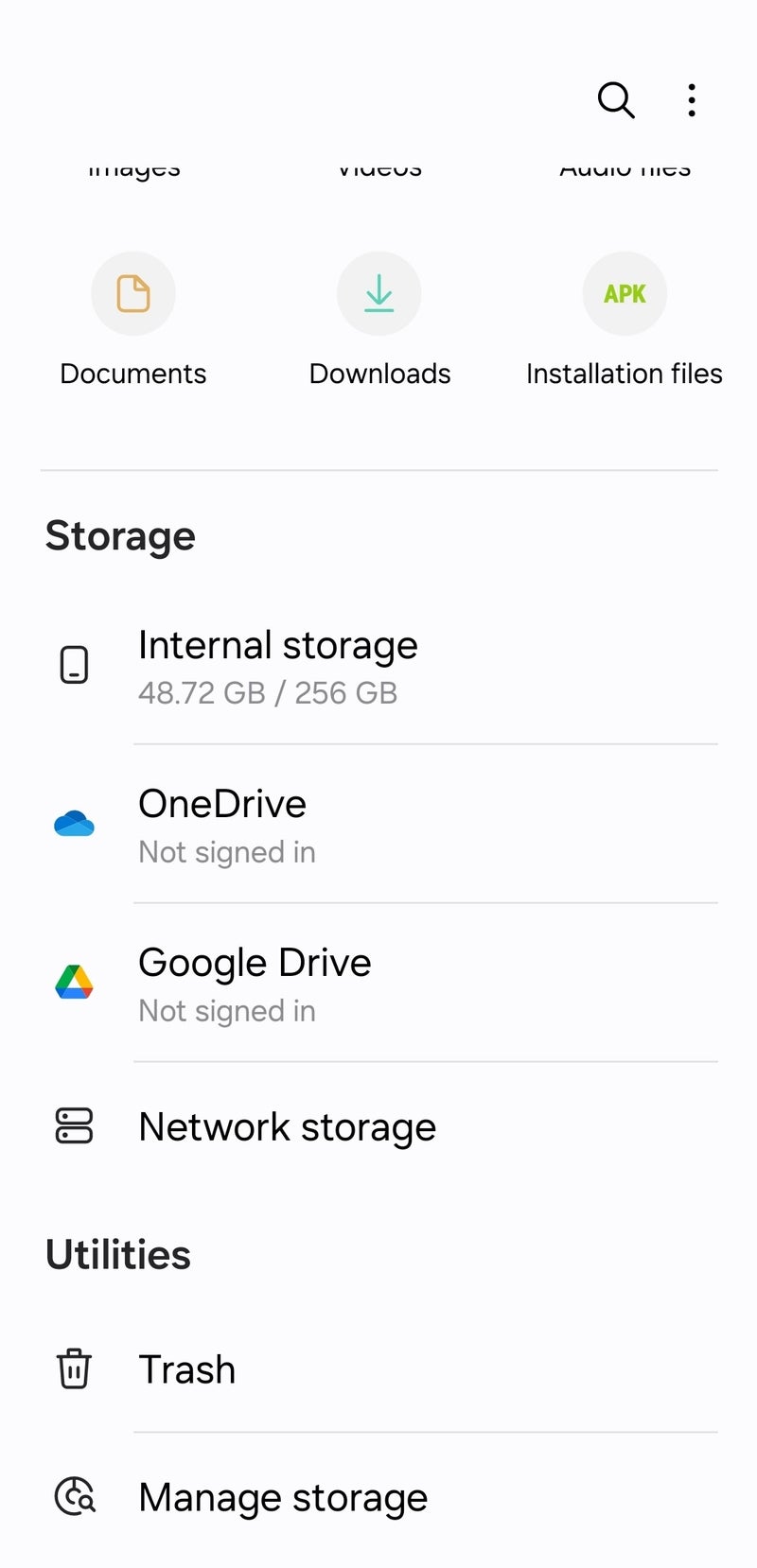
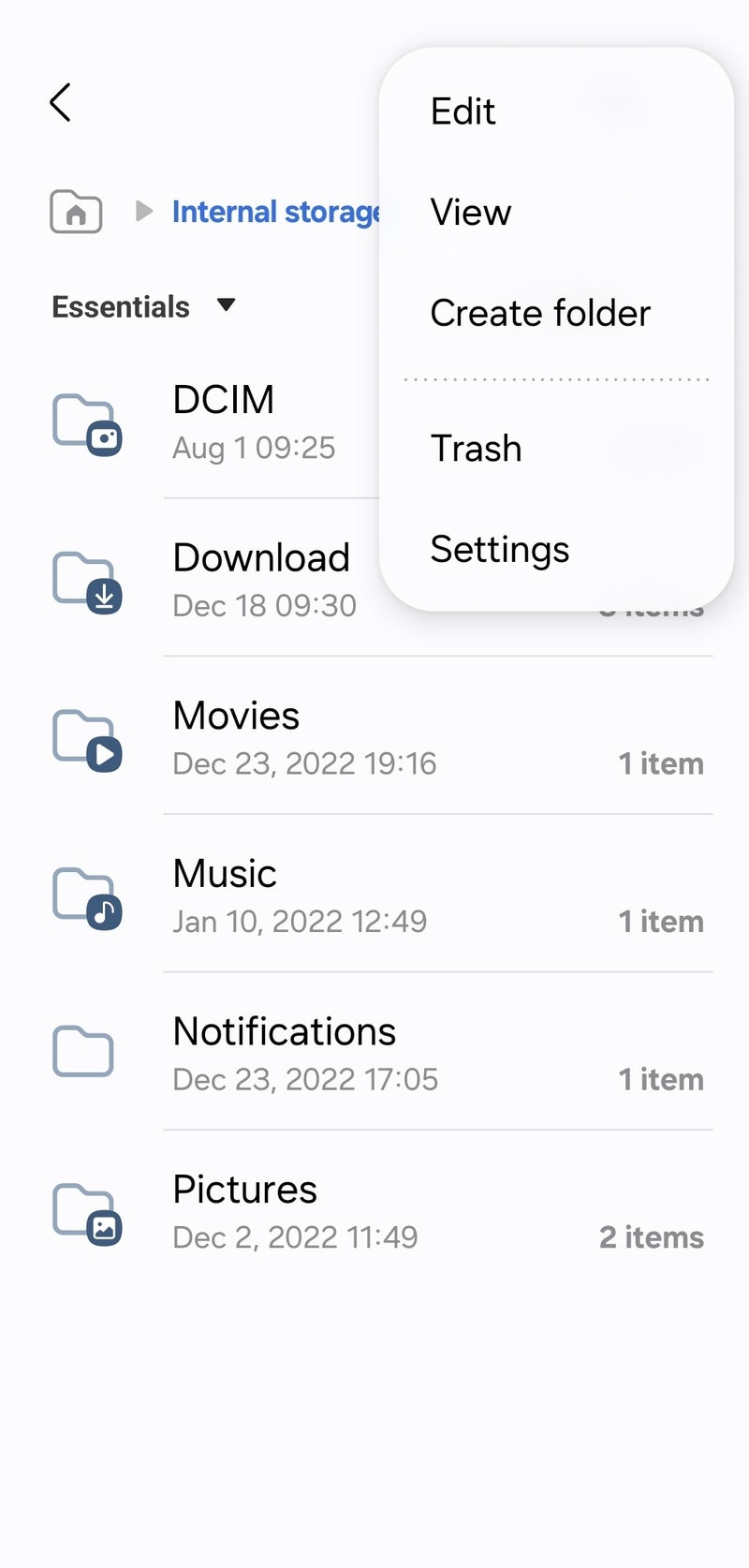
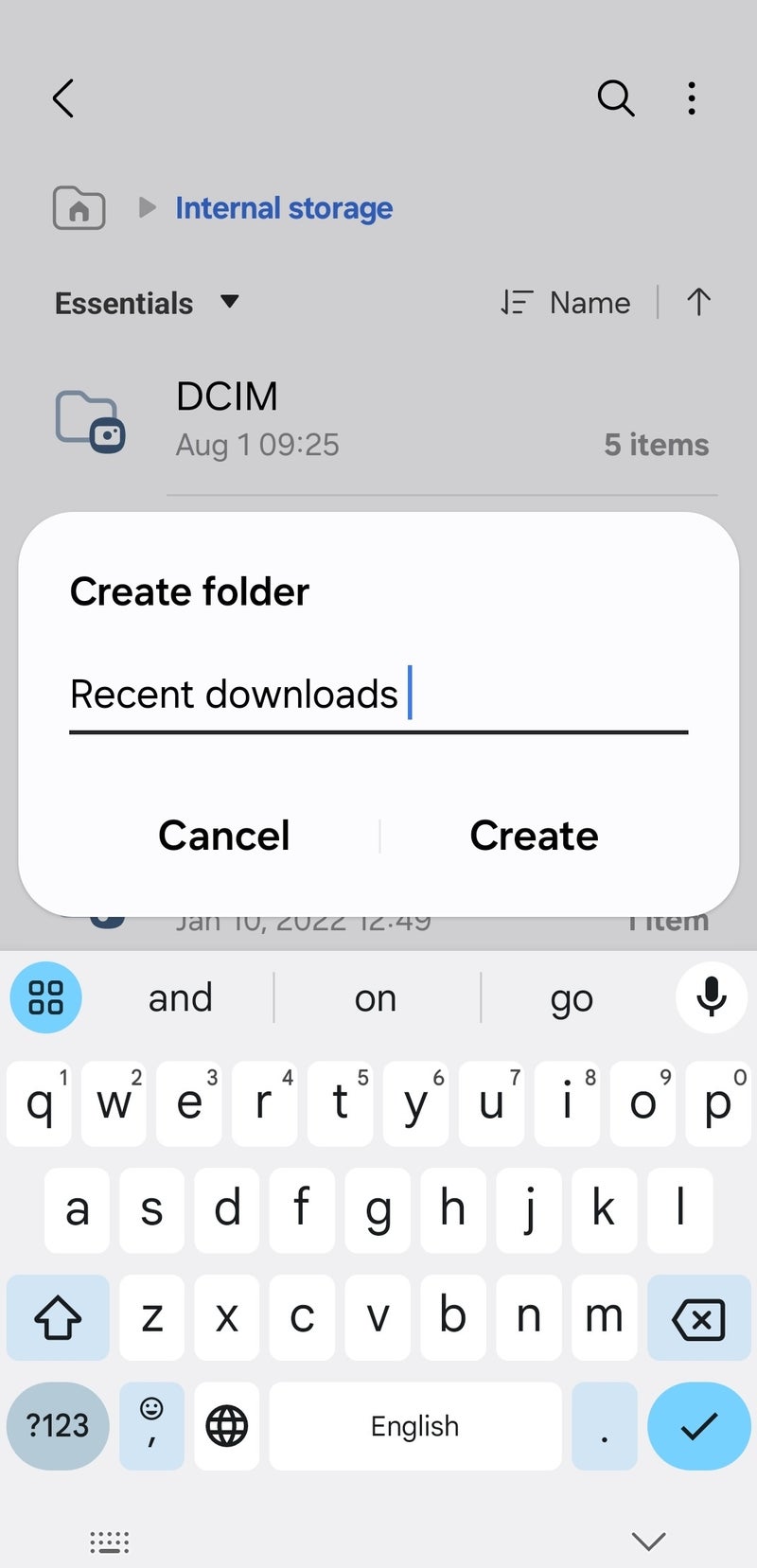







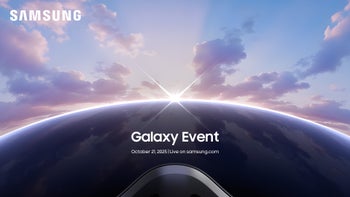



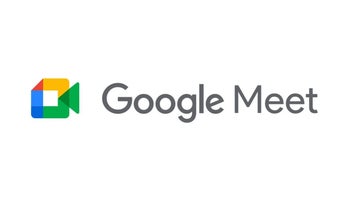
Things that are NOT allowed:
To help keep our community safe and free from spam, we apply temporary limits to newly created accounts: