How to make the iPhone easier for seniors and the elderly: 10 simple steps
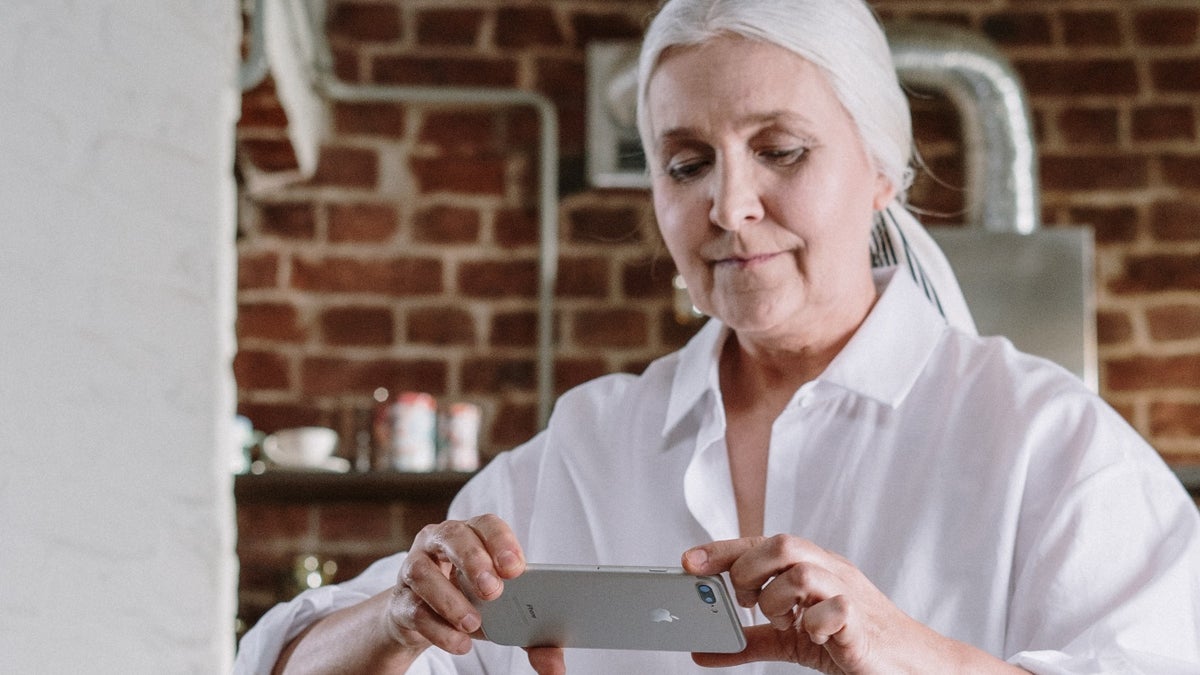
It's no secret that Apple's iPhones are slightly more reliable than their Android-powered cousins. So if you are in the market for a new smartphone for an elderly person, chances are high that you are considering an iPhone.
However, although simpler than Android phones, iPhones are still smartphones. And we all know that many seniors have a hard time using a smartphone. As a result, you might be wondering if there is an easy mode that can make the iPhone more suitable for seniors.
No. There is no magical button that turns the iPhone into a phone for elderly people. However, some features make the iPhone an elderly-friendly phone when enabled. So here is how you can make the new iPhone you just bought into a phone that is easier to use by seniors.
You may also find helpful:
Poor vision is common among elderly people, but luckily we can enlarge the typically small text found in iPhone menus and messages. To enlarge the text:
If the text is still not big enough, you can tap "Larger Accessibility Sizes" to further enlarge it on the iPhone.
You can also adjust the iPhone's brightness and contrast to make it easier for your elderly relative to use their phone.
To change the brightness:
To adjust the contrast:
Sometimes, however, your elderly relative or friend may need to zoom in on something they are reading on their iPhone. To zoom in on something displayed on their phone's screen, they can use Zoom. No, not the meeting app Zoom, the built-in accessibility feature Zoom.
To enable Zoom:
As Apple explains below the toggle, Zoom can magnify the entire screen. To zoom, double-tap the screen with three fingers. To move around the screen, drag three fingers. To change the zoom, double tap and then drag — surprise, surprise — three fingers.
We must also mention that Zoom has a nifty control button that lets you zoom in and out by just double-tapping it. You can also use it to change the zoom level.
To turn the iPhone into an iPhone suitable for your elderly friend or relative, you can also add the Magnifier button to the phone's Control Center. Magnifier is a feature that turns the iPhone into a magnifying glass by utilizing the phone's rear cameras and is especially helpful for reading the unbelievably small print on newspapers.
To add Magnifier to the iPhone's Control Center:
To open Magnifier, your elderly relative only needs to swipe down from the top-right corner of the screen — swipe up from the bottom edge of the screen if the phone is an iPhone SE or iPhone 8 or earlier — and just tap the magnifying glass button.
Perhaps the easiest way for the elderly to interact with technology is via natural speech. By teaching the senior person to use Siri, they will be able to easily make calls, get their daily news read out loud, or get answers to any questions.
To make Siri respond to commands at any time, follow these steps:
This will prompt a setup screen for Siri, which will ask the user to speak a few commands, enabling Siri to learn their voice. It's best if the senior does this with your guidance, so they can see what commands Siri can understand.
Once this is enabled, you can teach the senior person the phrases they may be interested in, such as "Hey Siri, what's the news?", "Hey Siri, what's the time?" and "Hey Siri, call Johnathan.
To further transform the phone into an iPhone for old people, you can also activate the Spoken Content feature, which reads what's displayed on the screen out loud. This can come in handy for visually impaired people and is especially desirable if the user wishes to explore the internet and enjoy written content, such as Wikipedia articles, without the need to read those on their own.
To enable Spoken Content:
You may also want to slow down the speaking rate, which you can do through a slider at the bottom of this same screen.
Now the iPhone can read everything on the screen out loud when the user swipes down with two fingers from the top of the display. Make sure you teach the user how to perform that gesture, and even write it down for them if necessary. The best use case for this feature is for reading text messages, web pages, and news articles.
An iPhone for seniors must also have a louder ringing so that someone with impaired hearing can easily hear when a person is calling them.
To boost the ringer of the iPhone:
The more you move the slider to the right, the louder the phone will ring. And in the Ringtone option, which is in the Sounds and Haptic Patterns section, you can also change the iPhone's ringtone to something louder.
Something that makes the iPhone perfect for elderly people is its built-in Emergency SOS feature, which will quickly call emergency services and notify the user's emergency contacts when triggered. To trigger it, the user needs to rapidly press the phone's power button five times on older iPhones or press and hold the power button and one of the volume buttons on the iPhone 8 or later. For more details, and to add yourself as an emergency contact, follow these steps:
Here you can write the name of the senior user, their age, medical conditions, location, and anything else that the emergency services may need to know if "Emergency SOS" is triggered.
At the bottom of the page, tap "add emergency contact" to add your own phone number, so you can get a message if the person has triggered "Emergency SOS." To be absolutely prepared, and as this functionality can vary between regions and iPhones models, you may want to visit the nearest Apple Store for assistance with this feature or contact Apple support.
Enabling "Find my iPhone" is especially helpful if the iPhone gets lost or you need to keep track of the user and their location. To enable the feature, follow these steps:
With this enabled, you can use the "Find My" app on your iPhone to track this one's location, so long as you and the senior person are in the same Family Sharing group or using the same Apple ID.
Is there an easy mode on iPhones?
No. There is no magical button that turns the iPhone into a phone for elderly people. However, some features make the iPhone an elderly-friendly phone when enabled. So here is how you can make the new iPhone you just bought into a phone that is easier to use by seniors.
- The best iPhone right now: complete guide
Step 1: Increase the font size for better readability
Poor vision is common among elderly people, but luckily we can enlarge the typically small text found in iPhone menus and messages. To enlarge the text:
- Find and tap the "Settings" icon on the iPhone's home screen
- Tap "Accessibility"
- Tap "Display & Text Size"
- Choose "Larger Text"
- At the bottom of the screen, move the slider to the right to increase the text size
If the text is still not big enough, you can tap "Larger Accessibility Sizes" to further enlarge it on the iPhone.
Step 2: Adjust brightness and contrast for better visibility
You can also adjust the iPhone's brightness and contrast to make it easier for your elderly relative to use their phone.
To change the brightness:
- Tap on the Settings app
- Choose Display & Brightness
- Move the slider under Brightness to the right
To adjust the contrast:
- Tap on the Settings app
- Tap Accessibility
- Choose Display & Text Size
- Tap on the Increase Contrast toggle
Step 3: Turn on Zoom
Sometimes, however, your elderly relative or friend may need to zoom in on something they are reading on their iPhone. To zoom in on something displayed on their phone's screen, they can use Zoom. No, not the meeting app Zoom, the built-in accessibility feature Zoom.
- Go to the Settings app
- Tap Accessibility
- Tap Zoom
- Tap on the Zoom toggle
As Apple explains below the toggle, Zoom can magnify the entire screen. To zoom, double-tap the screen with three fingers. To move around the screen, drag three fingers. To change the zoom, double tap and then drag — surprise, surprise — three fingers.
We must also mention that Zoom has a nifty control button that lets you zoom in and out by just double-tapping it. You can also use it to change the zoom level.
Step 4: Add Magnifier to the iPhone's Control Center
To turn the iPhone into an iPhone suitable for your elderly friend or relative, you can also add the Magnifier button to the phone's Control Center. Magnifier is a feature that turns the iPhone into a magnifying glass by utilizing the phone's rear cameras and is especially helpful for reading the unbelievably small print on newspapers.
To add Magnifier to the iPhone's Control Center:
- Go to the Settings app
- Tap Control Center
- Scroll down and tap the "+" button near Magnifier
To open Magnifier, your elderly relative only needs to swipe down from the top-right corner of the screen — swipe up from the bottom edge of the screen if the phone is an iPhone SE or iPhone 8 or earlier — and just tap the magnifying glass button.
Step 5: Teach them to use Siri
Perhaps the easiest way for the elderly to interact with technology is via natural speech. By teaching the senior person to use Siri, they will be able to easily make calls, get their daily news read out loud, or get answers to any questions.
To make Siri respond to commands at any time, follow these steps:
- Find and tap the "Settings" icon on the iPhone's home screen
- Tap "Siri & Search"
- Tap "Listen for "Hey Siri"
This will prompt a setup screen for Siri, which will ask the user to speak a few commands, enabling Siri to learn their voice. It's best if the senior does this with your guidance, so they can see what commands Siri can understand.
Step 6: Enable the Spoken Content option
To further transform the phone into an iPhone for old people, you can also activate the Spoken Content feature, which reads what's displayed on the screen out loud. This can come in handy for visually impaired people and is especially desirable if the user wishes to explore the internet and enjoy written content, such as Wikipedia articles, without the need to read those on their own.
To enable Spoken Content:
- Find and tap the "Settings" icon on the iPhone's home screen
- Tap "Accessibility"
- Tap "Spoken Content"
- Tap "Speak Screen" to enable it
You may also want to slow down the speaking rate, which you can do through a slider at the bottom of this same screen.
Now the iPhone can read everything on the screen out loud when the user swipes down with two fingers from the top of the display. Make sure you teach the user how to perform that gesture, and even write it down for them if necessary. The best use case for this feature is for reading text messages, web pages, and news articles.
Step 7: Make the ringing louder on the iPhone
To boost the ringer of the iPhone:
- Find and tap the "Settings" icon on the iPhone's home screen
- Tap "Sounds & Haptics"
- Move the slider under "Ringtone and Alert Volume" to the right
The more you move the slider to the right, the louder the phone will ring. And in the Ringtone option, which is in the Sounds and Haptic Patterns section, you can also change the iPhone's ringtone to something louder.
Step 8: Set up "Emergency SOS" and teach them how it works
Something that makes the iPhone perfect for elderly people is its built-in Emergency SOS feature, which will quickly call emergency services and notify the user's emergency contacts when triggered. To trigger it, the user needs to rapidly press the phone's power button five times on older iPhones or press and hold the power button and one of the volume buttons on the iPhone 8 or later. For more details, and to add yourself as an emergency contact, follow these steps:
- Find and tap the "Settings" icon on the iPhone's home screen
- Tap "Emergency SOS"
- Tap "Set up Emergency Contacts in Health"
- Tap "Edit"
Here you can write the name of the senior user, their age, medical conditions, location, and anything else that the emergency services may need to know if "Emergency SOS" is triggered.
At the bottom of the page, tap "add emergency contact" to add your own phone number, so you can get a message if the person has triggered "Emergency SOS." To be absolutely prepared, and as this functionality can vary between regions and iPhones models, you may want to visit the nearest Apple Store for assistance with this feature or contact Apple support.
Step 9: Set up "Find my iPhone"
- Find and tap the "Settings" icon on the iPhone's home screen
- Tap on the user's name, as shown in the image above
- Tap on "Find My"
- Tap on "Find my iPhone"
- Enable all three options
With this enabled, you can use the "Find My" app on your iPhone to track this one's location, so long as you and the senior person are in the same Family Sharing group or using the same Apple ID.
Step 10: Set up hearing aids
In order to be more senior-friendly, iPhones can also pair with MFi hearing aids, which are third-party devices that support Apple's MFi technology to connect to Apple devices.
To pair your elderly relative's MFi hearing device to their iPhone:
The paring should take around 60 seconds to complete. Apple explicitly says the device must not be used until the pairing process is finished. When the pairing is completed, you will hear a sequence of beeps and a tone. Also, a checkmark will appear next to the hearing device in the Devices list.
For us, the best iPhone for seniors is the iPhone SE 2022. Starting at $429, the iPhone SE 2022 is a budget-friendly device, not unlike the regular iPhone models, and it comes equipped with all the features we listed in this article, despite its competitive price. Also, it is a more compact phone — not unlike the iPhone 14 Pro Max, which looks and feels like a brick — and it comes with an Apple's A15 Bionic chipset on board, which offers incredible performance.
The only downside of the iPhone SE 2022 is that it has a smaller screen, which could make it difficult for your elderly friend or relative to read. However, you can increase the font size for better visibility so that the smaller screen won't be an issue.
To pair your elderly relative's MFi hearing device to their iPhone:
- Ensure that the iPhone's Bluetooth is enabled. If not, turn it on.
- Open the battery doors of the hearing device
- Go to the Settings app on the iPhone
- Tap Accessibility
- Choose Hearing Devices
- Close the battery doors on the hearing device
- When you see the name of the device appearing under the MFi Hearing Devices section, tap the name
The paring should take around 60 seconds to complete. Apple explicitly says the device must not be used until the pairing process is finished. When the pairing is completed, you will hear a sequence of beeps and a tone. Also, a checkmark will appear next to the hearing device in the Devices list.
The pairing process needs to be done only once. After that, your elderly friend or relative's hearing device will connect to their iPhone automatically whenever they turn it on.
What is the best iPhone for seniors?
For us, the best iPhone for seniors is the iPhone SE 2022. Starting at $429, the iPhone SE 2022 is a budget-friendly device, not unlike the regular iPhone models, and it comes equipped with all the features we listed in this article, despite its competitive price. Also, it is a more compact phone — not unlike the iPhone 14 Pro Max, which looks and feels like a brick — and it comes with an Apple's A15 Bionic chipset on board, which offers incredible performance.
The only downside of the iPhone SE 2022 is that it has a smaller screen, which could make it difficult for your elderly friend or relative to read. However, you can increase the font size for better visibility so that the smaller screen won't be an issue.
Follow us on Google News








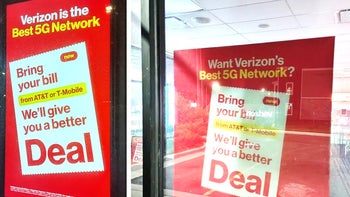




Things that are NOT allowed:
To help keep our community safe and free from spam, we apply temporary limits to newly created accounts: