How to use Samsung's Smart Switch to move to a Galaxy smartphone from Android or iOS

The vast jungle of Android – a land, laden with so many flagships that, sooner or later, you will most likely feel the need to switch brands. With this comes the burdensome task of transferring all of your data from your old phone, to the new, without being 100% sure that the two devices will "talk" to each other without issue.
Manufacturers realized that this is becoming a big problem and started releasing their own proprietary apps, which allow users to port data over from their new phones with relative ease. We've decided to go ahead and test as many of these apps as we can and determine how well they do their jobs, while creating a step-by-step guide for each one for you guys to be able to check out, if you happen to need it at any time.
We already took a look at HTC's Transfer Tool and determined that it does its job fast and painless. Now, let's have a look at Samsung's Smart Switch. From the get-go, we see something interesting here – while other linking apps tend to use a code, which you have to confirm being identical on both screens, in order to be 100% sure that you are sending your sensitive data to the desired device, Samsung's app takes another approach – it uses a high-frequency sound, which we assume carries it's own, identical audio fingerprint, in order to establish a connection between the two devices. From there on, the data is transferred via Wi-Fi Direct. Let's see how it all works and if the results are satisfactionary.
Switching from iPhone to a Galaxy is also a supposedly easier ordeal, as it doesn't require you to connect your phone via USB – rather, it links to your iCloud directly and downloads your data from there. It is also accompanied by a thoughtful “Change your iMessage settings to avoid disruptions in receiving text messages.”. If you are unaware why this might be an issue, check here for details.
So, let's see how Samsung's Smart Switch works step-by-step in this HTC One (M8) to Galaxy S5 transfer.
Switching from iPhone to a Galaxy is also a supposedly easier ordeal, as it doesn't require you to connect your phone via USB – rather, it links to your iCloud directly and downloads your data from there. It is also accompanied by a thoughtful “Change your iMessage settings to avoid disruptions in receiving text messages.”. If you are unaware why this might be an issue, check here for details.
Now let's see how the Smart Switch fares with iOS. We were pleasantly surprised to find out that it links with iCloud, rather than making us create an iTunes backup and upload it to the phone via USB (which is also an option, by the way).
However, there seems to be a small issue, as we were unable to import the iCloud info hassle-free. We were greeted by the error “Unable to import iCloud at the moment”. If this pops up for you, here's the fix – UN-check “call logs” and “messages” from the synch options. Sorry guys, this is the best we could come up with – and a quick Internet search revealed that there may not be a better fix for this, at least not until Samsung manages to address it.
So, here's how to import your iCloud data to your Galaxy phone via Samsung Smart Switch:
However, there seems to be a small issue, as we were unable to import the iCloud info hassle-free. We were greeted by the error “Unable to import iCloud at the moment”. If this pops up for you, here's the fix – UN-check “call logs” and “messages” from the synch options. Sorry guys, this is the best we could come up with – and a quick Internet search revealed that there may not be a better fix for this, at least not until Samsung manages to address it.
So, here's how to import your iCloud data to your Galaxy phone via Samsung Smart Switch:
Follow us on Google News








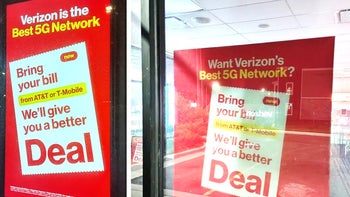




Things that are NOT allowed:
To help keep our community safe and free from spam, we apply temporary limits to newly created accounts: