Apple adds a power button to iPhone and you can choose the time a text is sent in iOS 18
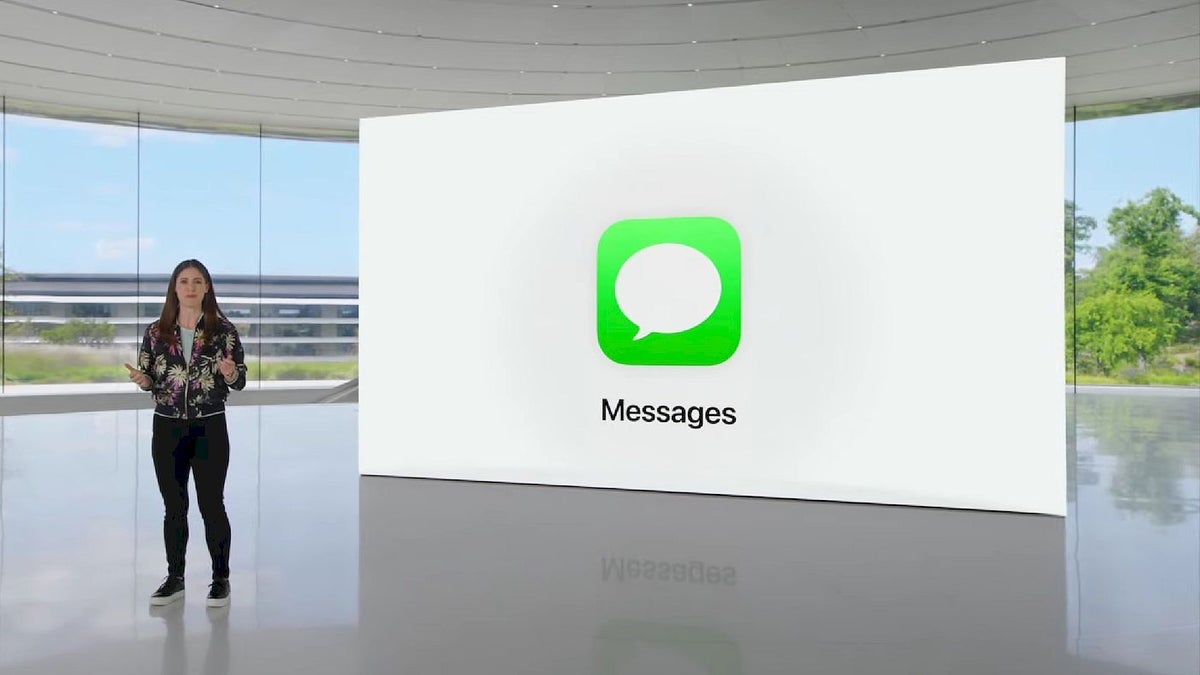
Turning off an iPhone these days is so complicated (for some) that Apple felt the need to post a support page titled "Turn iPhone on or off." Some device owners have had to Google "How do I turn off my iPhone" in order to learn how to shut down their handsets. Before Apple removed the home button, turning off the device required you to press the side button and then drag the slider. On any device with the home button and Touch ID (such as the iPhone SE models), this is how you turn off the phone.
When Apple removed the home button with 2017's iPhone X, and added Face ID, it changed the use of the side button which now calls up "Type to Siri" when pressed. To turn off iPhone models that use Face ID and do not sport a home button, press and hold the side button and either volume button at the same time. Drag the Power Off slider to, well, power off the device.
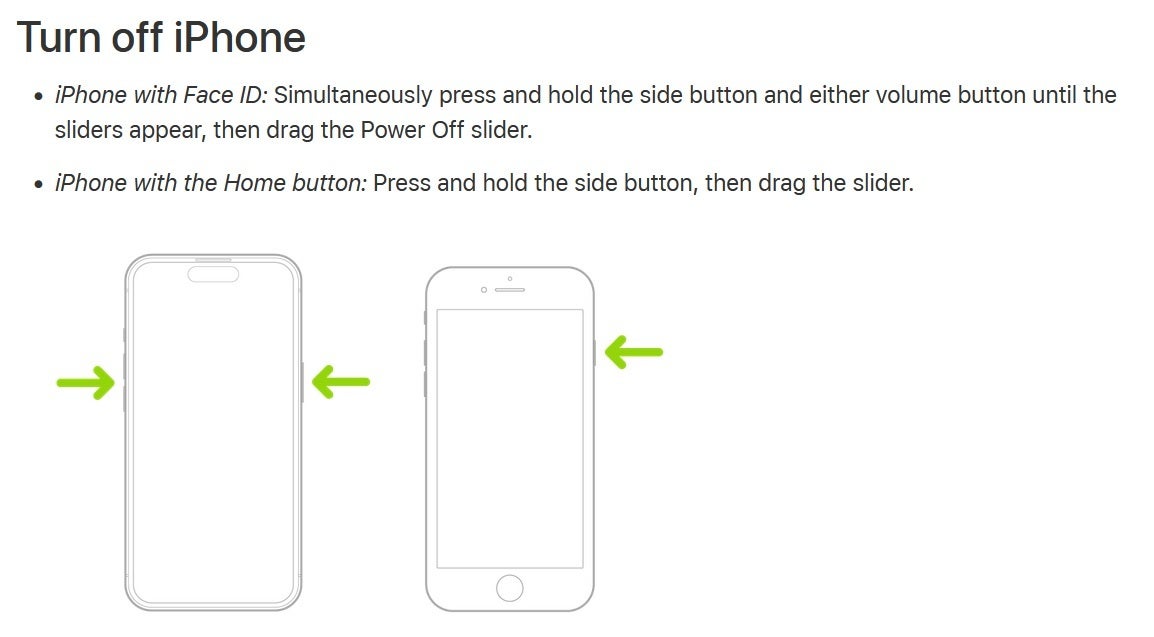
Apple explains how to turn off your iPhone
In iOS 18, Apple will offer a new way to shut down an iPhone. All you need to do is access the newly updated Control Center by swiping down from the top right corner of the display. At the top right of the screen, you will find an honest-to-goodness power icon. Tap on it and the Power Off slider will appear on the screen. Drag the slider and your iPhone turns off. It can't get any easier. Ok, maybe it can get easier but it won't, at least for now, so you might want to learn this simple method.
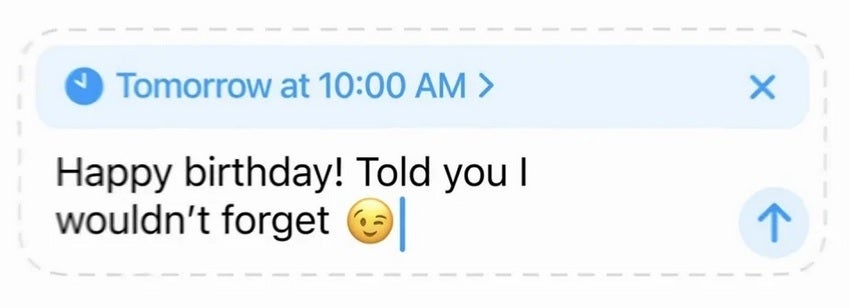
Set a text that will be sent at a time you specify with Send Later in iOS 18
Another new feature that seems to be available now with the iOS 18 developer beta is the aptly titled feature for the Messages app called "Send Later." It's a tool that provides a much easier way to send a text at the time that you want it to be sent. Currently, you can schedule a text using Shortcuts and this is how it could be done:
- Open the Shortcuts app and tap the Automation tab at the bottom of the screen.
- Tap the Plus icon (+) in the top right corner.
- Tap on Time of Day and set the time you want the text to be sent. Press "Next."
- Under the Get Started heading, press "Send Message." Type your message between the quotation marks and tap on Recipients.
- Tap "Done" in upper right corner.
- Remember to disable the Shortcut when you're done.
You can see where this might be time-consuming.
To use "Send Later," you need to have iOS 18 installed and the developer app is the only way to get it right now. If you are running the iOS 18 developer beta, follow these directions:
- Go to Messages.
- Choose an existing thread or write a new message.
- Hit the Plus icon (+).
- Tap on "More."
- Tap on "Send Later."
- Tap on the blue rectangle and choose the date and time for the scheduled message.
- In the "Send Later" field, type in your message
- Press the blue arrow button.
And that is all you need to do. I'm not sure if you feel the need to install the unstable iOS 18 developer beta just to grab this feature. Next month the iOS 18 public beta will be released with the stable version of iOS 18 likely to become available in September, around the time that the iPhone 16 line starts shipping.
I know iPhone users who are so ramped up by the iOS 18 update that they have installed the developer beta even if they are not a developer, and never installed a beta before. If you feel compelled to do this, make sure that you back up your data first.
Follow us on Google News







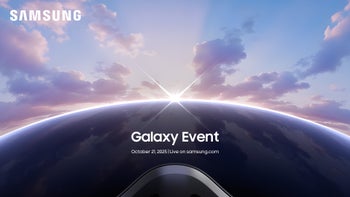



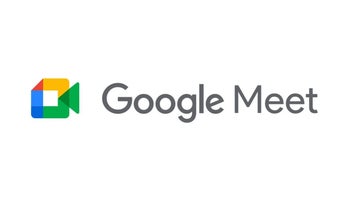
Things that are NOT allowed:
To help keep our community safe and free from spam, we apply temporary limits to newly created accounts: