How to scan and save paper documents as PDF using your smartphone
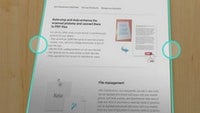
Chances are that you know what a flatbed digital scanner is. You've probably even used one to make digital copies of documents or photos.
What would you do, however, if you need something scanned, yet a dedicated scanner isn't nearby? Well, using your smartphone instead is an option – just take a picture of the paper that you need digitized. Or just get one of these apps made especially for the purpose. There's a ton of "scanner" apps, most of which are available for free, and in this post we'll introduce you to some of the best among them.
Google Drive is generally used to access Google's cloud service, but the app can also serve as a quick and easy-to-use document scanner. Like the previous offering, the software enhances and straightens the image, which then gets saved in PDF format straight in the user's cloud space. OCR is also featured in the app. Searching your drive for a particular string of text will yield results from within scanned files as well. Note that while Google Drive is available for iOS, this version of the app doesn't support document scanning yet.
If for some reason you're not quite happy with the previous two apps, give Genius Scan a try. It is rather simple, but effective in getting its job done well. The mandatory auto-cropping and image-enhancing features are present, of course. Saved documents can be uploaded to Box, Dropbox, or Evernote, as long as you choose to buy the full version of the app.
Google Drive
Google Drive is generally used to access Google's cloud service, but the app can also serve as a quick and easy-to-use document scanner. Like the previous offering, the software enhances and straightens the image, which then gets saved in PDF format straight in the user's cloud space. OCR is also featured in the app. Searching your drive for a particular string of text will yield results from within scanned files as well. Note that while Google Drive is available for iOS, this version of the app doesn't support document scanning yet.
| Developer: Google | Download: Android |
| Category: Tools | Price: Free |
Genius Scan
If for some reason you're not quite happy with the previous two apps, give Genius Scan a try. It is rather simple, but effective in getting its job done well. The mandatory auto-cropping and image-enhancing features are present, of course. Saved documents can be uploaded to Box, Dropbox, or Evernote, as long as you choose to buy the full version of the app.
| Developer: The Grizzly Labs | Download: Android, iOS |
| Category: Tools | Price: Free, $4.99 |
General tips
- Don't take pictures of documents from an angle as doing so may leave parts of the image out of focus
- Try to get as close as possible and fill the entire frame with the paper you're scanning
- Place the document on a surface where it is lit well. Use the phone's flash if that is required
- If the document is inside of a plastic pocket, take it out. This will eliminate reflections and the scan will turn out better
Follow us on Google News








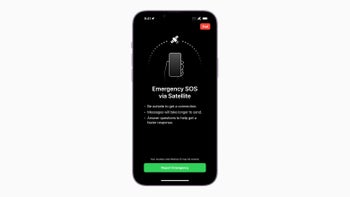



Things that are NOT allowed:
To help keep our community safe and free from spam, we apply temporary limits to newly created accounts: