Google reveals 13 things Pixel users can do to customize their phones

While Apple continues trying to turn iOS into Android, the real Android is extremely customizable, especially on Pixel phones. On Wednesday, Google published a report revealing 13 ways that you can customize how your Pixel sounds and looks. The first hint is based on some new features that were part of the just-released June Feature Drop.
You can now use your own photo to create personalized wallpaper for your phone. On the Pixel 6 or later, select your own picture to use as wallpaper and thanks to the Cinematic wallpaper feature, on-device machine learning will give the image a 3D appearance. As a result, when you tilt your Pixel, the wallpaper seems to come alive. Another option, available for the Pixel 4a and later, is the Emoji wallpaper which allows you to select your own choice of emoji combinations, colors, and patterns.
Night Light will remove the blue light that interferes with your sleep patterns
Google points out that you can give your eyes a break from staring at your phone's screen all day by enabling Night Light. It turns the screen amber and removes the blue light that can interfere with your sleep patterns when you view it at night. To turn on Night Light go to Settings > Display and toggle on Night Light. The Pixel also allows you to make text and widgets larger or smaller. You can make text bold and enable the High contrast text setting. This changes the text color to black or white to maximize the contrast with the background. To make these changes go to Settings > Display.
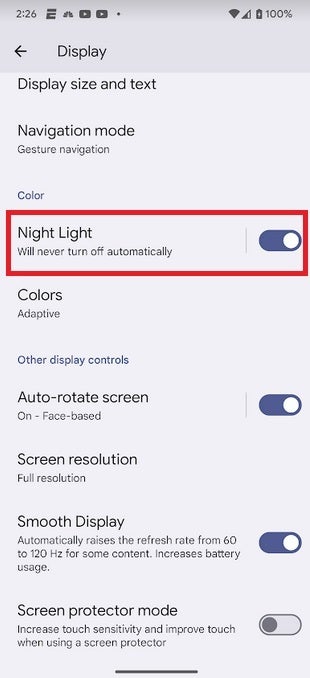
Night Light prevents your eyes from feeling the effects of looking at your phone's display all night
Another suggestion made by Google is to keep your phone's screen from turning off too quickly by going to Settings > Display and setting Screen timeout for a longer period of time. You have options from 15 seconds to as long as 30 minutes. There is also a toggle switch to turn on Screen attention. This feature uses the front-facing camera to determine if you're looking at the screen. If you are, the screen will stay on.
If you have Adaptive Sound toggled on, your Pixel uses the microphone to assess the acoustics at your location and adjusts the sound equalizer accordingly. You can find this setting by going to Settings > Sound & vibration > Adaptive Sound. Adding widgets to your Home Screen gives you the information you crave with a quick look. Long-press on empty real estate on your Home Screen,and when the popup appears, tap on Widgets. Scroll until you find the widget you want, long-press on it and you'll be taken to an empty spot on your phone's home screens where you can place a widget.
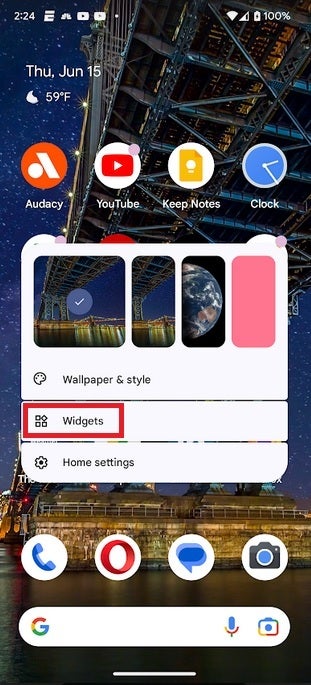
Pixel users can customize their Pixel's home screens by adding widgets
Google says that Pixel users can improve their focus by using the Do Not Disturb feature found at Settings > Notifications. You can set which people, apps, and alarms can interrupt when you have Do Not Disturb turned on. People you don't need to speak to at the moment can be dealt with later.
Want to know more about a song you just heard playing in the background? Make sure Now Playing is enabled. The song and the artist will appear on your Home Screen and if you tap on it, you'll see all of the different platforms you can choose from to hear the song. The feature uses on-device AI to find the song you are hearing in the background.
To make sure you have Now Playing enabled go to Settings > Sound & vibration > Now Playing. Make sure that the "Identify songs playing nearby" toggle is turned on. Tap on Now Playing history to see the last few songs picked up by your Pixel. You can choose to hear the tune from YouTube Music, YouTube, and Apple Music.
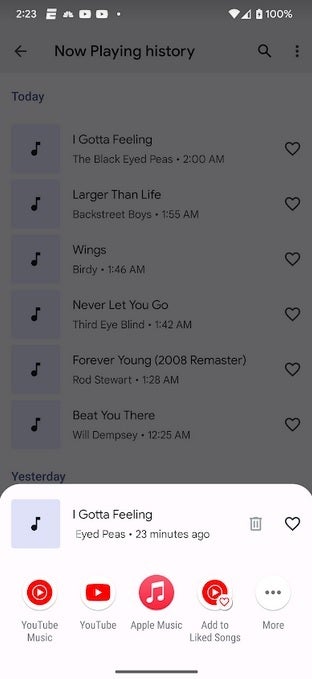
Now Playing identifies songs playing in the background and shows you where you can find them to stream on your Pixel
Want to extend your Pixel's battery life? Going to Settings > Battery and turning on Battery Saver turns off apps' background activity and puts the UI into Dark mode in order to save battery life. With Extreme Battery Saver, you can have all apps shut down except for essential apps and those you add to a whitelist. As Google notes, if you're traveling you can have Google Maps run but shut down social media apps.
Go to Settings > Storage and you can free up some storage space by removing unneeded files in categories such as apps, system, images, videos, games, documents & other, audio, and trash. Tap on one of those options and you'll be able to delete some of the files that you don't need.
One great Pixel feature I use all of the time allows me to say "Stop" when an alarm or timer goes off to dismiss it. This is part of the Quick Phrases feature that allows you to use Google Assistant without having to say "Hey Google." On your Pixel phone say "Hey Google, go to Assistant settings." Toggle on Alarms and timers and Incoming calls. You'll be able to stop alarms and timers by saying "Stop" or "Snooze" and handle incoming calls by saying "Answer" or "Decline." This is very helpful if you are not right next to your phone and you don't want an alarm or call to keep ringing.
With Shortcuts, Pixel users can say a few words and their Pixel knows exactly where to go or what to do
The last feature mentioned by Google for Pixel users is to set up Assistant shortcuts. With this feature, you'll be able to add a new Contact by saying "Hey Google, Add new contact." To see a list of Shortcuts, go to Settings and type Shortcuts in the Search bar at the top of the screen. Tap on Shortcuts for Google Assistant and you'll find a list of apps that you can set a Shortcut for. Tap on any of the app names and press the plus button for the Shortcuts that you want added to your phone.
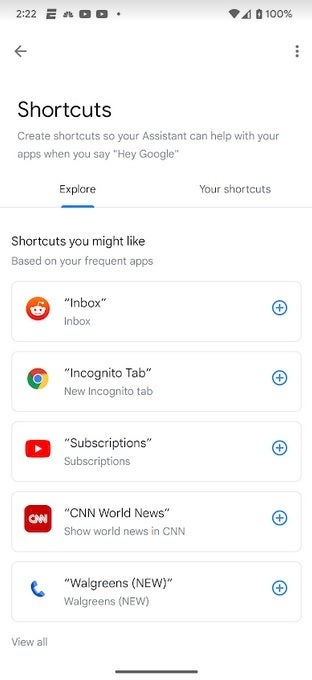
Set up Assistant Shortcuts to have your phone handle tasks by saying just a few words
For example, you can set up a Shortcut that will have Google Maps show you the directions back to your home no matter where you are. When in the Shortcuts settings, tap on Google Maps and you'll see all of the Shortcut options you have for this app. Tap the plus button on the option marked "Home" and you'll see a popup that tells you the next time you want to see directions home on Google Maps, just say "Hey Google, home." With Shortcuts, your Pixel can get a large number of tasks done by just saying a few words to Google Assistant.
There you have it, 13 ways to customize your Pixel shared by Google itself. Why not try some of them and fall in love with your Pixel all over again?
Follow us on Google News






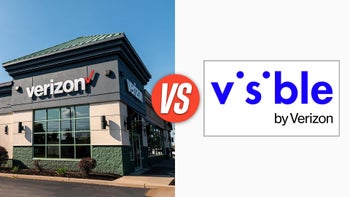
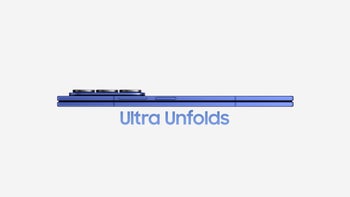




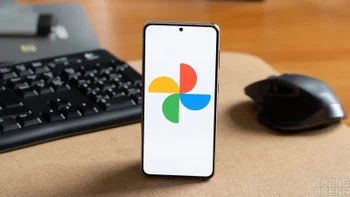
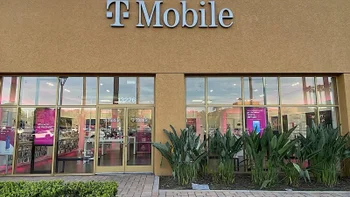
Things that are NOT allowed:
To help keep our community safe and free from spam, we apply temporary limits to newly created accounts: