OnePlus 5T tips and tricks!

The OnePlus 5T is a powerful and sleek flagship-grade phone that we can easily recommend: it's a steal for the price.
But in order to make the most of it, you might want to know a few tips and tricks. These are not advanced complicated features, just simple everyday hacks that will make using your device more enjoyable.
The first things you should do on your OnePlus 5T is set up a fingerprint scanner and check out the cool new Face Unlock. This way you will have your phone securely locked and you can actually start playing around and discovering its little secrets. So here is a quick run-down of what you can do and how to do it.
Customization
Change your wallpaper with a new one
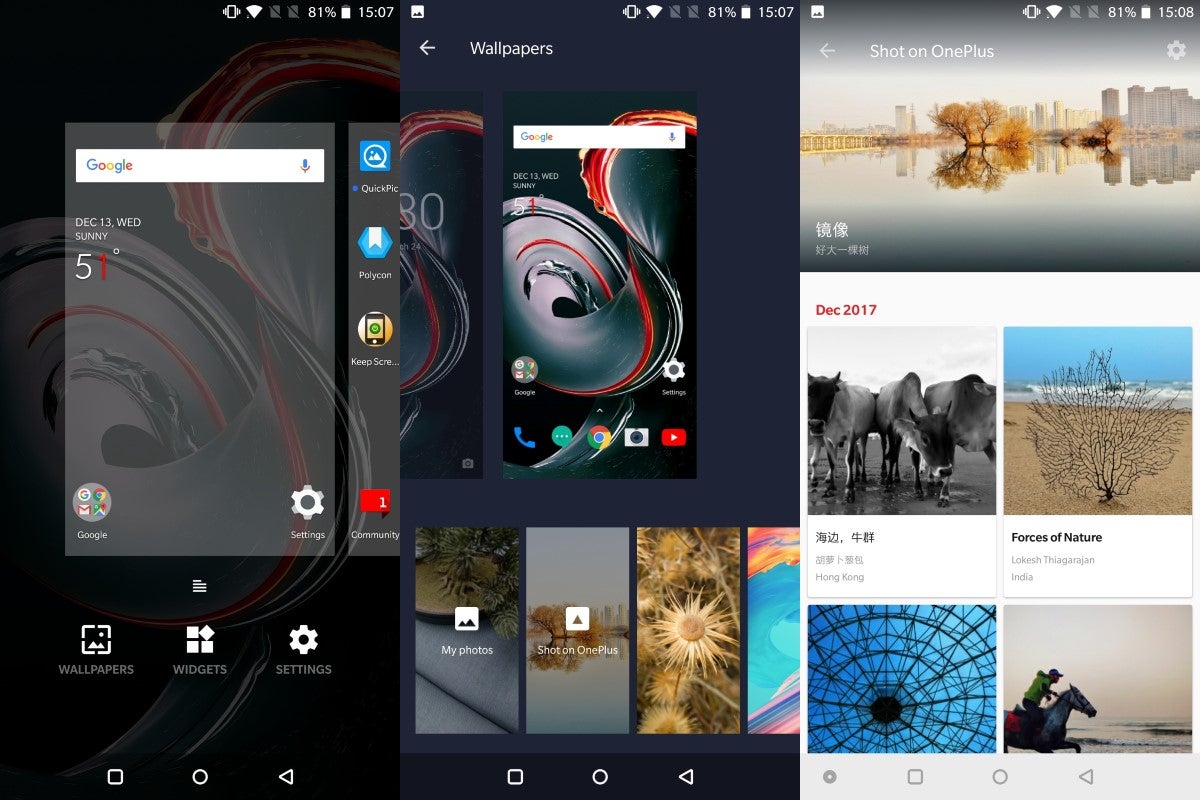
OnePlus has a few awesome new wallpapers with the 5T and you can see them by long pressing on an empty space in the home screen, then tap on Wallpapers and select the one you like. A cool option that is exclusive to OnePlus phones is that it has a curated selection of some great photographs taken on OnePlus phones that you can use for wallpapers as well. Tap on "Shot on OnePlus" and take a look at the great photos there. You can just save them to your phone or directly set a photo you like as a wallpaper. Here is what's even cooler: there is a little gear icon in the top right, tap it to go into settings and there you can have the phone automatically refresh your screen with a new wallpapers from this selection every day. You can do this for your home screen and for your lockscreen, whichever way you prefer.
Change your ringtone to your favorite tune
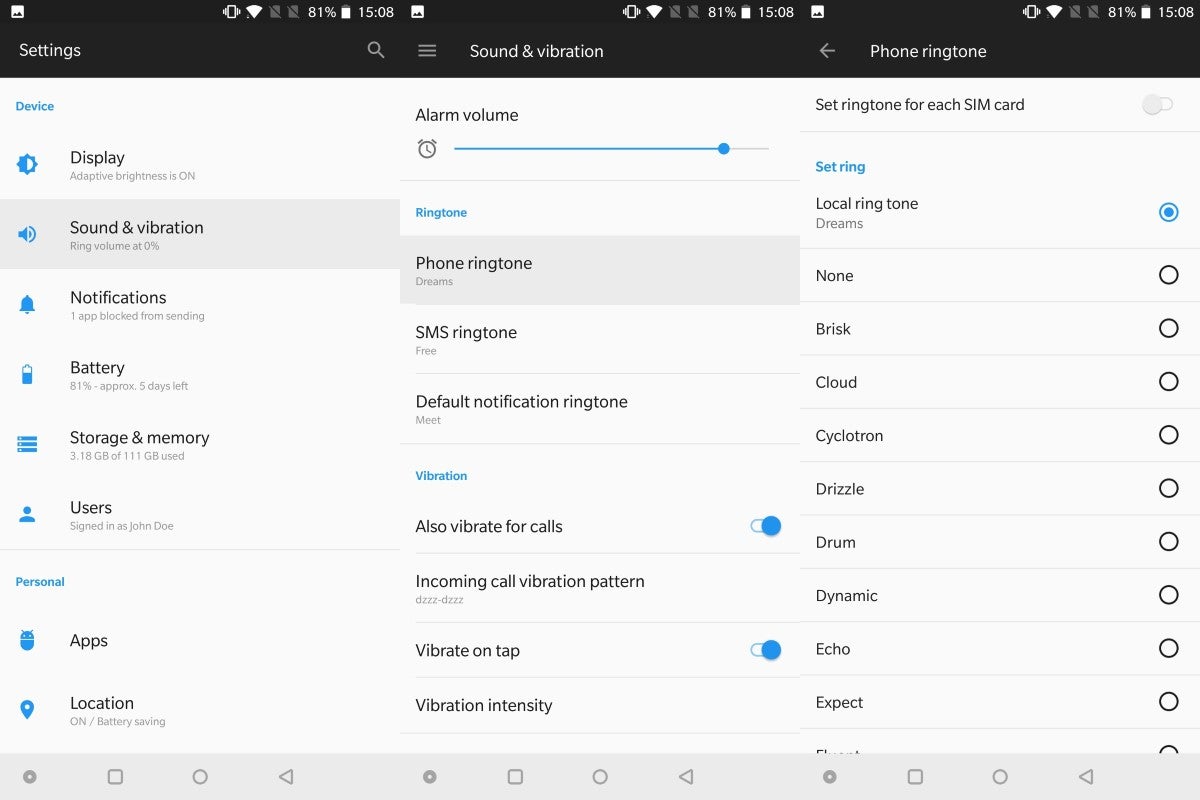
The next thing we like to do is change that ringtone to a something more personal and more fun. Go into Settings - Sound & Vibration - Phone ringtone and check out the options there, or simply use your favorite song. You need to have it on your phone first, so if you don't have it yet, pause this video, buy it on whichever service you use, and then tap Local ring tone, find the tune, select it and go back. Done!
Change icon size and shape
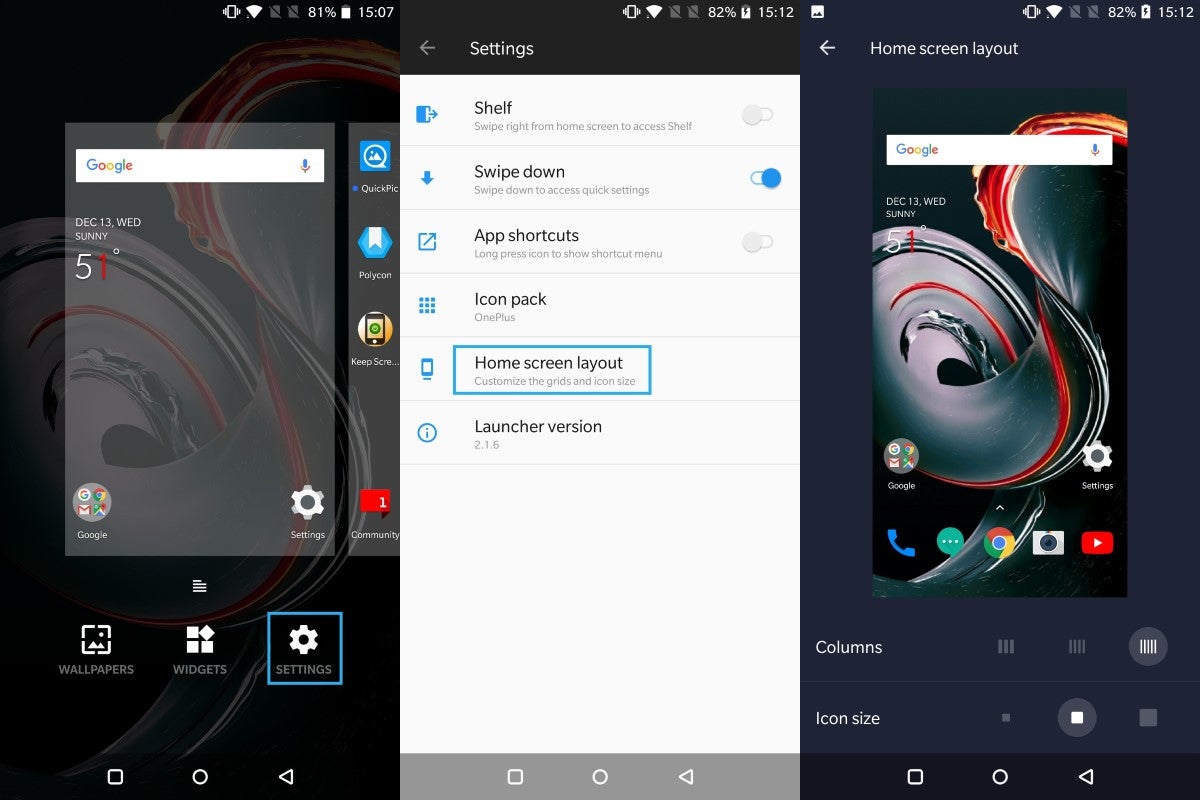
Next up, it's time to change the look of icons. You can select a custom size and shape for your icons. Long press a blank space on the home screen, tap on settings and go to home screen layout. Here you can have bigger or smaller icons, and more or less columns of icons.
Have all new icons!
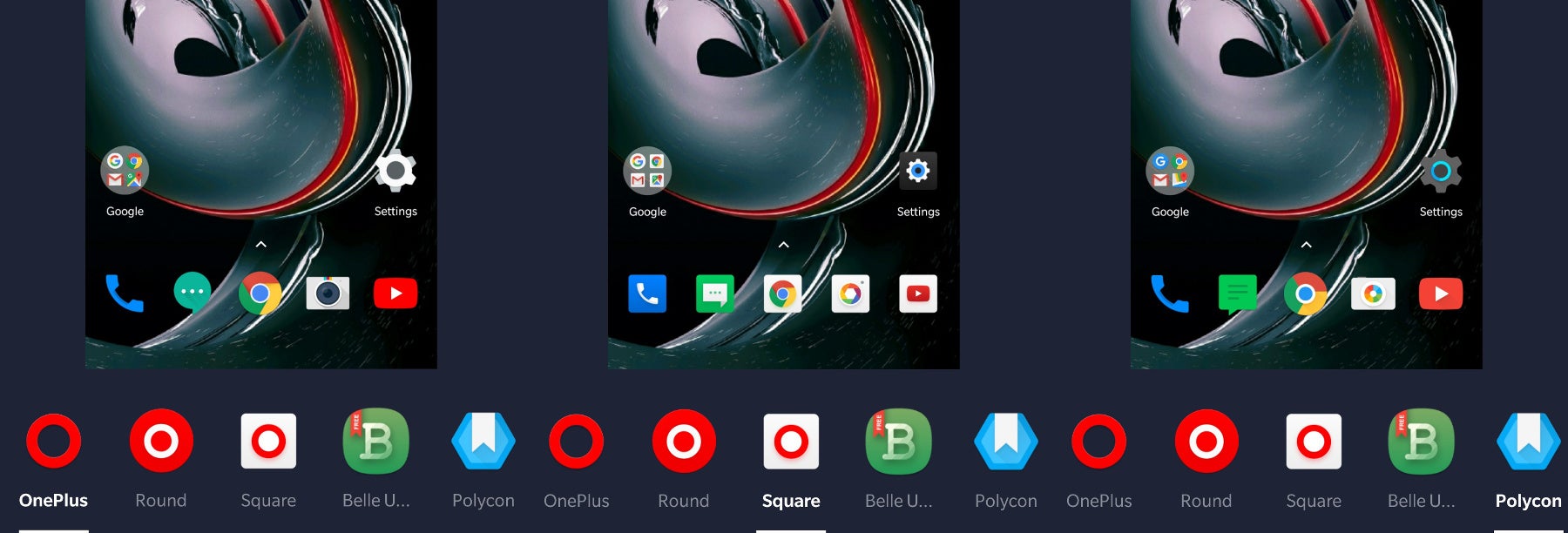
What's even cooler with the OnePlus 5T is that you can change the icon pack super easy. Go back to the home screen settings and tap on icon pack. Here, you can select to have round or square icons, but best of all, you should tap on the last icon, which says 'More'. This will take you to the Play Store where you can download cool icons packs to completely overhaul the look of your device.
Quickly arrange your icons neatly
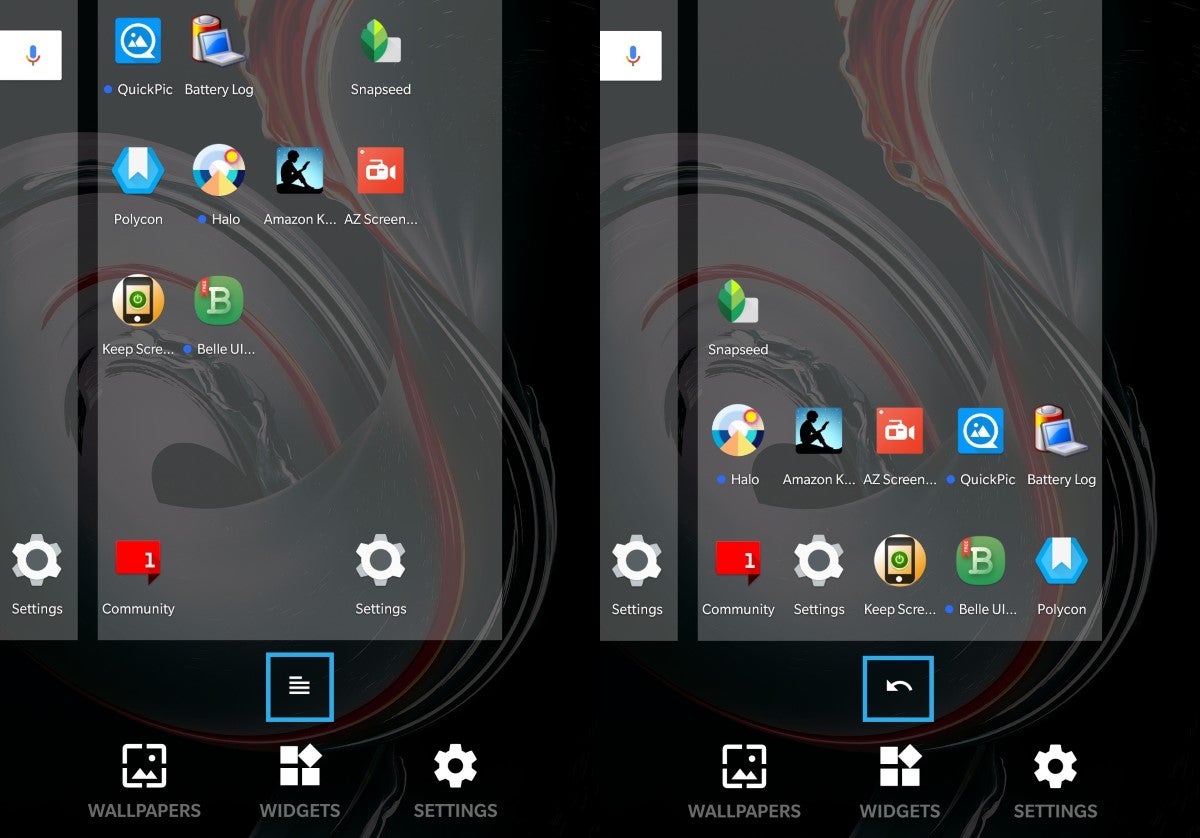
One more thing you can do in the home screen settings is quickly arrange icons on the homescreen. Long press an empty spot on the home screen and tap on that toggle that looks like a paragraph and you will have all icons automatically arranged neatly.
Swap the place of the back and recents keys
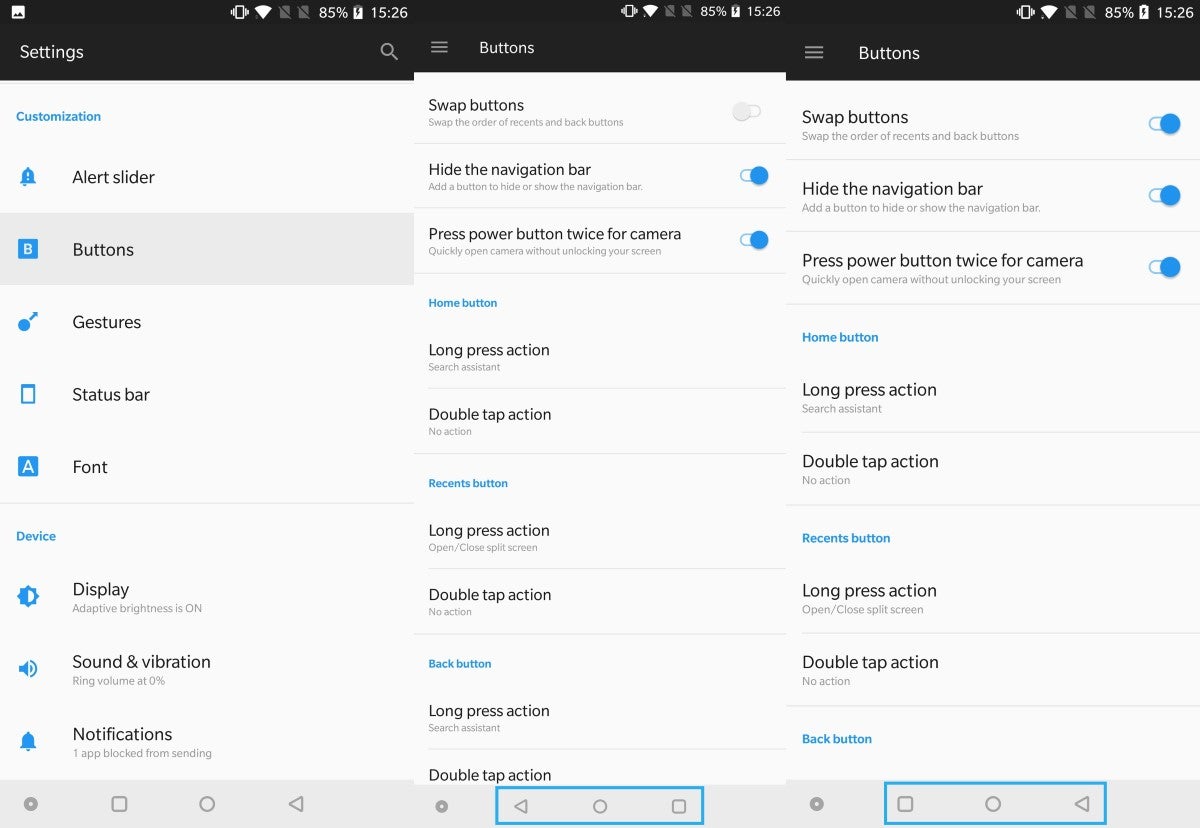
Next up, you can change the order of the on-screen navigation buttons. Want the back button on the right side? You can have it that way! Go into settings > buttons and switch the swap buttons toggle. And you are done. You can also set up custom actions for on-screen buttons. For example, you can set a long press of the back button to lock the screen, so you don't have to reach out for the power key.
You can also make the navigation bar disappear, so you can see things in full screen view, without any interruptions. To do that, go into Settings - Buttons and enable the option that says "Hide the navigation bar". A tiny circle button will appear on the left side of the navigation bar. Tap it to make the navigation bar disappear (you can always have it show up when you swipe up from the bottom of the phone). Tap it again to have it stay in place.
Use a larger font
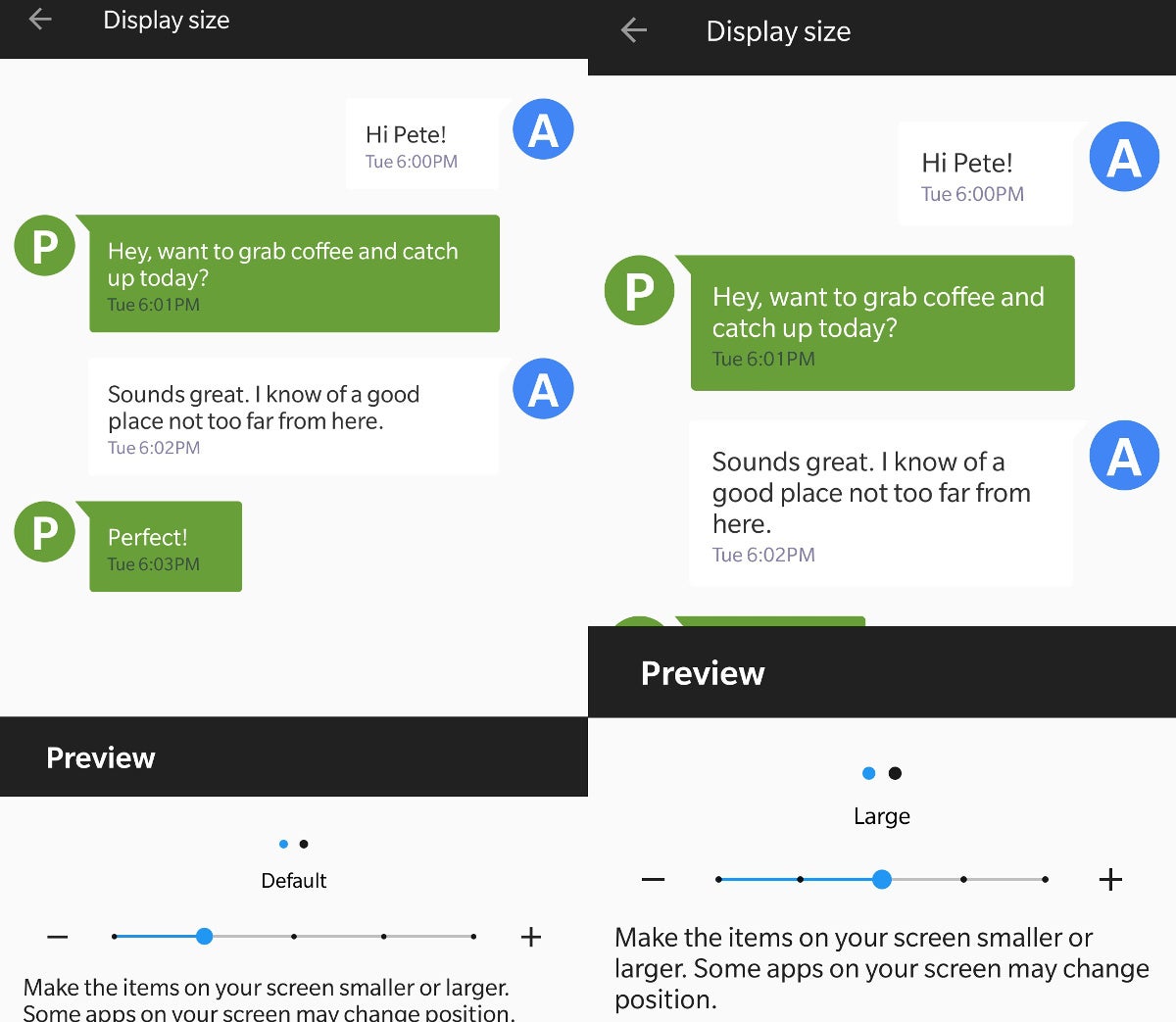
And if you want to see things easier on your phone, you can set a larger font to read text easier. Go into Settings, then Display and then you can change the Display Size and the Font size separately.
OnePlus has a dedicated screen with widgets that it calls the Shelf. It's enabled by default and stays on the left-most home panel. You can customize it by adding all sorts of widgets, or disable it completely. I don't usually need it, so I disable it by long pressing a blank spot on the home screen, going into settings and switching the top-most Shelf toggle off.
Alert Slider

You should also know about the alert slider
It works like a mute switch, but has three positions instead of just two. It has a ring and silent options that are self explanatory (alarms come through on all positions), but the third position, the one in the middle, is a neat Do Not Disturb mode where only favorite contacts will ring your phone, while other calls and notifications will be muted. You can fine tune this in settings, which is nice.
Shortcuts
There are a few important shortcuts on the OnePlus 5T that you should know about. The first one is easy: Enable Lift up display. Go into Settings - enable Ambient display, and then enable Lift up display, and this will allow you to simply raise your phone and have it light up automatically showing you the time and whether you have missed notifications. It's a little convenience that is really nice.
Easy access to notifications
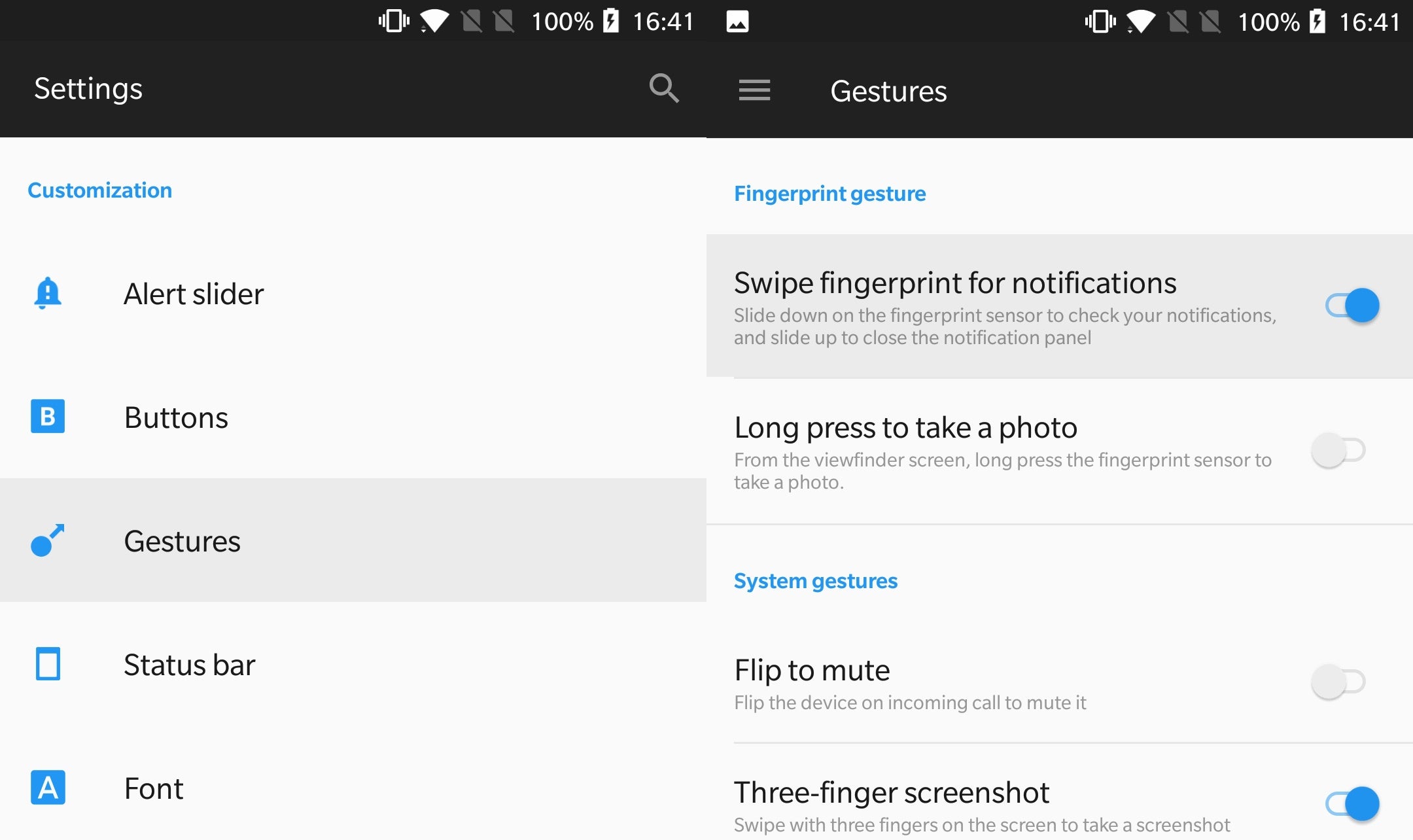
For easier access to notifications, you don't need to reach up from the top of the screen. First thing you can do, is use the fingerprint scanner on the back where your finger naturally stays. Go into Settings - Gestures - and enable Swipe fingerprint for notifications. Now, you can just slide your finger down on the sensor to pull down notifications, and slide it up to close the notification dropdown.
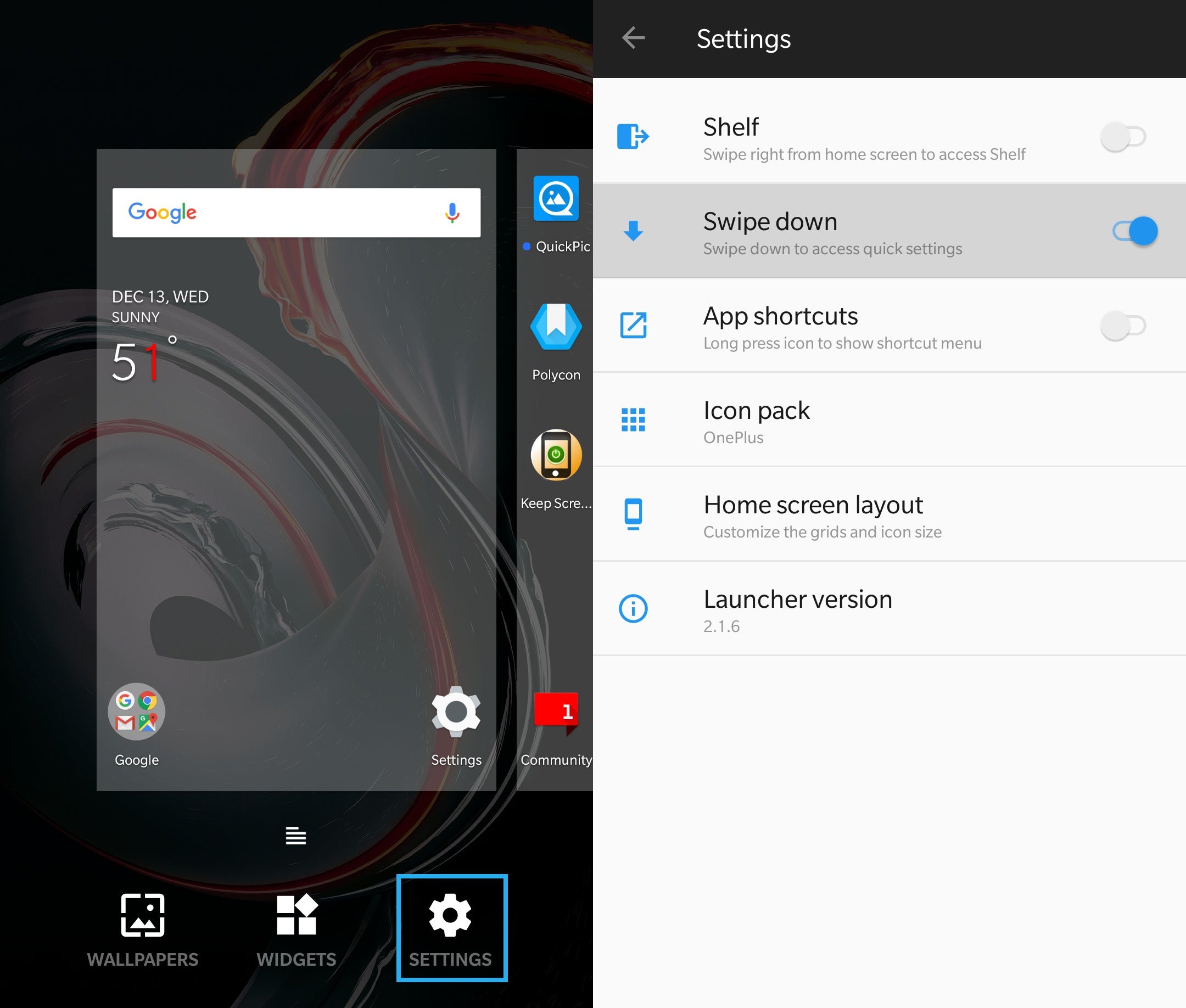
You can also do something else. By default you need to swipe from the very top to open your notifications. You can, however, have it much easier: you can swipe down from any place on your home screen to have the shade with notifications drop down. Long press an empty spot on the homescreen, tap Settings and switch the Swipe Down toggle to enable it. Now, you have much easier access to your notifications.
You can also double tap to wake the OnePlus 5T screen. To enable this function, go into Settings - Gestures - and select Double tap to wake under "screen off gestures". Unfortunately, there is no way to double tap the screen to lock it, you can only unlock the screen this way.
One cool and unique OnePlus feature is the Reading mode. It turns your screen to look like an e-reader, with black and white appearance that is much easier on the eyes. You can do something really cool here: if you use an app like the Amazon Kindle Reader, you can have it automatically open in reader mode. Go into Settings - Display - Reading mode - and add the app in the list. Now, every time you open it, the phone will automatically switch to reading mode.
On the OnePlus 5T, you also have support for App shortcuts. You can use them by long pressing on an icon, and they are cool, but... not always useful. You can disable them if they annoy you, by Long pressing on the home screen > then going into Settings > and then tap on disable app shortcuts.
Other things you might want to know how to do is: How to access the Google Assistant? Simple, just long hold the home key.
How to take a screenshot?
To do this, simultaneously press the lock key on the right and the volume down button on the left. You can also use the cool expanded screenshot by tapping the rectangle icon in the bottom and the screen will keep on scrolling until you tap, and then everything that it has gone through will be saved as one screenshot.
How to use split-screen multitasking?
Just open one app that you want to have in multitasking view and long hold the recents key and then select the other app you want to use. You can then resize them, and if you want to go back to one app, simply resize the one you want to close to zero and you are back into the regular view.
You can also double tap the recents key to quickly switch between the two most recent apps.
Display
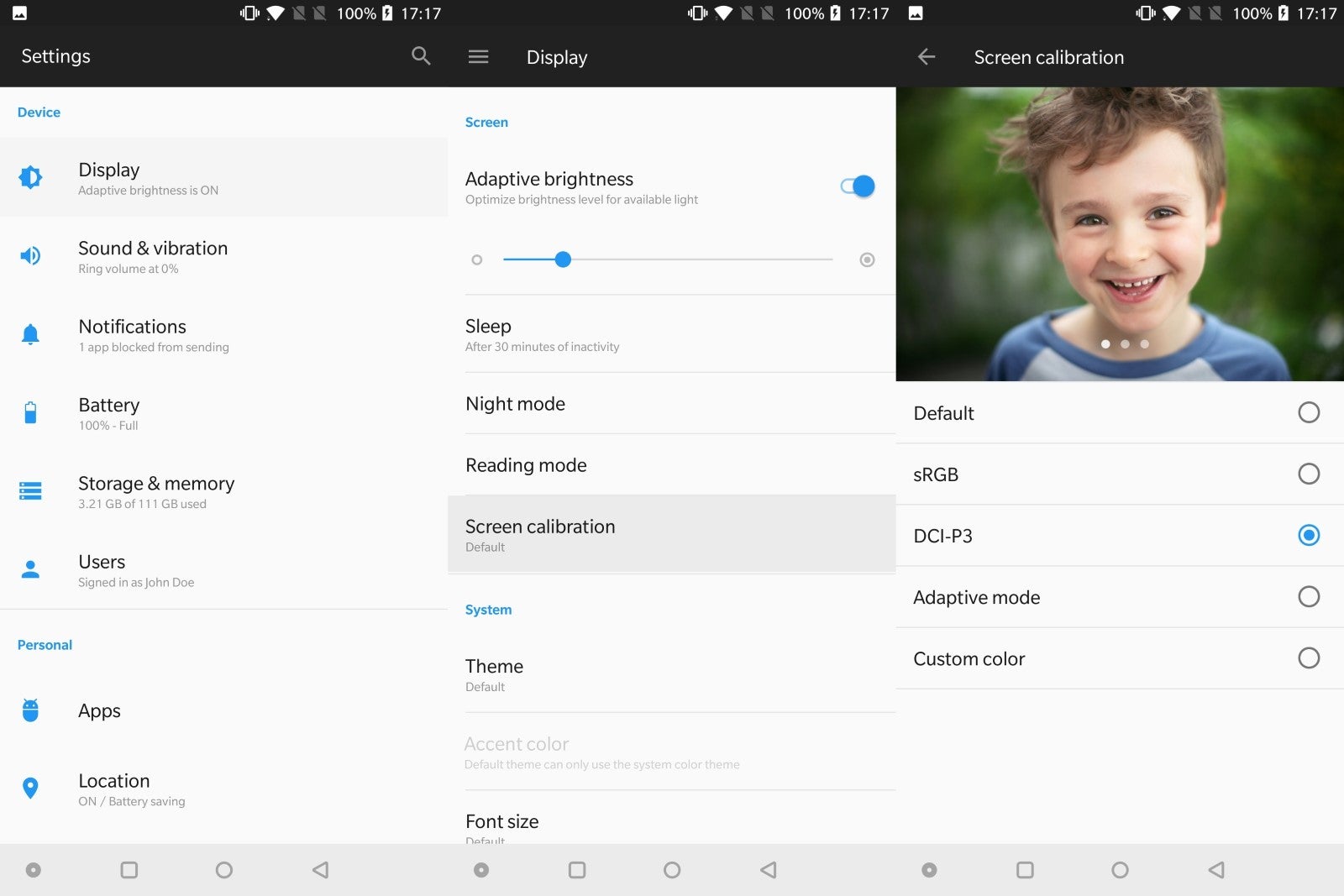
There is one key customization option for your OnePlus 5T screen: you can change its colors. You can make it look more vibrant or more neutral. To Change this
go into Settings - Display - and select screen calibration. Here you can see different options. The default one is way too blue and way too overblown, so we prefer using the DCI-P3 one, but you can test this yourself and see which one you like best.
Camera
Next up, the camera.
Here is an easy tip: Double click the power button to quickly open the camera app. Remember this shortcut as it works on all recent Android phones and it's super useful.
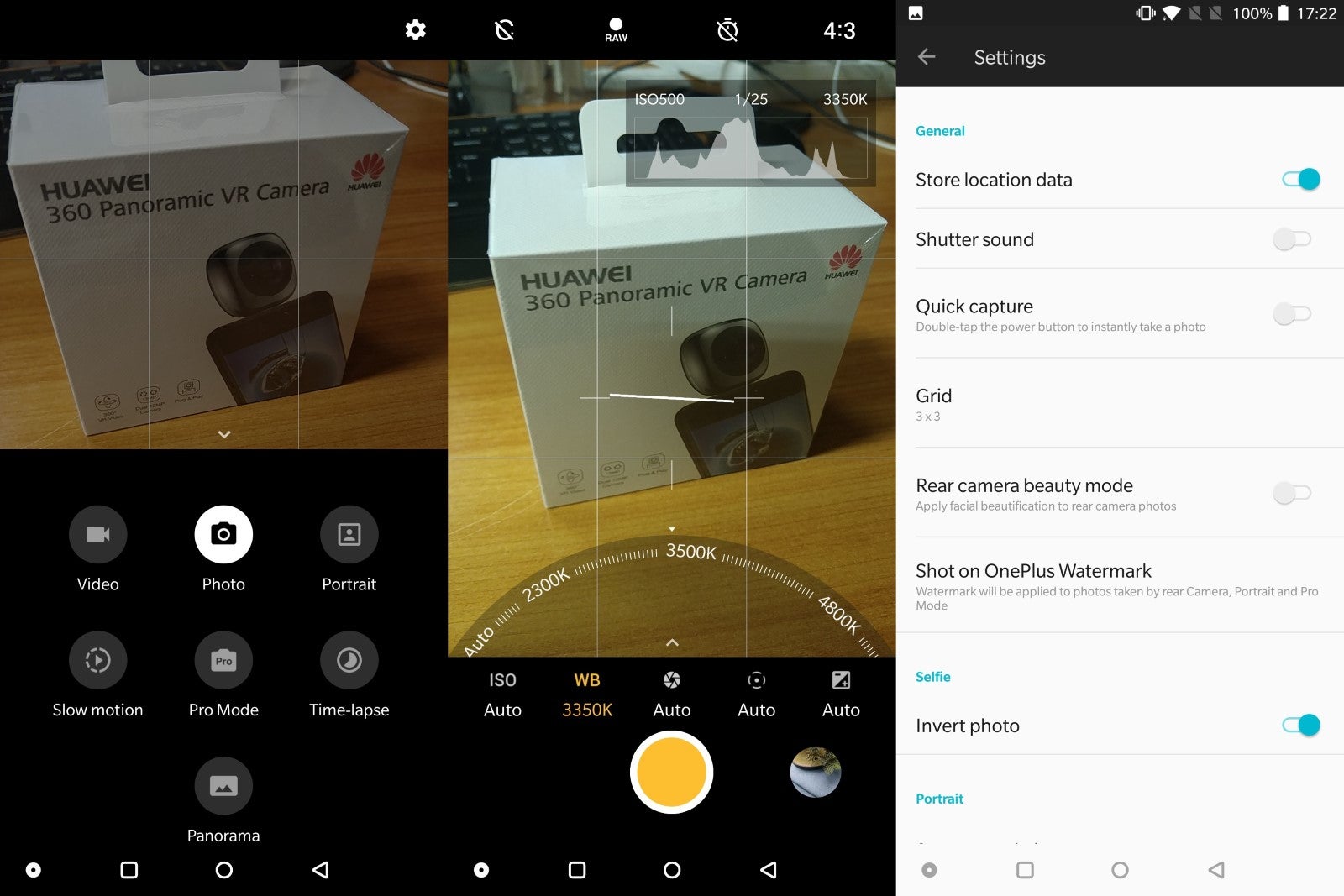
Once in the camera app, you swipe up from the black area in the bottom to see additional shooting modes like panorama, slow motion and so on.
How to get into camera settings? This might be tricky. Again, you have to swipe up from the black area first and then a gear icon appears in the top right. Select it to go into settings.
In the settings, you can tweak all sorts of things. What we like to do is turn off shutter sound when taking pictures.
We also enable the grid for better composition. Again, in settings tap on the grid option and select the one you like having (we use a 3x3 grid).
For the enthusiasts who want to get the most out of the camera, you can also Shoot in RAW format. To do this, swipe up from the black area, choose Pro Mode, and once you have switched, tap on the raw button in the top. Raw format is disabled by default, so you need to enable it by pressing the icon on the right. You can develop RAW photos in an app like Snapseed. The general benefit of RAW photos is that you can get a better dynamic range and tweak images without losing data.
Privacy
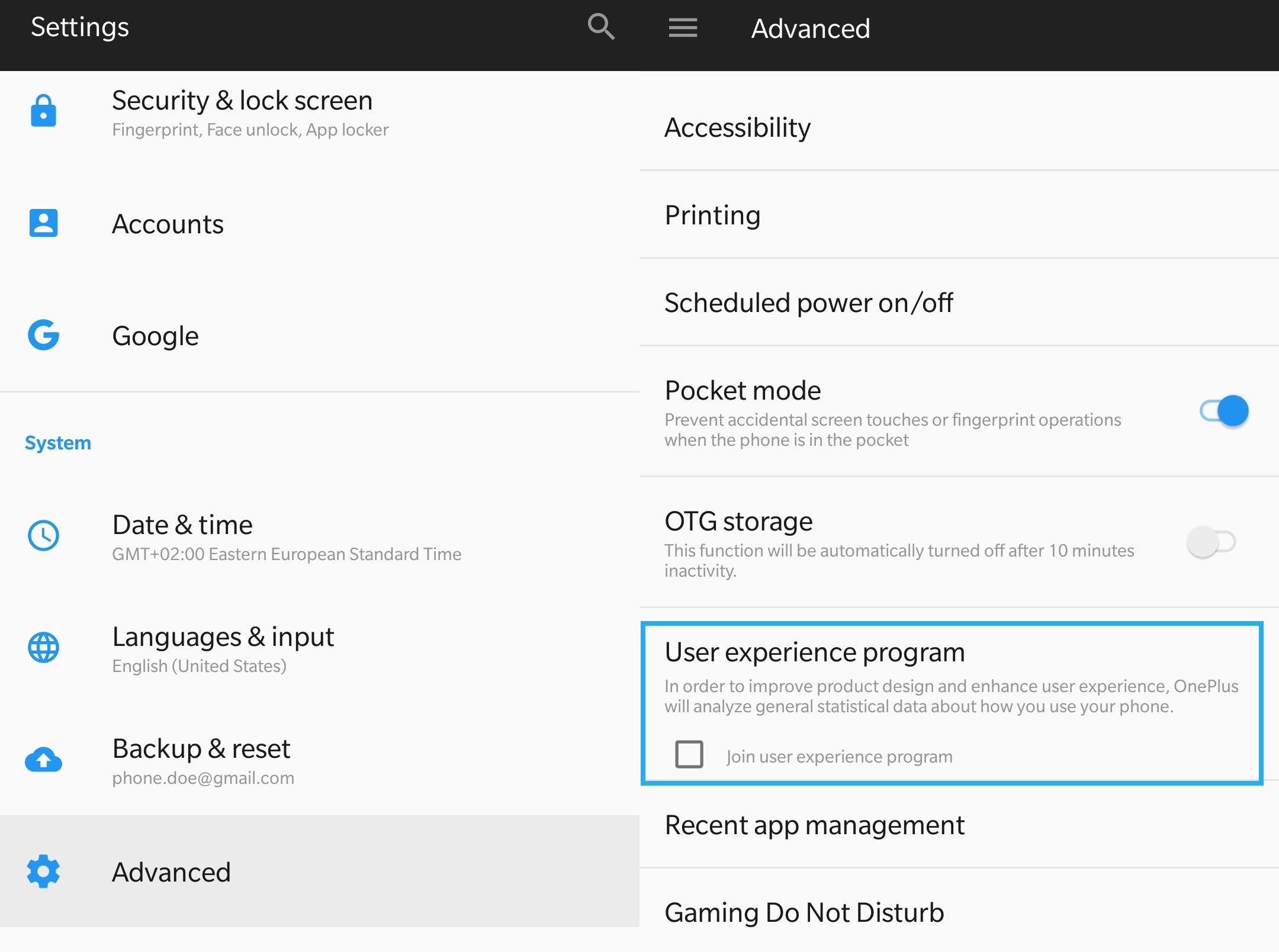
There is one privacy setting that you can consider disabling: Disable sending data to OnePlus. This is data that the company uses to improve its products, but if you value your privacy more, simply disable this option. Go into Settings - Advanced, find Join user experience program and make sure it's turned off (gray). This way, your data will not leave your device.
Battery saving
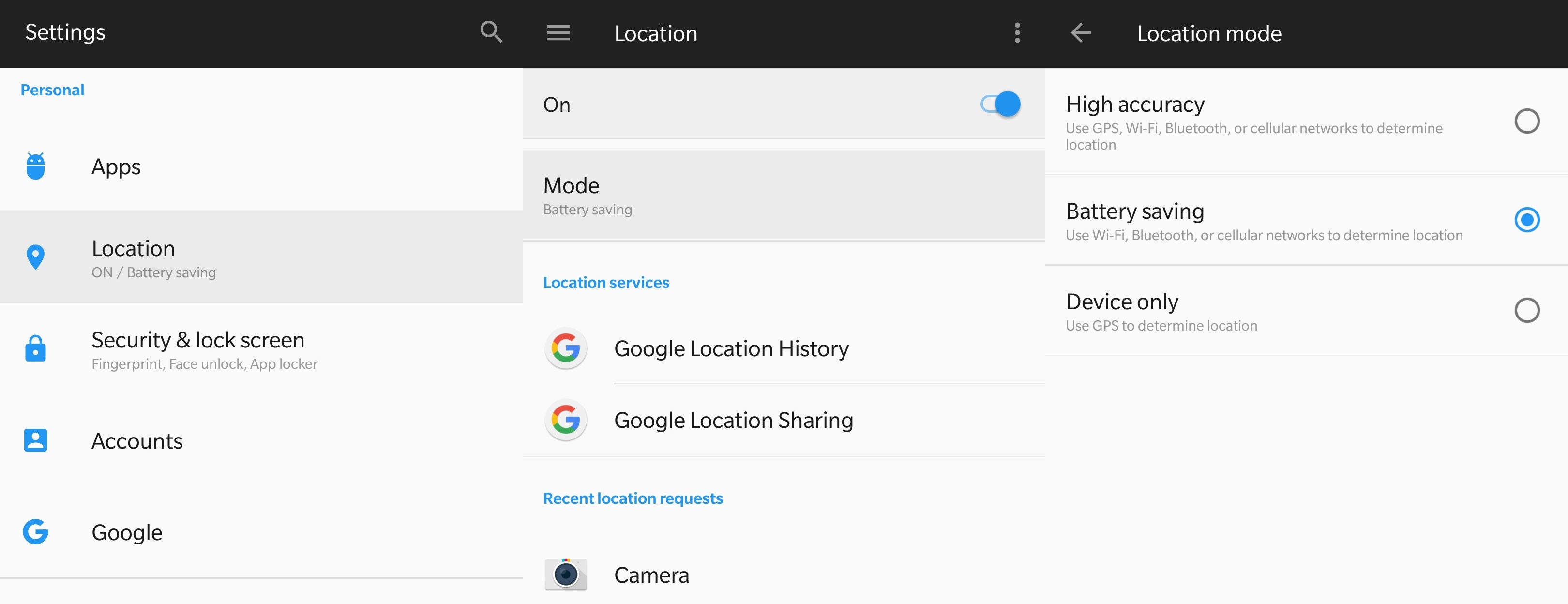
Finally, we have a couple of battery saving tips. Since the OnePlus 5T uses an AMOLED screen, this means that using darker wallpapers and themes will help get better battery life. You already know how to select a wallpaper, but you can also use a dark theme by going into Settings - Display - Theme and selecting the Dark theme option.
We also recommend going into Settings - Location - Mode and selecting "battery saving" to have even better battery life.
And this rounds up our tips and little tricks for the OnePlus 5T. They are not super advanced, but we feel that they do make using the OnePlus 5T easier and more enjoyable.
Do you have any special tips and custom settings for the new OnePlus 5T? Feel free to share with us in the comments section... and do give us a like if you enjoyed watching this, share the video if you loved it and I will see you in the next one.
Follow us on Google News




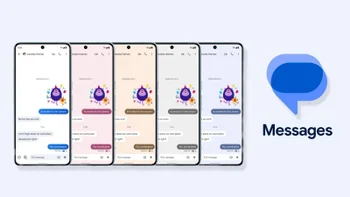

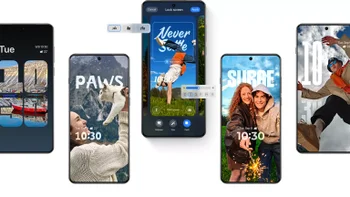



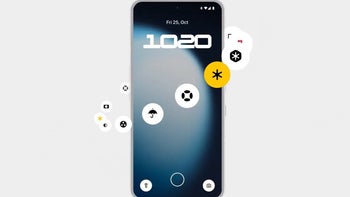


Things that are NOT allowed:
To help keep our community safe and free from spam, we apply temporary limits to newly created accounts: