LG V30 navbar customization: how to change the color, rearrange the buttons, or hide it altogether

You can customize the navbar of the V30 in two ways: cosmetically and functionally. Yeah, this means that you can change the color of the bar, so let's see how this is done:
Change the color of the navbar
First off, you need to go to “Settings” > “Display” > “Home touch buttons,” or simply type the word “home” in the search bar and select it from the results. From then, you can tap on “Color” and you'll get the option to change the bar's color from white to black and vice versa. Pretty neat!
Rearrange buttons on the navbar
But now let's see how to do more meaningful stuff with the navbar. Again from the “Home touch buttons” screen, tap on “Button combination.” From here, you can rearrange the three essential navigational buttons on the bar, as well as add one of three supplementary buttons to the existing ones!
The three buttons you can add to the mix are: “Notification,” which pulls down and retracts the notification shade, “Capture+,” which lets you capture extended screenshots of scrollable pages among other neat things, and “Qslide,” which opens the Qslide menu with shortcuts and apps. You can rearrange and/or add another button to the bar by dragging and dropping them from this screen.
Hide the navbar completely or on a per-app basis
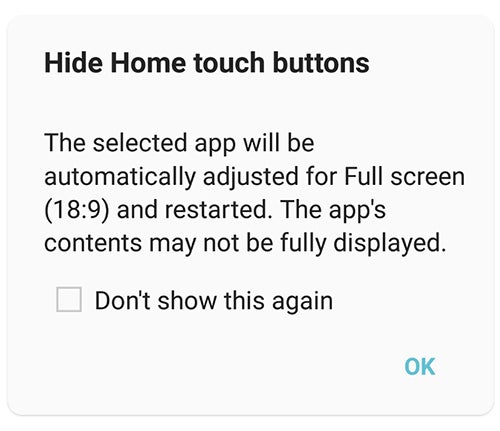
Most apps we've tested had no problems adjusting to the tall screen aspect ratio of the LG V30
Once you've hidden the navbar, you can bring it up again by swiping up from the bottom bezel... I mean, the bottom of the screen, because there are no bezels, right? (*ba dum tss*) Anyway, when summoned in apps where it's been disabled by default, you'll see small arrow in the leftmost part of the navigation bar. Tapping it once allows you to pin it in its current position, while tapping it again hides it.

Left - pinned navbar (solid color); right - navbar disappears after a while (translucent)
To learn more cool tips and tricks and how to make the most out of the LG V30, check out these articles:
Follow us on Google News
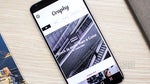









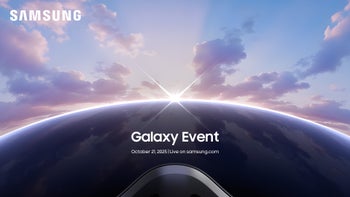




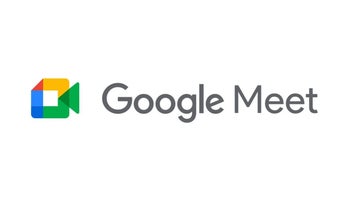
Things that are NOT allowed:
To help keep our community safe and free from spam, we apply temporary limits to newly created accounts: