How to toggle screen brightness with the home button on iPhone or iPad

- Go to Settings > General > Accessibility and enable Zoom.
- At this time, a zoom window will appear. This is perfectly normal. Your next step is to triple-tap on the screen with three fingers. If you do this correctly, a menu should appear.
- Choose the second option, Full Screen Zoom. This will scale up the entire screen. Use the slider below to zoom out until the screen goes back to its normal size.
- From the same pop-up menu, go to Choose Filter and select Low Light. This will significantly reduce the brightness of your screen.
- Go a step back to the Accessibility menu and scroll all the way down. Hit the Accessibility shortcut option and choose Zoom.
And that's it! From now on, triple-pressing the home button will switch to this low-light mode you just configured. Triple-pressing it again will cause the screen to behave normally. How and where would you use your iPhone's extra dim display? Let us know in the comments below!

source: Snazzy Labs (YouTube)
Follow us on Google News






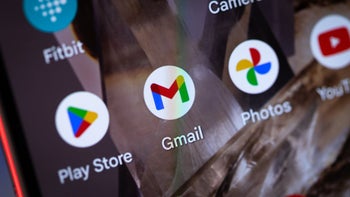
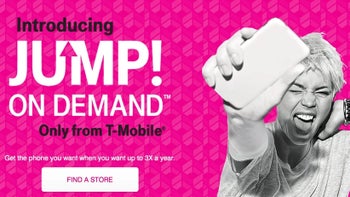



Things that are NOT allowed:
To help keep our community safe and free from spam, we apply temporary limits to newly created accounts: