How to send photos and videos from an iPhone to an Android phone

Sending a bunch of photos or videos from your iPhone to your friend's iPhone is pretty easy. You can just use AirDrop if the two iPhones are near each other, or you can create a shared photo album, which will let your friend access your photos directly from the cloud.
Sending photos and videos from one Android phone to another is also easy. For example, you can use Google’s Nearby Share to send pictures if the two Android phones are near each other. Nearby Share is Google’s alternative to Apple’s AirDrop.
However, sending pictures and videos from an iPhone to an Android phone is much more complicated. Here, you can't use Bluetooth or AirDrop. So how do you send photos and videos from an iPhone to an Android phone? Well, we answer exactly this question in this article.
Here we have listed a few easy ways that you can use to send files from an iPhone to an Android smartphone. Furthermore, we provide a detailed explanation of each method, allowing you to send the desired photos or videos with ease by simply following the provided steps.
Sending photos and videos from one Android phone to another is also easy. For example, you can use Google’s Nearby Share to send pictures if the two Android phones are near each other. Nearby Share is Google’s alternative to Apple’s AirDrop.
Here we have listed a few easy ways that you can use to send files from an iPhone to an Android smartphone. Furthermore, we provide a detailed explanation of each method, allowing you to send the desired photos or videos with ease by simply following the provided steps.
Jump to:
- Send pictures from iPhone to Android via Facebook Messenger, WhatsApp, Telegram, Viber, etc.
- Send pictures from iPhone to Android via Email
- Send pictures from iPhone to Android over the cloud
- Share an entire album from iPhone to Android with Google Photos
- Send pictures from iPhone to Android using an app for file transferring
- Send pictures from iPhone to Android using a computer
Send pictures from iPhone to Android via Facebook Messenger, Google Hangouts, Viber, etc.
Probably the easiest way to send a funny photo of your dog from your iPhone to your friend's Android smartphone is via an instant messaging app like Facebook Messenger or WhatsApp.
The most popular messaging apps are available on iOS and Android and are easy to set up on your phone. Furthermore, since the majority of us are already utilizing some of these applications, all you need to do is select an app your friend is also using and send them the photos without any hassle.
However, we must also note that most instant messaging apps downscale the outgoing photo to save data and speed up the process. In other words, the received image will not be of its original quality. If that's not a problem, however, feel free to use the messaging service you like best. For our guide, we have used WhatsApp.
How to send a photo or video from an iPhone to an Android phone using WhatsApp
- Open WhatsApp
- Go to Chats
- Open a conversation with your friend by tapping their name — if you have chatted before — or by finding them in your contact list by tapping the create new converastion button located in the top right corner of the app.
- Once you open the thread, tap on the plus icon in the bottom left corner of the app
- Choose Photo & Video Library
- Pick the photo you want to send
- Tap on the Send button, located at the bottom of the app
How to send multiple photos or videos from an iPhone to an Android phone using WhatsApp
- Open the Photos app
- Tap on Select
- Pick the photos and videos you want to upload
- Press the share button
- Choose WhatsApp
- Search for your friend by using the search box
- Tap on your friend's name
- Press Next
- Tap on the Send button, located at the bottom of the app
Send pictures from iPhone to Android via Email
Another way you can send pictures from an iPhone to an Android smartphone is via email. It should be noted that this method is not appropriate for sending large images or videos because email services have an attachment limit and won't let you send the file or files if they exceed the limit. For example, Apple's email service has a 20MB attachment limit, while Gmail lets you attach no more than 25MB per email.
However, this method is great if you want to send a few small pictures to your friend and prefer not to utilize a cloud service or instant messaging application.
Here is how to send a picture or video from an iPhone to an Android phone over your iPhone's Mail app.
Option 1: Directly through the Mail app
- Open your iPhone's Mail app
- Tap on the Compose icon, which is located lower-right corner of the app
- Tap the Expand Toolbar button — the arrow pointing leftwards — located above the keyboard
- Choose the Insert Photo button, which is the one with the small picture
- Pick the photos or videos you want to send. If you don't see them, just tap All Photos and your iPhone will open your whole photo library
- Then choose a receiver of your email. If you want, you can also write down a title for your message.
- Press the Send button, which is the blue arrow pointing upwards
A quick note: Upon sending the email, the Mail app will ask you whether you want to reduce the size of the files. If you wish, you can choose to reduce the size of the images or send your email with their actual size. However, reducing the size will also worsen the quality of the pictures.
Option 2: Straight from the Photos app
- Open your iPhone's Photo app
- Tap on the image you want to send
- Press the share button
- Choose Mail
- Choose a receiver for the email
- Tap the Send button — the blue arrow pointing upwards
- Open the Photo app
- Tap on Select
- Pick the photos you want to send
- Press the share button
- Choose Mail
- Choose a receiver for the email
- Tap the Send button — the blue arrow pointing upwards
Send pictures from iPhone to Android over the cloud
You can also use a cloud service to send photos and videos from an iPhone to an Android phone. For example, Google Drive and Microsoft's OneDrive have the ability to generate secure links to your images in their full resolution, and the best thing is that these two services are completely free to use. Of course, you have a limited storage capacity. OneDrive only provides 5GB of free storage, whereas Google lets you use 15GB of free storage.
How to send pictures from iPhone to Android using Google Drive
- Open the Photos app
- Tap on Select
- Pick the photos and videos you want to upload
- Press the share button
- Choose Google Drive
- Tap on Folder
- Press the Create new folder button, located at the top of the menu near the magnifying glass icon
- Name the new folder and tap Create
- Press Save here
- Tap Upload
Now that you have uploaded your photos to your Google Drive, it's time to share them. To share your pictures or videos:
- Open the Google Drive app
- Go to Files
- Find the folder you just created and tap on its three-dot menu
- Tap on Copy link
- Send the link to your friend via a messaging app, email, etc.
We must also note that you might need to grant access to your friend to see the images. To do that:
- Tap on the three-dot menu of the folder
- Press Manage access
- Under General access, tap on Restricted
- Again tap on Restricted
- Choose Anyone with the link. That will enable every person who has the generated link to access the files inside the folder
Another way to grant your friend access to your files is for them to request access from you. All they need to do is tap on the link and press the Request access button. Then you will receive an email on your Gmail account letting you know that your friend wants to give them access to view the files inside the folder.
To give access:
- Open the Gmail app
- Open the email notifying you about your friend's access request
- Tap on Share
And now, your friend should be able to see and download the files in your folder.
Share an entire album from iPhone to Android with Google Photos
Google Photos is another service that lets you share pictures and videos with friends. Here, you can create an album with photos and videos and then share it with your contacts. This method is great if you and your friends want a way to constantly share videos and pictures. You can also add new photos and videos directly from within the album.
To create and then share an album in Google Photos:
- Open the Google Photos app
- Go to Sharing
- Tab on Create shared album
- Write down a title for the album
- Tap on Select photos
- Choose the photos and videos you want to add to the album
- Tap Add
- Press Share
- Tap on the search icon — the magnifying glass
- Search your friend by name, phone number, or email, and when you find it tap on their name
- Press Send
Your friends should now have access to your album. In case the person you want to share the album with isn't on your contact list, you can generate and send a link to your album. To do that, when you are on step 9, don't tap on the search icon. Instead:
- Press Share to
- Tap on Create link
- Share the link with the person via a messaging app, email, etc.
The cool thing about using Google Photos to share photos and videos is that you can add more photos to the album later without having to send a new link each time. The people with access can upload photos to your album as well.
Send pictures from iPhone to Android using an app for file transferring
There's an app for pretty much anything nowadays, including for quick and easy file sharing. For our guide, we have used an app called Send Anywhere. This application is reliable and easy to use.
Furthermore, you don't need an account to use it, and it's available on both iOS and Android. The trick to getting it to transfer your files is to have it installed on both devices. Otherwise, it won't be able to establish a connection between the phones. The only downside of this method is that apps like Send Anywhere will probably bombard you with ads.
How to send pictures and videos from iPhone to Android with Send Anywhere
- Open the Send Anywhere app.
- Choose the photos and videos you want to send. As you probably see, the app divides your files into categories, so you need to switch to the Videos category to select videos.
- Tap on Send
Now, your friend needs to open the app on their Android phone and tap Receive. After that, they need to either enter the 6-digit key or scan the QR code displayed on your iPhone. After that, the files will be transferred.
Send pictures from iPhone to Android using a computer
As long as you have the necessary USB cables on hand, you may copy your images using a computer's file manager and send video from an iPhone to an Android phone, though it's a tad slower. The process is pretty straightforward and requires neither internet access nor the installation of additional hardware onto the iPhone or Android device. We agree that this isn't the most convenient way and is a little bit old school, but it's great for transferring photos and videos large in number or size.
How to transfer pictures and videos from iPhone to Android using a PC
- Connect both phones to your PC and grant the computer access to their data storages through the notifications that will appear.
- Open Windows File Explorer
- Under the section, This PC, open the iPhone's internal storage and copy the media you wish to transfer.
- Paste the files on your computer (preferably in a separate folder if the files are many)
- Now, open the Android phone's internal storage, pick a folder, and paste the media
How to transfer pictures and videos from iPhone to Android using a Mac
- On your iPhone, choose the pictures and videos you want to send and then AirDrop them to your Mac computer
- Download Android File Transfer on your Mac from Android’s official website and open the app
- Connect the Android phone to your Mac and grant the computer access to the phone’s data storage through the notifications that will appear on the handset.
- Drag and drop the pictures and videos from your Mac to the Android phone
Follow us on Google News









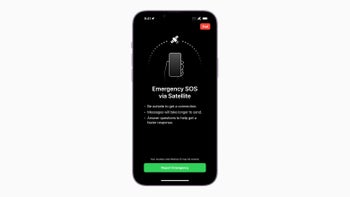



Things that are NOT allowed:
To help keep our community safe and free from spam, we apply temporary limits to newly created accounts: