How to play lossless audio on your iPhone or iPad (FLAC, etc.)

Since you're reading these lines, chances are you consider yourself an audiophile – you are passionate about music and you demand it to be reproduced at the best quality possible. If that's the case, then you surely know that achieving audiophile-grade audio quality is a tricky business. That's because audio fidelity is affected by many factors. With digital audio sources, in particular, one of them is the format of the file being played.
In general, digital audio formats can be split into two categories. AAC and MP3, for example, are of the so-called lossy formats – when a CD-quality track is encoded in either of them, some audio information is lost in the process. But the file produced is drastically smaller than the original. That's why most of the music distributed over the internet comes as either an AAC or an MP3 file. The so-called lossless formats, on the other hand, preserve all of the source's audio information. Size-wise, they occupy more storage space than their lossy counterparts, but they're still much smaller than an uncompressed CD-quality track. FLAC (Free Lossless Audio Codec) and ALAC (Apple Lossless Audio Codec) belong to the group of lossless audio formats and are probably the most popular among them.
Can iPhones and iPads play lossless audio? Sure they can! There's a catch, however – iDevices are made to work with Apple's own ALAC audio format, while FLAC isn't supported out of the box. And that's not cool since a huge chunk of lossless audio distributed online comes in FLAC format. Fortunately, there are several ways to get around this limitation.
Flac Player+ is a free audio player which can play back the FLAC format. It is far from the prettiest audio player out there, but it gets the job done and comes free of charge. Ads are displayed in some screens within the app, but they're not too obtrusive. Here's how you get it to work:
Method 1: Using Flac Player+
Flac Player+ is a free audio player which can play back the FLAC format. It is far from the prettiest audio player out there, but it gets the job done and comes free of charge. Ads are displayed in some screens within the app, but they're not too obtrusive. Here's how you get it to work:
- To use Flac Player+, simply download it from the App Store on your iPhone or iPad. (Download link)
- Now comes the tricky part – transferring songs from a computer to your device. You do that either wirelessly, over Wi-Fi, or using your Lightning cable. The wireless method is, well, wireless, but slower and a bit inconvenient. That's why we'd recommend using your data cable instead, as described in step 5. Proceed to step 3 if you wish to use Wi-Fi anyway.
- To transfer music wirelessly, both your computer and iOS device have to be on the same network. Open Flac Player+ and tap on "Wi-Fi transfer". The next screen will display an address which you have to enter into your computer's web browser. It should be something like "192.168.1.112:8080", although your particular address will most likely differ from this example.
- The address will take you to a page where you can pick songs to upload. You can only transfer one song at a time and you have to wait for a transfer to finish before you can pick another track.
- If you'd rather transfer your music using a cable, hook up your iPhone or iPad to a computer and launch iTunes. If somehow you don't have iTunes yet, you can get it for free from Apple's web site. (Download link)
- Open your device's page in iTunes, go to Apps, and choose Flac Player+ from the File Sharing section.
- Choose "Add File..." and select the songs you wish to transfer. You can mark multiple items. Songs will start appearing within seconds.
Method 2: Converting FLAC to ALAC
Let's say that you really like iOS's stock music player and you don't want to use third-party music apps to enjoy your lossless audio. In that case, converting your FLAC files to ALAC is an option. You simply use a file converter and transfer the converted files using iTunes. Here's how you do that:
- Download fre:ac on your computer. It is a free app that can convert audio files from one format into another – FLAC into WAV, in our case. WAV is an uncompressed file format, which we're about to convert to ALAC in a few moments. (Download link)
- Open fre:ac and add your FLAC tracks to the queue. The output directory where the converted files will be saved is stated at the bottom. Hit "Browse..." if you wish to change it.
- The 9th button from the top menu initiates the conversion process. Make sure you pick Windows Wave File Output from the drop-down menu.
- When the process is complete, import the WAV files into your iTunes library. You do that by hitting the button in the upper left corner and choosing "Add file to library" option. Then select the songs in WAV format. Or you can use drag & drop instead.
- From the same menu, open your iTunes Preferences. Go to General>Import Settings and make sure that Apple Lossless is selected.
- Now right-click on the songs in WAV format and pick "Create Apple Lossless Version". This will create ALAC copies of the WAV files.
- If you convert a whole album and iTunes fails to list it under a single album tab, you have to add the album information manually. Highlight all songs from an album, right-click and pick Get Info. Then add the artist and album name manually. Now iTunes can get the artwork for your ALAC files. They can be transferred onto your iPhone or iPad after this point. Feel free to delete the WAV files you created earlier and remove them from your iTunes library.
Follow us on Google News





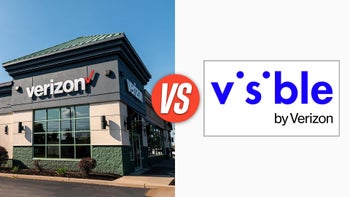
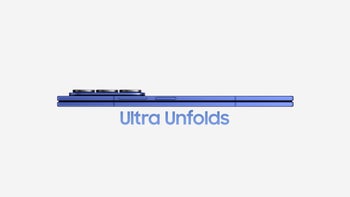




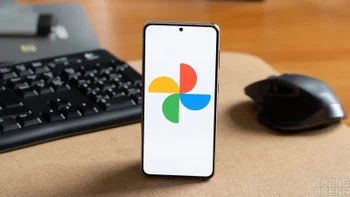
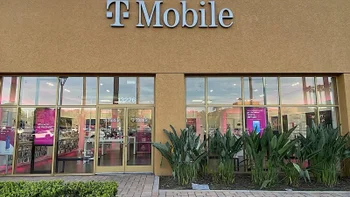
Things that are NOT allowed:
To help keep our community safe and free from spam, we apply temporary limits to newly created accounts: