How to pin and unpin the screen on Android 5.0 Lollipop
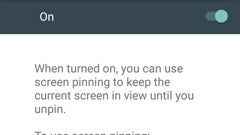
While Lollipop is still a dream that’s yet to come true for most Android users, we already know pretty much all there is to know about it - since some devices, including Google’ Nexus models, have officially received the 5.0 update, while others (Nexus 6 and Nexus 9) are running Lollipop out of the box.
Google included many new features in Android Lollipop, and one of them is screen pinning. As its name suggests, this feature allows you to pin whatever’s on your screen at a certain time. Screen pinning works pretty much anywhere - in any app, game, or settings screen. It can be useful if you’re giving your phone to someone and want to allow the use of just one app or game.
Turning on screen pinning is not a complicated task. From your home screen, pull down the notifications bar, access the Settings menu, and scroll down until you find the Security tab. After you tap on Security, scroll down again to find the “Screen pinning” option. Tapping on it will let you turn the feature on.
Once screen pinning is enabled, you can pin apps by opening the Overview / Recent window (by tapping on the button found on the right of Home key). When you see your recent apps, scroll down and you’ll discover a blue Pin button. Touch it and you’ll be asked if you’re sure you want to use screen pinning. If you say yes (by tapping on Start), your device’s notifications menu will disappear - from now on, you can only use the app or the game that’s pinned. To unpin something, touch the Back and Overview / Recent keys at the same time (they’re the buttons found on each side of the Home key).
So, that’s how screen pinning on Android 5.0 Lollipop works. Everything’s illustrated in the screenshots below. What do you think, is this feature useful? Let us know in the comments!
Turning on screen pinning is not a complicated task. From your home screen, pull down the notifications bar, access the Settings menu, and scroll down until you find the Security tab. After you tap on Security, scroll down again to find the “Screen pinning” option. Tapping on it will let you turn the feature on.
So, that’s how screen pinning on Android 5.0 Lollipop works. Everything’s illustrated in the screenshots below. What do you think, is this feature useful? Let us know in the comments!
Follow us on Google News


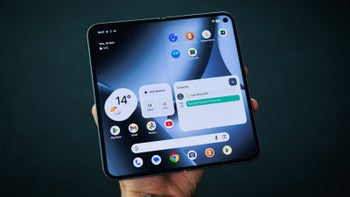









Things that are NOT allowed:
To help keep our community safe and free from spam, we apply temporary limits to newly created accounts: