Do you know how to screen share on your mobile device?
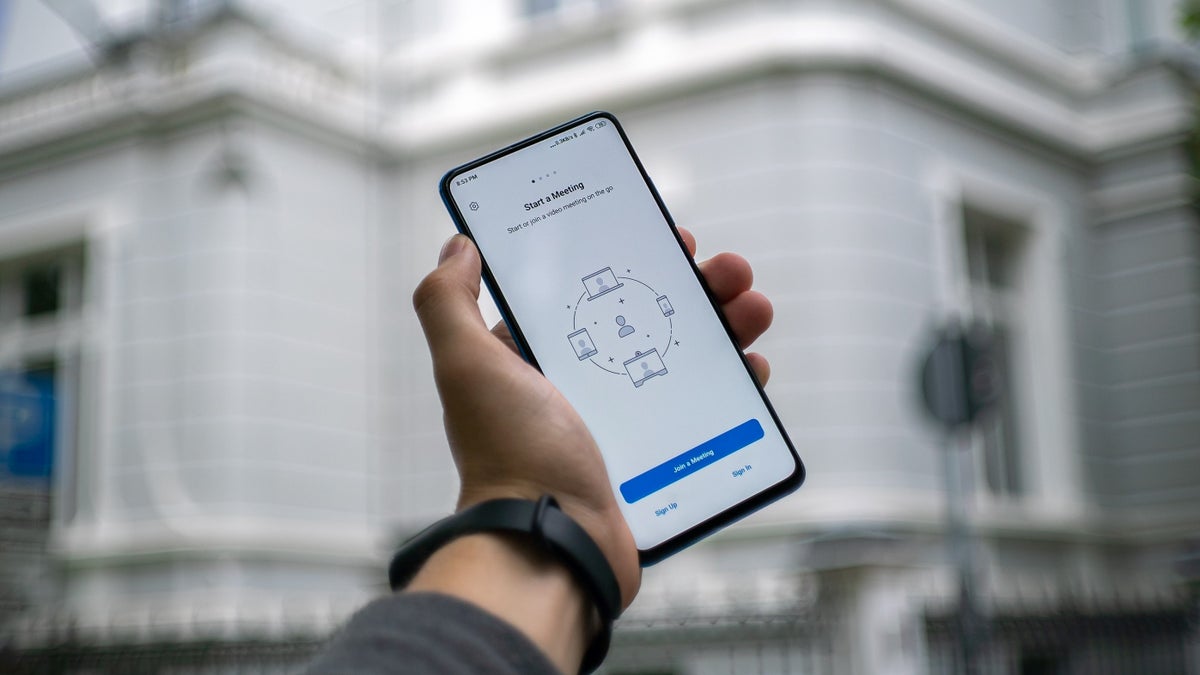
To say the world changed after the COVID-19 pandemic struck would be no overstatement. Our homes became our offices, and despite the initial uncertainty, we quickly adapted to the new work environment.
Home office became the norm, and with it, we had to find remote ways of doing our daily tasks. We took for granted how easy it was to carry out simple parts of our work-life, like helping out a coworker or having a team discussion. One solution to these challenges became the screen sharing feature in video conferencing tools like Zoom, Skype, and Google Meet.
By now, we are familiar with how screen sharing works on our desktops and laptops, but there are instances where we need to transfer over to our mobile devices and do it there. So, if you are having trouble with the process and searching for instructions - here they are. Below you will find the steps you need to take for screen sharing on iOS and Android devices.
To make use of any app’s screen sharing option, you first have to go through a small preparation:
*Tip: If you already have Screen Recording added, there’s no need to do anything further.
Once you’ve gone through the process mentioned above, here’s how you would screen share in some of the popular video conferencing apps:
Unlike iOS, with Android there is no preparation and you don’t need to change anything in your phone’s settings. Here are the steps for activating the screen sharing option in the apps mentioned earlier, but for Android:
Let us know how often you join video conversations from your phone and if you ever shared your screen in one. If yes, what was the topic, and how often do you make use of the feature?
Home office became the norm, and with it, we had to find remote ways of doing our daily tasks. We took for granted how easy it was to carry out simple parts of our work-life, like helping out a coworker or having a team discussion. One solution to these challenges became the screen sharing feature in video conferencing tools like Zoom, Skype, and Google Meet.
iOS
To make use of any app’s screen sharing option, you first have to go through a small preparation:
1. Go to the settings of your device. You can do that by either clicking on the Settings app or swiping down on your home screen and typing “settings” into the search field.
2. Tap on Control Center.
3. Search for Screen Recording in the More Controls section and tap on the green + icon to add it to your Control Center.
*Tip: If you already have Screen Recording added, there’s no need to do anything further.
Zoom for iOS
1. While you are in the meeting, tap on the Share Content button. You will find it at the bottom in the center of the meeting controls.
2. Tap on Screen.
3. Under Screen Options tap Zoom.
4. Tap Start Broadcast.
5. To share audio, tap one more time after selecting Start Broadcast and then tap Share Device Audio.
6. When you want to stop sharing, tap on the red clock at the top left of the screen and then tap Stop.
*Tip: Tap on the red clock to get back to the meeting.
Skype for iOS
1. Tap the screen and then the three-dot button.
2. Tap the Share screen button.
3. Select Skype.
4. Tap Start Broadcast.
5. To stop broadcasting, tap on the screen sharing button once more.
Google Meet for iOS
1. Tap the screen and then the three-dot button.
2. Tap the Share screen button.
3. Select Gmail.
4. Tap Start Broadcast.
5. On your video call screen, tap Stop sharing and then OK.
Android
Unlike iOS, with Android there is no preparation and you don’t need to change anything in your phone’s settings. Here are the steps for activating the screen sharing option in the apps mentioned earlier, but for Android:
Zoom for Android
1. Tap Share in the meeting controls.
2. Tap Screen. The Android system will display a notification informing you of what the screen share will have access to.
3. Tap Start Now to confirm. The screen share will start and Zoom will continue to run in the background.
4. To share audio, tap the Share Audio option, found between Annotate and Stop Share options.
5. Tap Share Audio again to disable it.
6. Tap Stop Share to stop sharing and go back to meeting controls.
Skype for Android
1. Tap the screen and then the three-dot button.
2. Tap the screen sharing button.
3. Select the screen sharing button again to stop sharing.
Google Meet for Android
1. Tap the screen and then the three-dot button.
2. Tap Share Screen.
3. Tap Start Sharing.
4. On your video call screen, tap Stop sharing.
Let us know how often you join video conversations from your phone and if you ever shared your screen in one. If yes, what was the topic, and how often do you make use of the feature?
Follow us on Google News





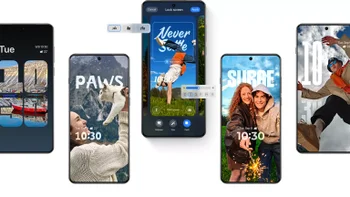


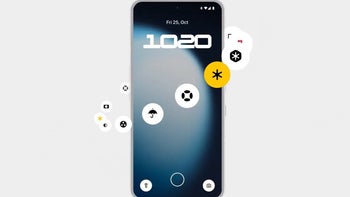



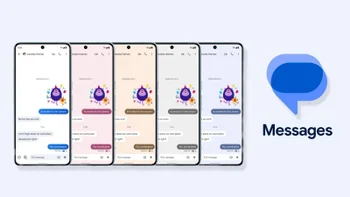
Things that are NOT allowed:
To help keep our community safe and free from spam, we apply temporary limits to newly created accounts: