How to get the Android P markup screenshot editor on any Android device
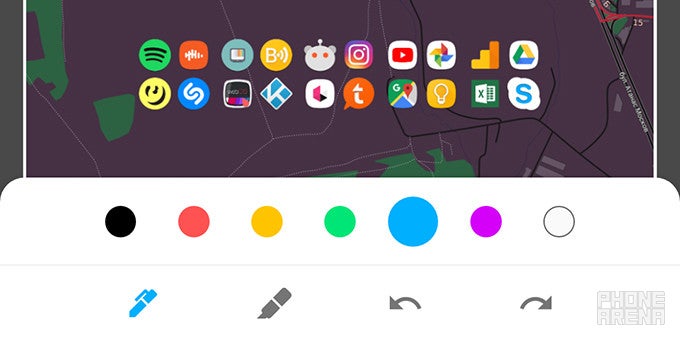
Thankfully, the app itself has been snagged from the Android P developer preview 1 and is now already available for just about any device out there. Of course, don't expect the app to work as seamless as it would in the final release of Android P - as it's a port, there are a few minor hurdles that will invoke a few more taps on your end, but the final result should be the same.
So, here are the necessary steps you need to follow in order to get the app.
Step #1
Download the Markup app on your device and promptly install it. Credit for the app port goes to XDA's recognized contributor Quinny899.
Step #2
Take a screenshot like you'd normally would.
Step #3
Expand your notifications shade, where a screenshot notification should pop immediately after you grab one. Tap on 'Share'.
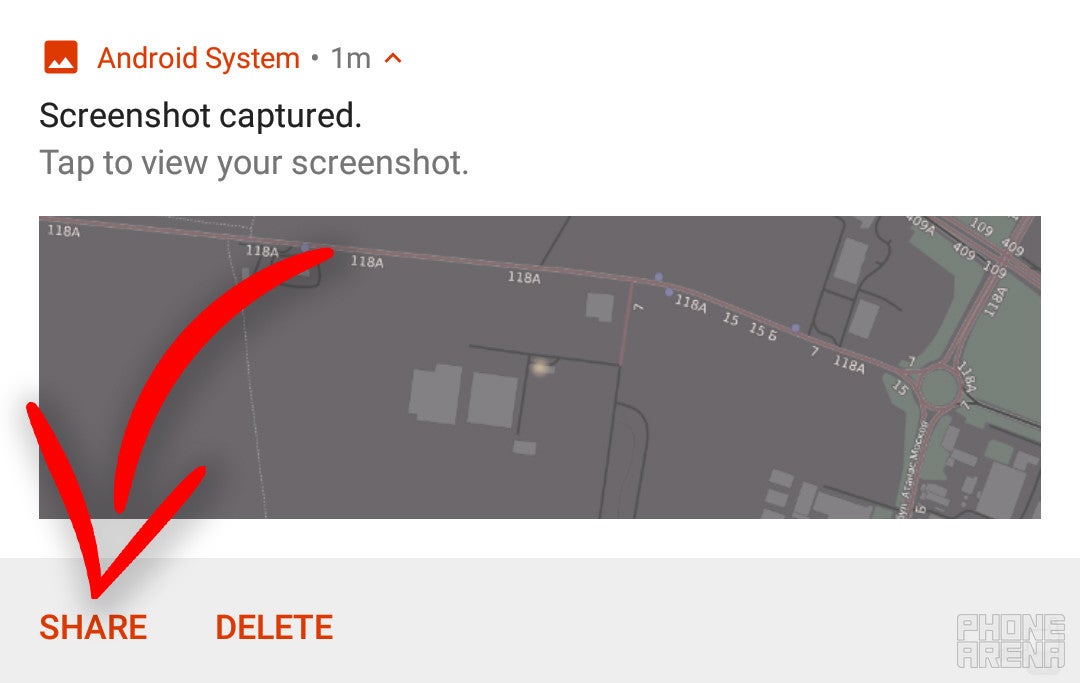
Step #4
In the next menu that appears, look for and select "Markup".
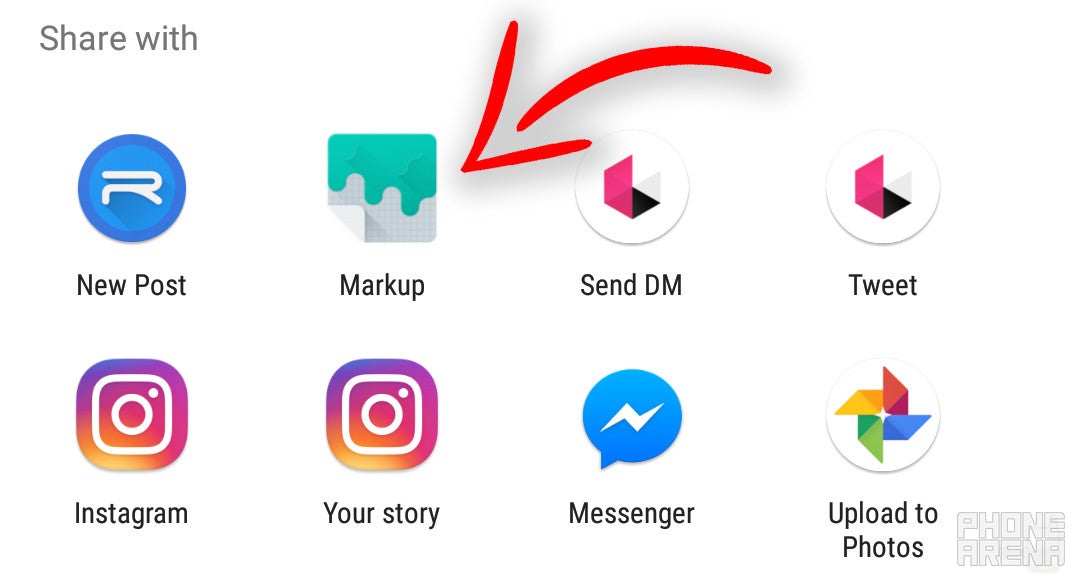
Step #5
Mark-up and edit your screenshot as you please. You can crop it and annotate it with a hard pen tool and a softer, wider brush tool. Undoing and redoing your progress is also available as an integral part of the app.
Step #6
When you're done, simply tap the green button at the top right. After a second or two, your creation should be saved in your gallery. Note that sometimes it could take its time and save your screenshot only after 4 or 5 seconds have passed, but we didn't experience any such pauses. Also, in case your edited screenshots don't get saved in your gallery, make sure to double-check that the app has been granted storage permission, otherwise it won't be able to save your creations.
Follow us on Google News












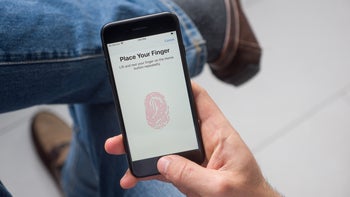
Things that are NOT allowed:
To help keep our community safe and free from spam, we apply temporary limits to newly created accounts: