Sony's latest videos show you how to make movie gold with the 5G Xperia 1 II
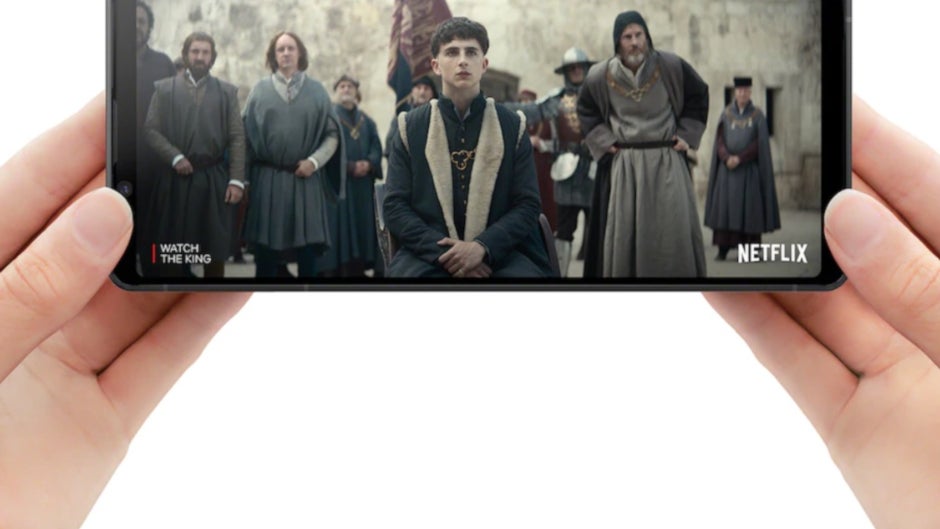
Earlier today, we passed along several videos that Sony released that show features of the camera system on the Xperia 1 II. Now, the company has released another series of videos showing tips on how to use the cinematography features of the phone to film a movie or a video. The Sony Xperia 1 II should be released sometime next month, but the release of these videos scream that a launch is imminent. The phone is equipped with a 6.5-inch 4K AMOLED display sporting a resolution of 1644 x 3840. With 663 pixels per inch, this could be the sharpest display on a new phone this year.
The 21:9 aspect ratio, which is gaining favor among manufacturers, delivers a tall and thin display that in landscape mode provides a fantastic experience for those who like to view streaming video. Under the hood you'll find the Qualcomm Snapdragon 865 Mobile Platform along with 8GB of memory and 256GB of storage. The phone has a quad-camera setup that includes a 12MP primary camera, a 12MP telephoto camera with 3x optical zoom, a 12MP ultra-wide camera, and a time-of-flight (ToF) depth sensor. Keeping the lights on is a 4000mAh battery and Android 10 is pre-installed.
The first video in the series is the Xperia Cinematography Pro tips Introduction. All of the photo features for the Xperia 1 II we showed you in the previous article required that you tap the Photo Pro icon from the home screen. For the cinematography features you tap on the Cinema Pro icon instead. This opens the UI and you can click on the three-line hamburger settings menu in the upper right corner of the screen to start new projects and customize the settings. Open Project will allow you to start a new project from scratch. You can then set the resolution and frame rate. At 23.98fps you'll have a more cinematic look. The REC button is tapped to start recording and when tapped again the recording stops creating an updated thumbnail at the bottom of the UI. All Files will show a list of the movies you've recorded and you can select one to playback.
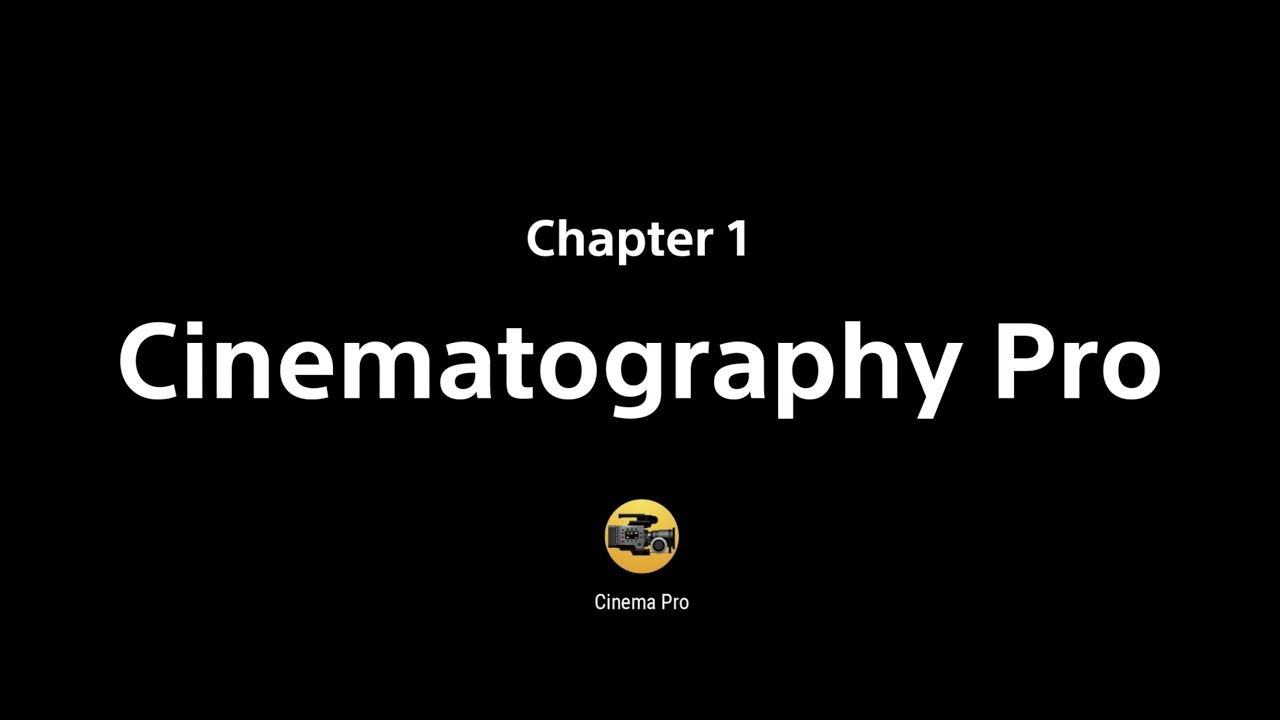
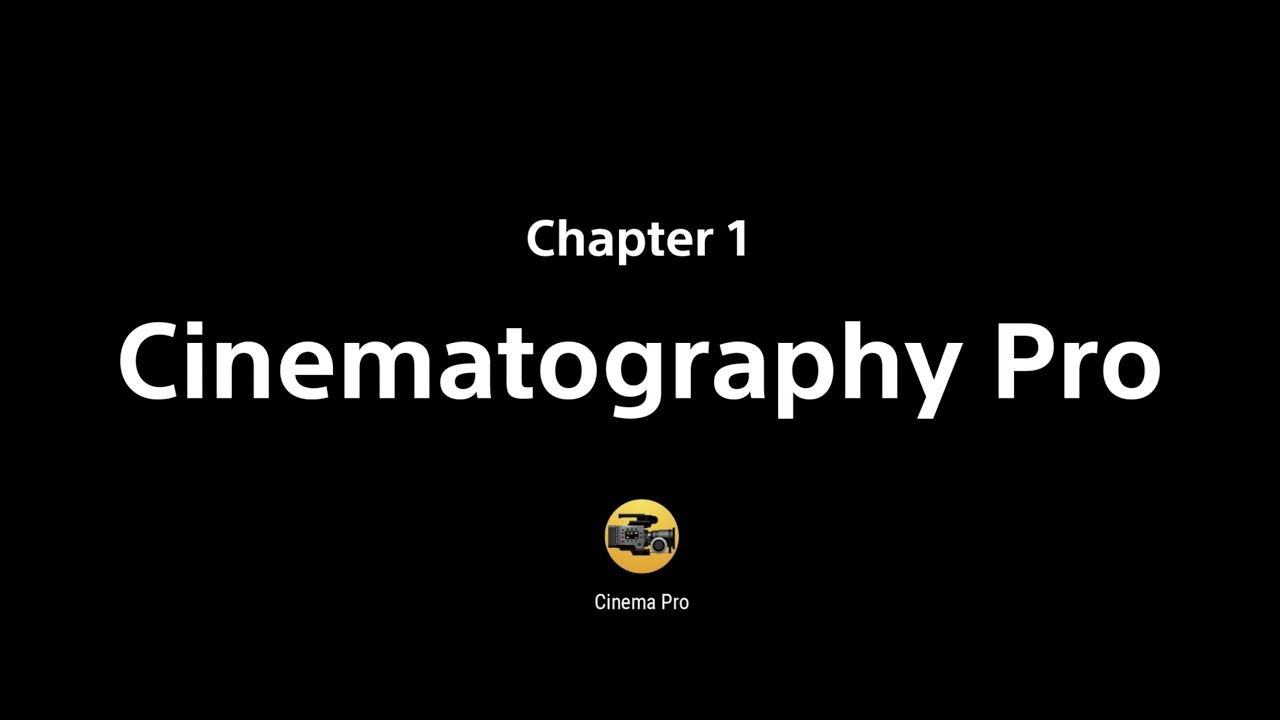
Chapter 2 is all about the User Interface. When the REC button shows a white ring, all of the adjustable settings will be in an orange box. This includes the Look, Lens, White Balance, and more. Tapping the Settings menu at the upper right corner. Tapping the level meter will allow the audio levels to be changed. The level indicator turns green if the picture is level and shows white when tilted. The settings cannot be monitored during recording except for focus.
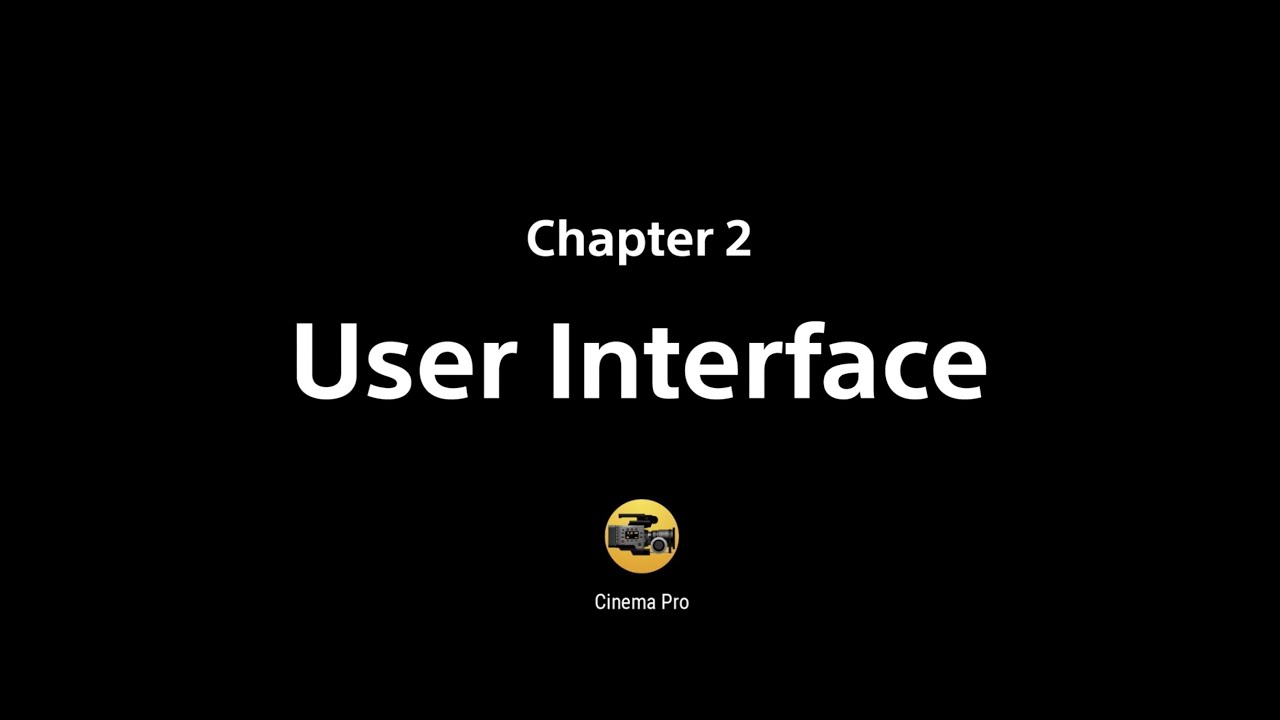
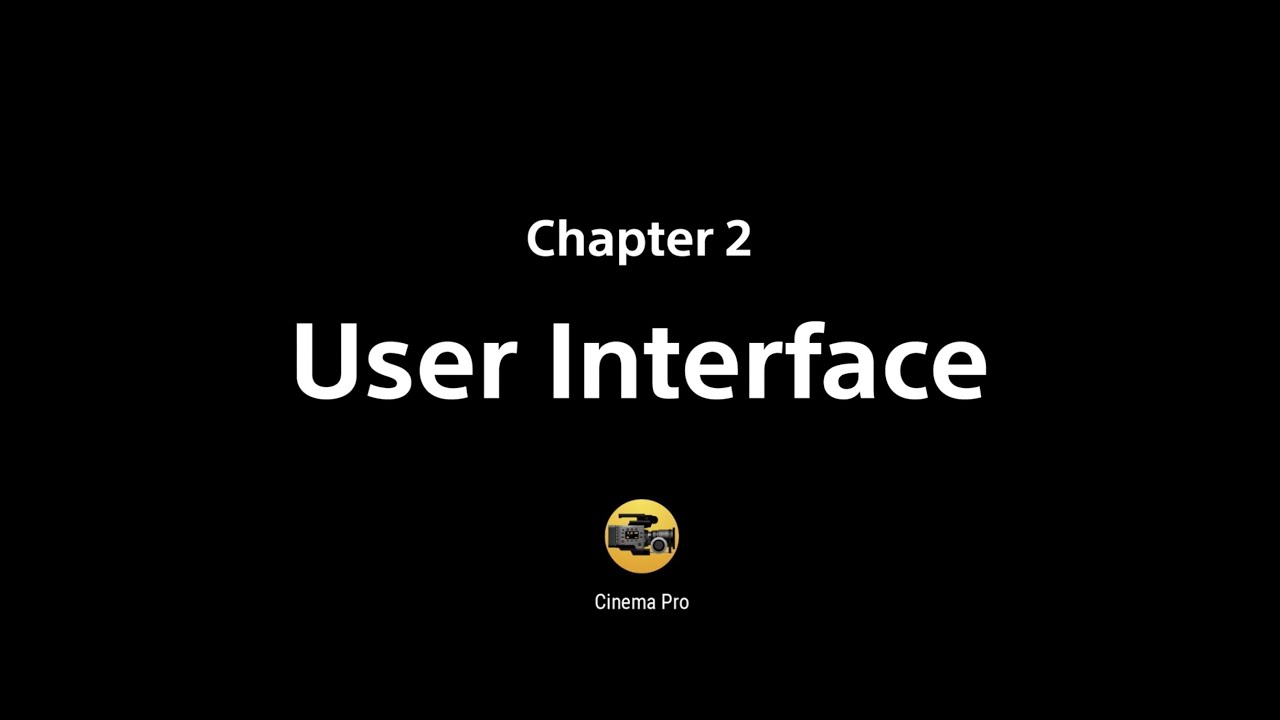
Chapter 3 explains the Look Color Management Presets. There are different "Look" settings to choose from including Venice CS which shows natural colors and true tones; this setting is recommended for first-time users. Other options include Opaque, Bright, Warm, Strong, Cool, Soft, and Soft Monochrome. If you open the settings you can view a list of clips with the name of the Look preset used for each one.
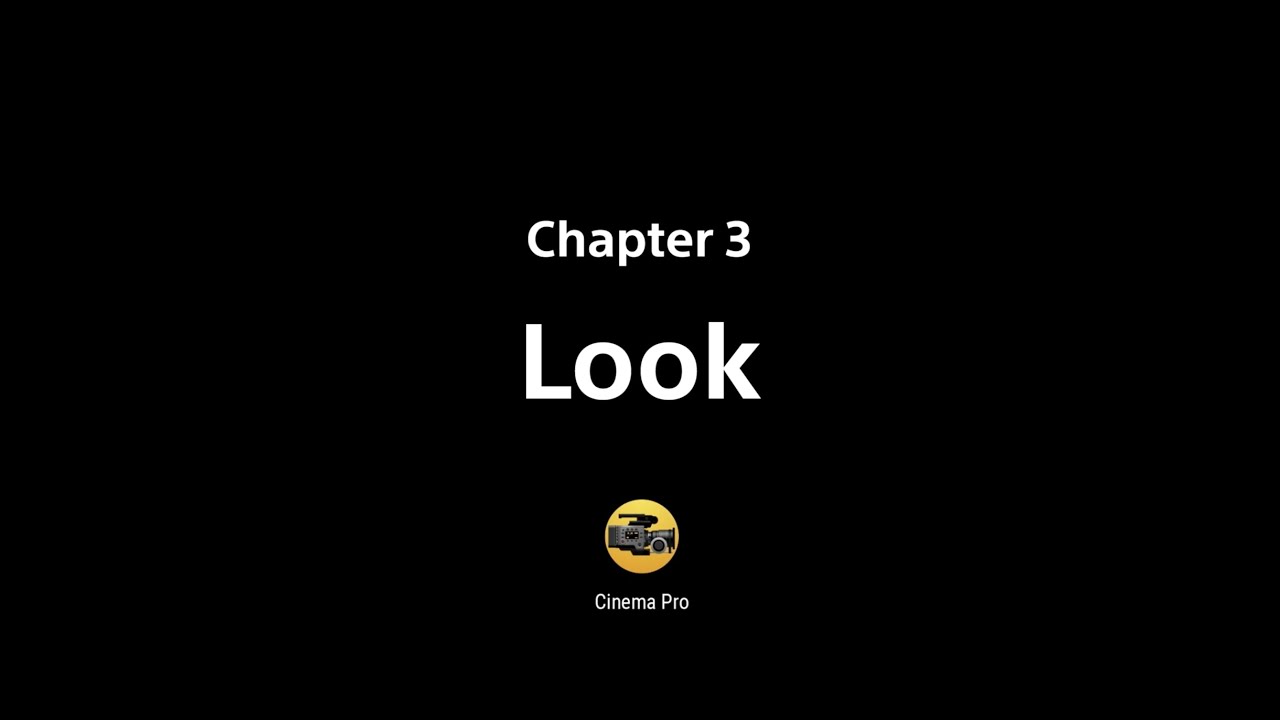
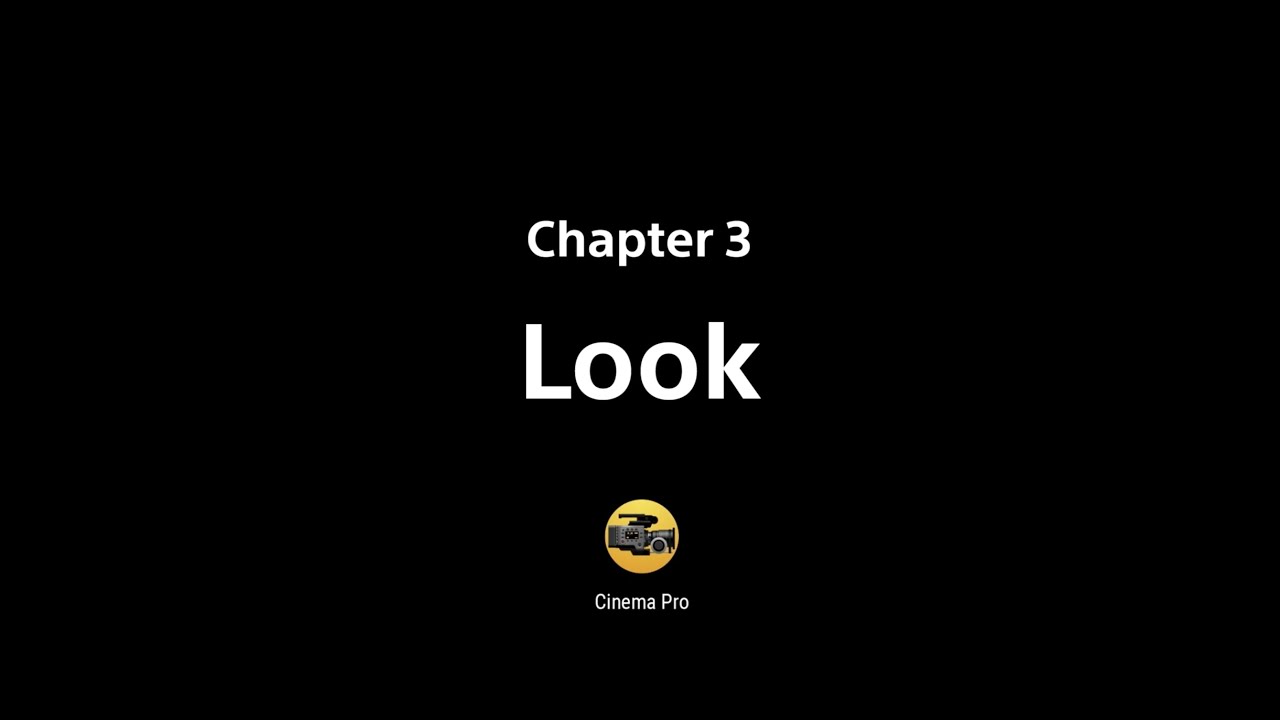
Manual Focus is the subject of the next video. This feature allows the user to adjust the focus while recording a video. Sliding the yellow dot top the right of the viewfinder will make that adjustment. Tap on the yellow rectangles to fine-tune the focus. You can set the focus to automatically move between two preset markers.
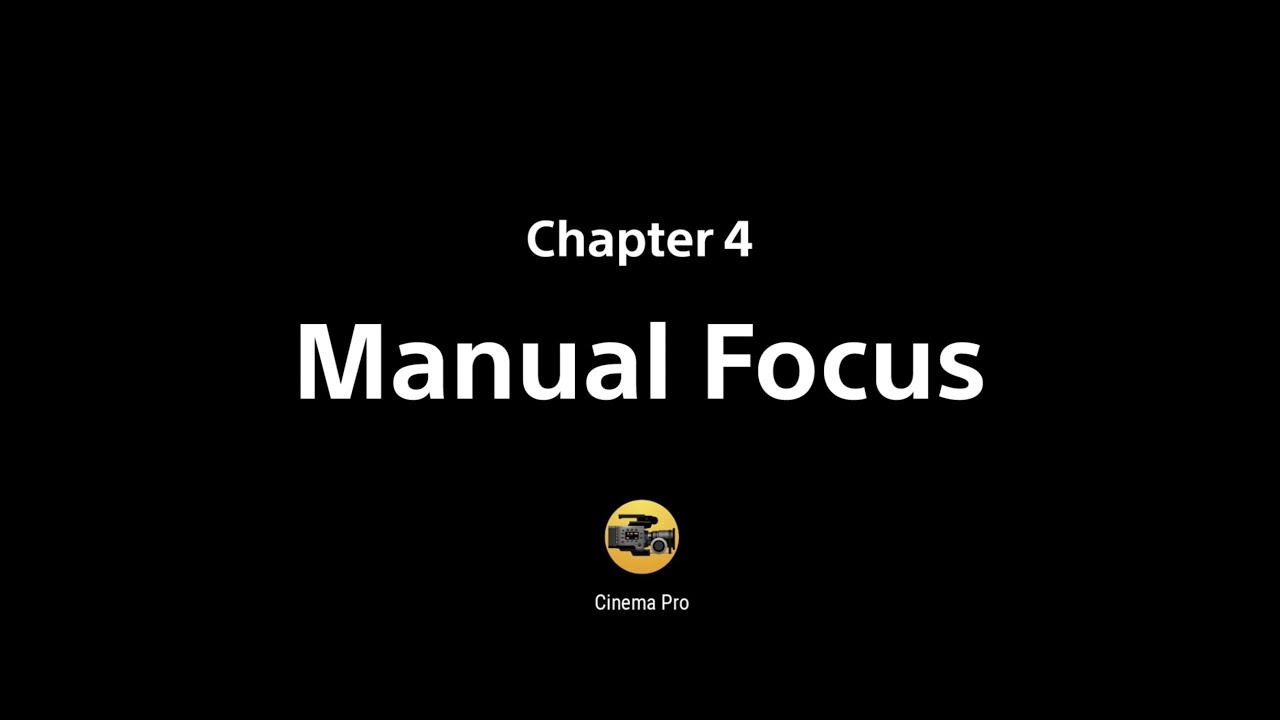
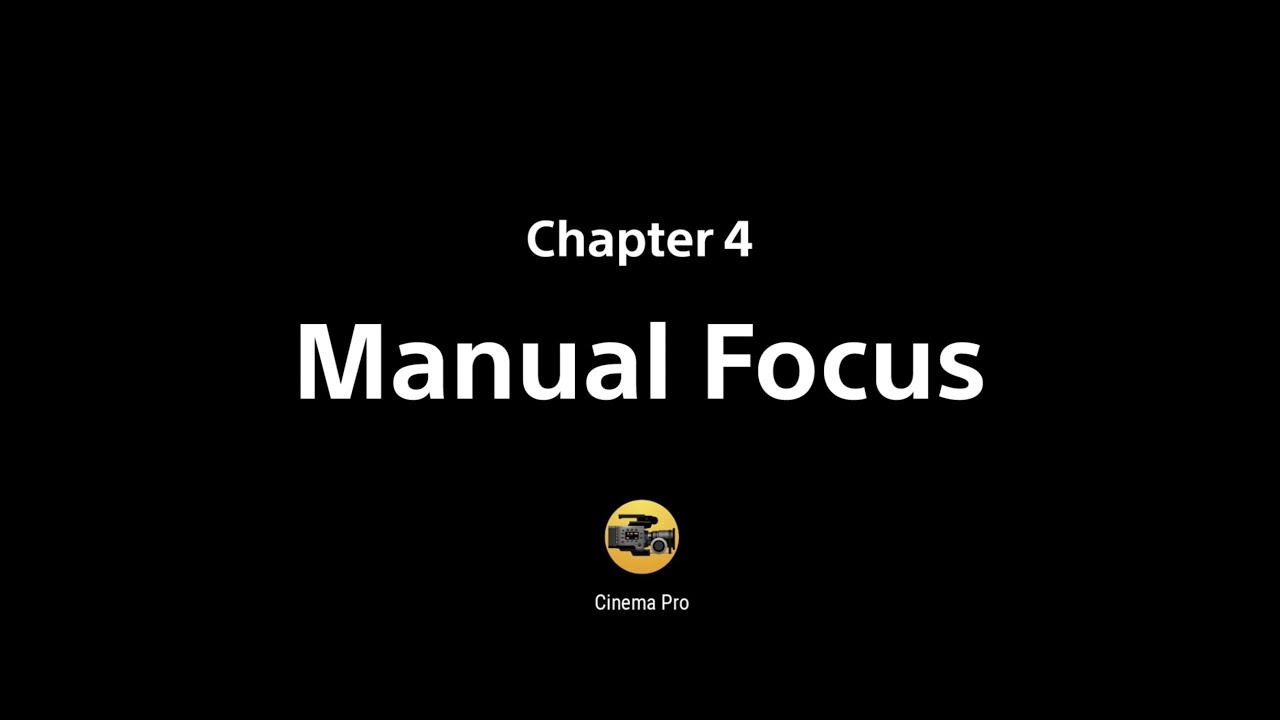
It sounds like something that might kill you when sitting outside on a winter night without any clothes on. But in this case, the exposure determines the brightness of the movie you are making. Sony says to set the exposure to zero as a general setting. Once you are recording, the exposure can't be changed. You can also set the exposure to 180 and adjust the ISO for another general setting. If shooting under bright conditions, adjusting the shutter speed can help set the correct exposure.
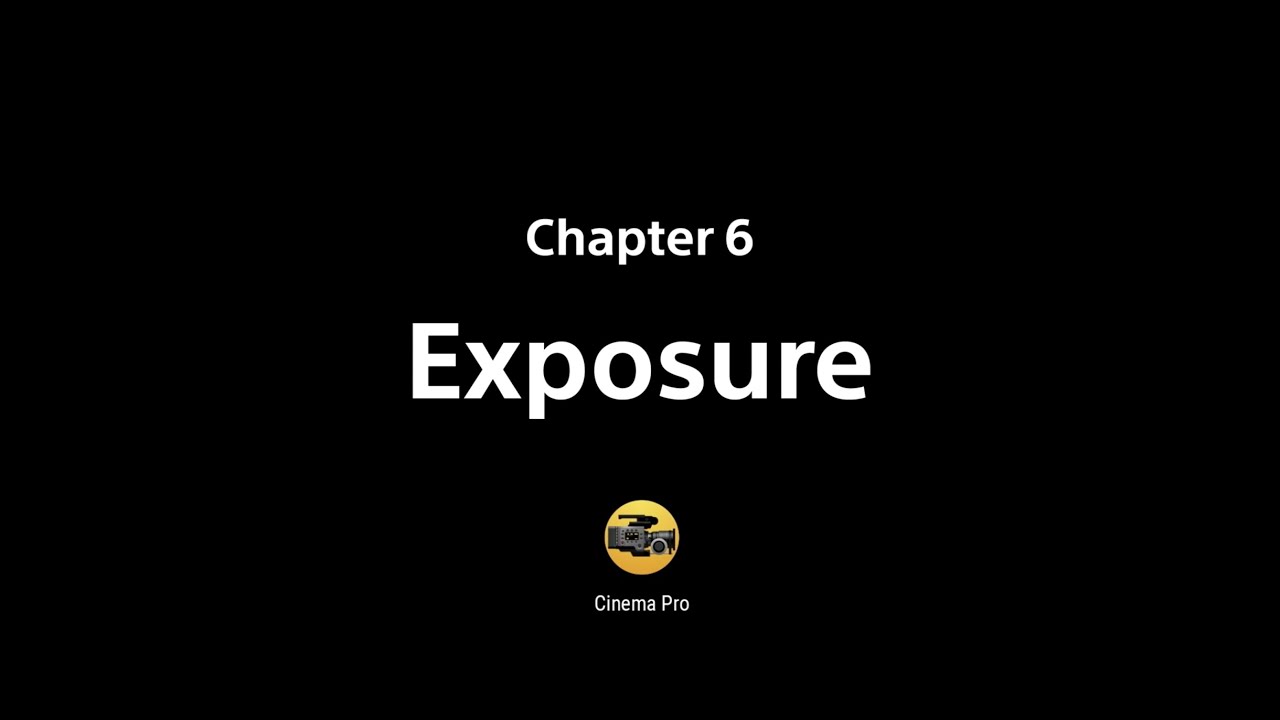
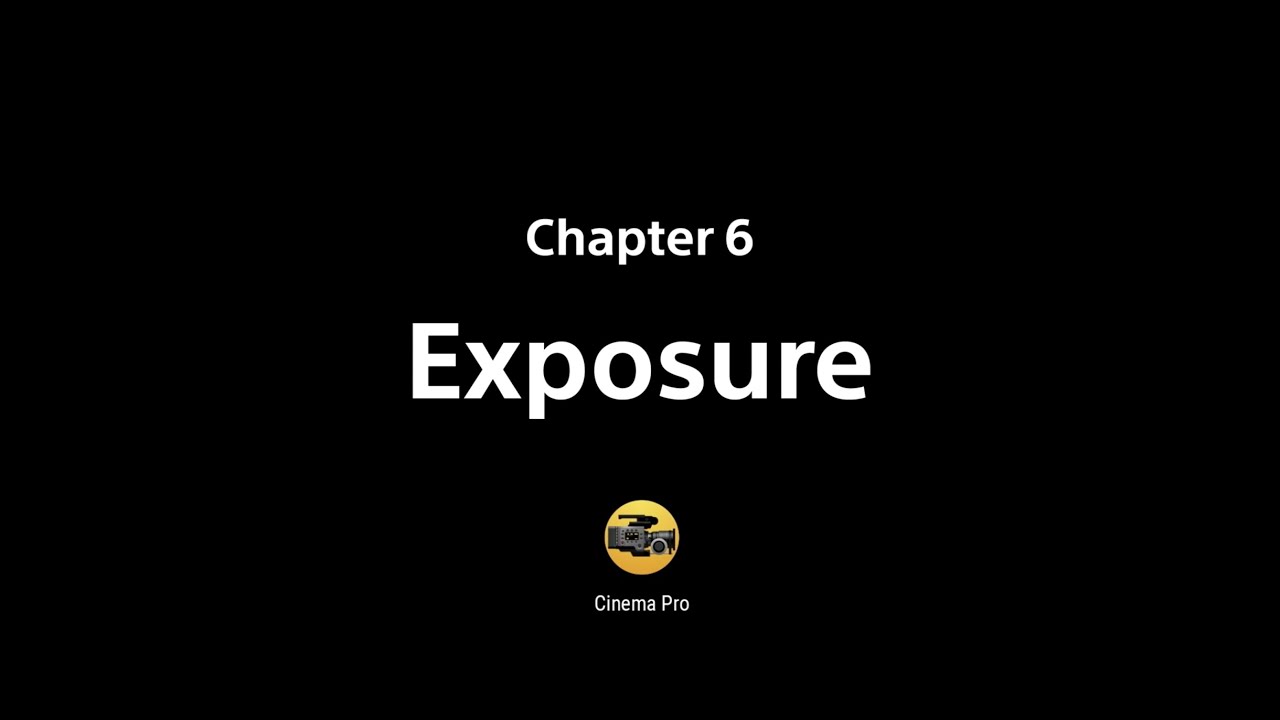
The last video explains white balance. There are three settings on the Xperia 1 II that can adjust the way the color white looks on video so it matches the way the color white looks in person: Auto, Custom, and Presets. With Auto-Lock On, white balance will stay the same even when the composition of the photo changes.
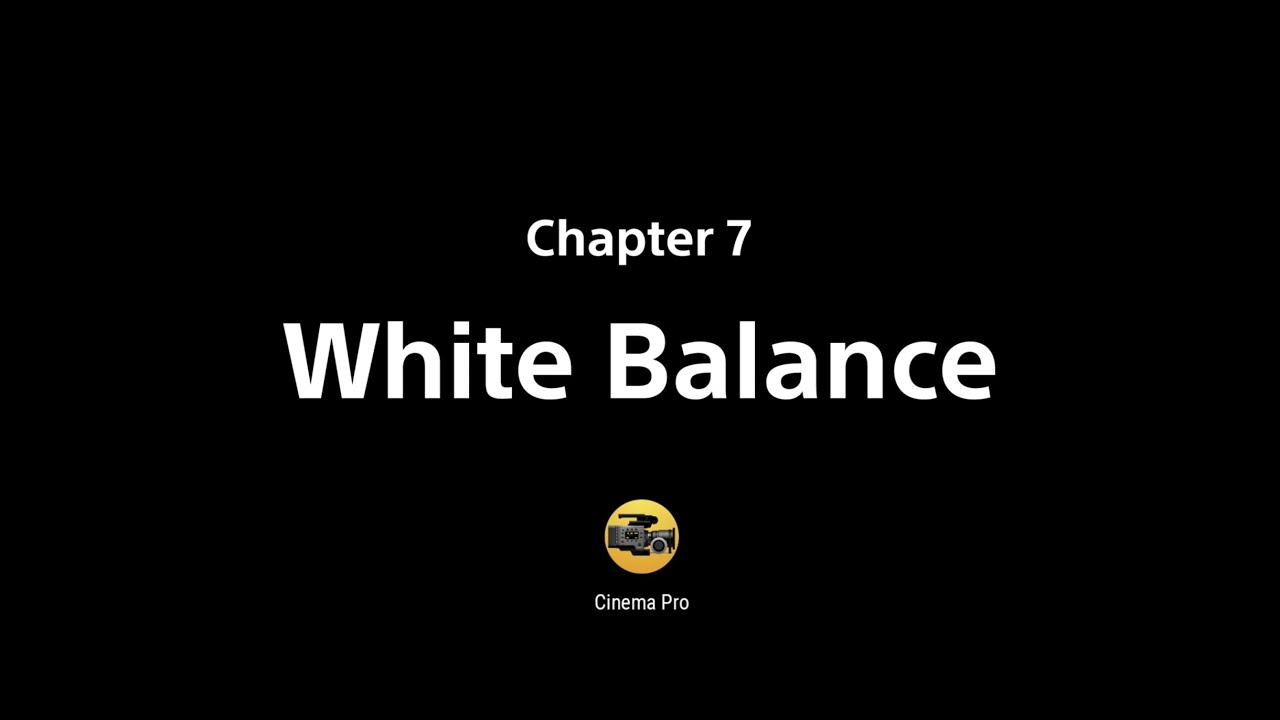
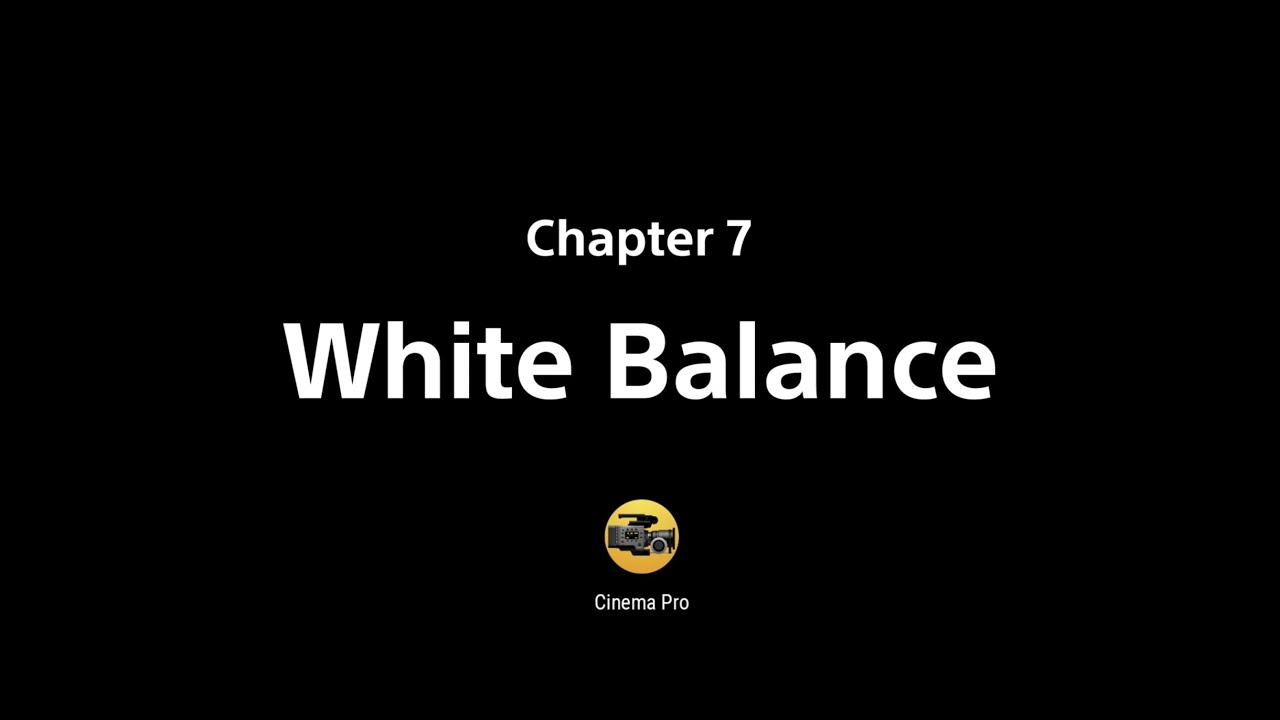
Like making movies or taking videos? The Sony Xperia 1 II might be the phone that you in your hands when you scream out "Action!"
Follow us on Google News

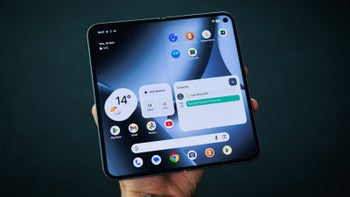







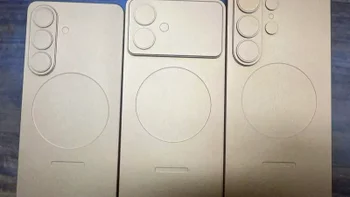

Things that are NOT allowed:
To help keep our community safe and free from spam, we apply temporary limits to newly created accounts: