Learn how to make a hidden and useful iOS app appear like magic
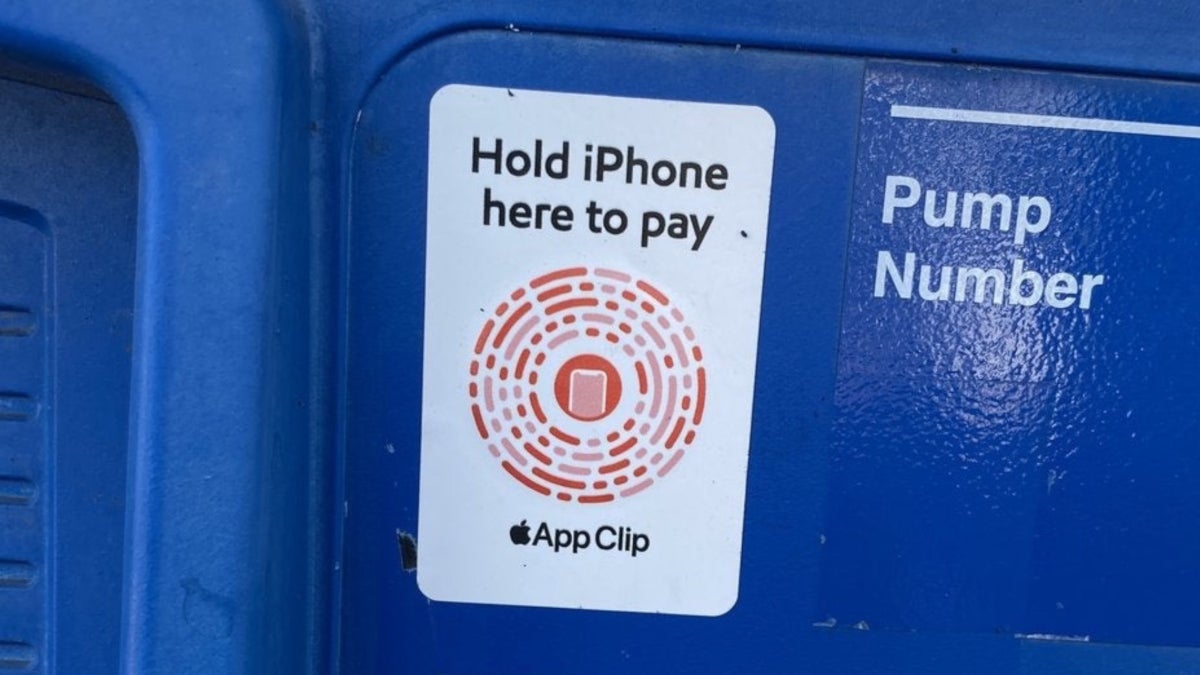
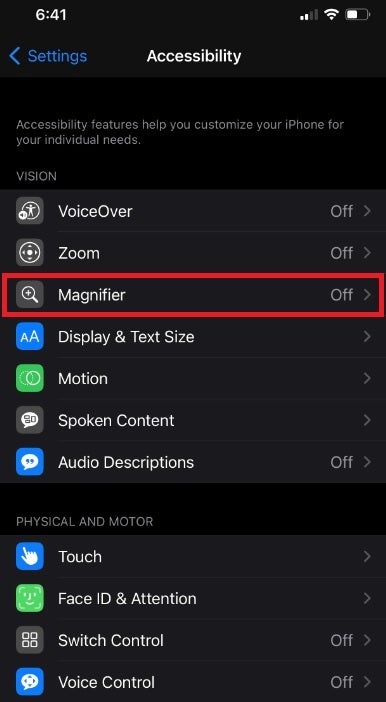
The Code Scanner app doesn't really do anything different than the code scanning capabilities available with the Camera app except for one thing: codes scanned using the Code Scanner app open in an in-app browser rather than in Safari. Also, we need to mention that the Code Scanner app went by a different name in iOS 13 (QR Code Reader) and in iOS 12 (Scan QR Codes). It is thought that Apple removed "QR" from the new name of the app because it will also scan App Clip Codes in addition to QR Codes.
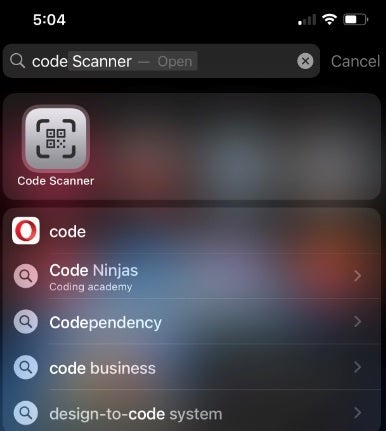
Code Scanner is hidden on iOS 14 until you find it by searching for the app
App Clip Codes launch miniature versions of apps called an "App Clip." This brings to iPhone users the part of the app they need on demand. For example, using a special App Clip Code or a QR Code, the iPhone user will quickly have access to the part of an app he/she wants. For example, let's say you're parking your car in a garage and need to use a particular app to pay for the space. The user scans the appropriate App Clip Code and with Apple Pay, the parking fee is paid off quickly. No account number was needed to complete the transaction.
Another app that doesn't appear on the iOS home screen by default is Magnifier. However, once this app is unlocked, it will appear on your home screen and your App Library. To unlock it, go to Settings > Accessibility > Magnifier. Toggle on the app to turn it on. Magnifier allows the user to zoom in on his/her surroundings using a slider. Magnifier didn't have its own icon until iOS 14 was released last year.
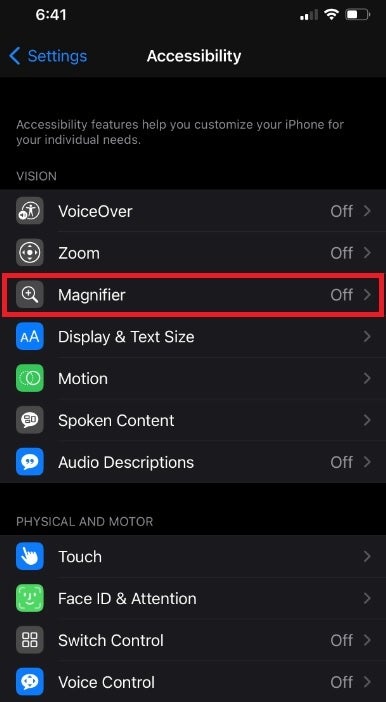
The Magnifier app is found in Accessibility
Follow us on Google News

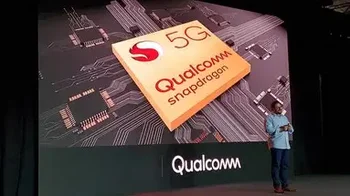




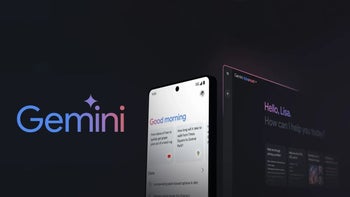

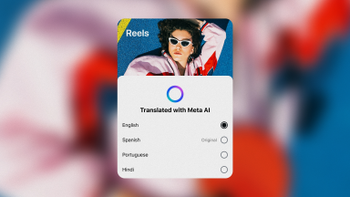

![If you woke up to SOS mode on your Verizon phone, you weren't alone [UPDATED]](https://m-cdn.phonearena.com/images/article/174761-wide-two_350/If-you-woke-up-to-SOS-mode-on-your-Verizon-phone-you-werent-alone-UPDATED.webp)

Things that are NOT allowed:
To help keep our community safe and free from spam, we apply temporary limits to newly created accounts: