iOS 15: How to set up iCloud Data Recovery Service
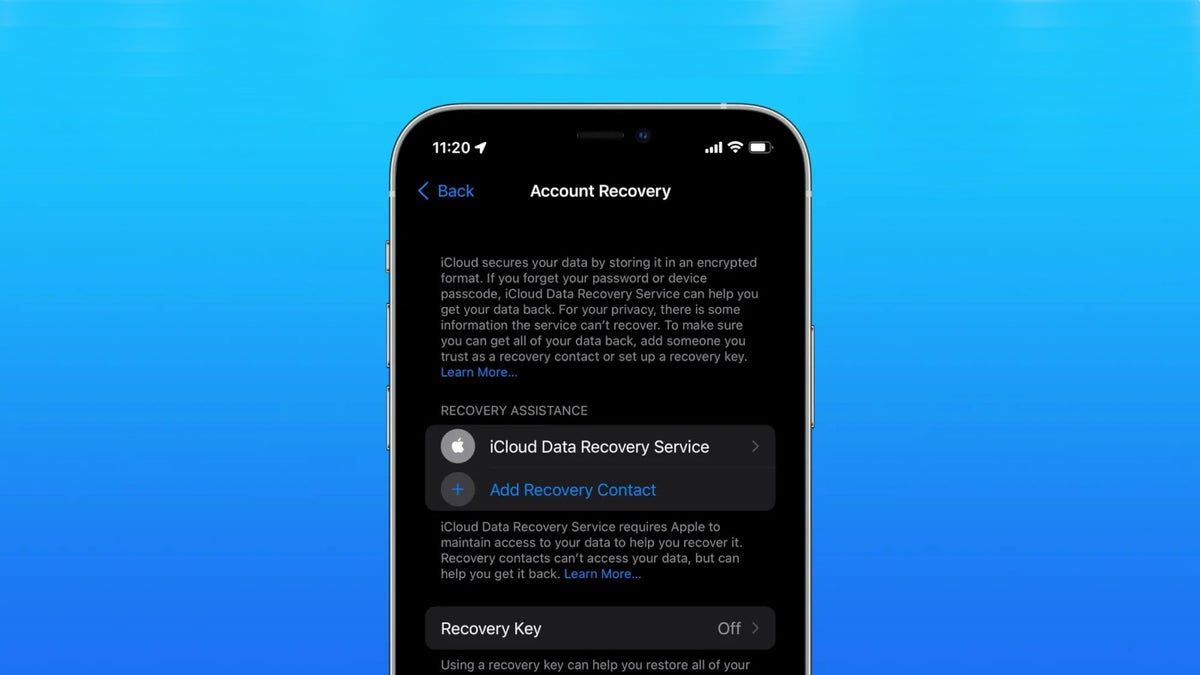
One of the features of Apple's iOS 15, iCloud Data Recovery Services, is focused on making your life easier in case you lose access to your device or iCloud, and need to retrieve your backed-up data.
We all know that Apple's hardcore device and account security means excessively few cases of illegally accessed accounts, giving thieves little incentive to steal iPhones in particular. Once an iPhone becomes iCloud locked, the situation is hopeless for hackers, and a stolen phone can only be sold for parts.
However, Apple can also put legitimate iPhone owners through the wringer if they happen to forget their iCloud password and have no other Apple devices, or their original phone number—especially if they haven't used that iCloud in a long time (which can happen if you switch to Android, and then go back to Apple).
This happened to me once, and I had to wait a full seven days for Apple to validate my info and let me into my own account! However, iOS 15's new iCloud Data Recovery Services brings a much easier and more polished account recovery process than ever before.
iCloud Data Recovery Services introduces 2 new ways to recover your data
In order to recover data from your account using either of the two new methods, you would need to have enabled iCloud backups in the first place. Ever keen on security, Apple only saves information which you have given it permission to access.
1. Add an iCloud Recovery Contact
The first option is to add a recovery to your account as a failsafe access tool, should you happen to be locked out of your account. As long as Account Recovery is set up on your phone, all you need to do is call one of your Recovery Contacts (yes, you need to have at least one added for this to work). They will be able to generate a code on their own Apple device, which they'll give to you.
Once you have this code, you enter it into your own device and can set up a new Apple ID password right away.
The only requirements Apple stipulates for someone to be your iCloud recovery contact, is that they are at least 13 years old, and own a device that runs iOS 15, iPadOS 15, or macOS Monterey.
2. Turn on Account Recovery Key
This option will only work if you have another Apple device running iOS 15, in which you are logged in. This second device will generate a code for you when prompted, which you will be able to enter into the first device and regain access.
How to add iCloud Data Recovery Service on iPhone or iPad
Both account recovery options can be enabled from the same location.
- On your iOS 15 (or iPadOS 15) device, go to Settings
- Tap on your profile icon
- Tap Password & Security
- Choose Account Recovery
From there, you can choose whether you want to add a Recovery Key or Recovery Contact, or both.
Note: the only data iCloud Data Recovery Service cannot help you recover is Health Data, Apple Keychain, and Screen Time. Apple does not store such end-to-end encrypted data for security purposes.
How to add iCloud Data Recovery Service on MacBook
For a MacBook running macOS Monterey, just go to System Preferences > Apple ID > Password & Security > Account Recovery.
You can simply choose your preferred recovery method from there (it's the same as iPhone).
Warning: Don't set up both Account Recovery and 2FA!
After testing, Lifewire has issued a warning that if you have already set up two-factor authentication on your Apple device (which also uses a Recovery Key), this will clash with the Recovery Key issued by Account Recovery. In other words, your 2FA Recovery Key will block the use of your "Account Recovery" Recovery Key.
This does seem a little too complex for Apple's usual taste, but for now, just know that you shouldn't set up both Account Recovery and 2FA.
Follow us on Google News

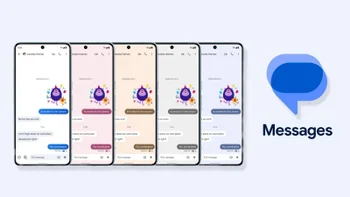



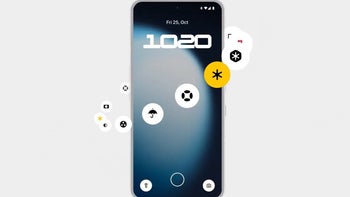
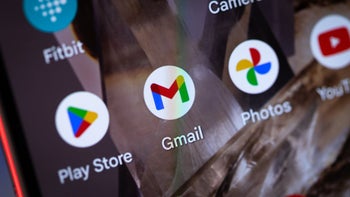
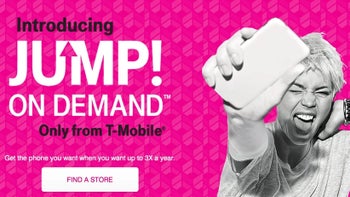




Things that are NOT allowed:
To help keep our community safe and free from spam, we apply temporary limits to newly created accounts: