Google Keep now shares images with other apps using drop and drag; here's how it is done!
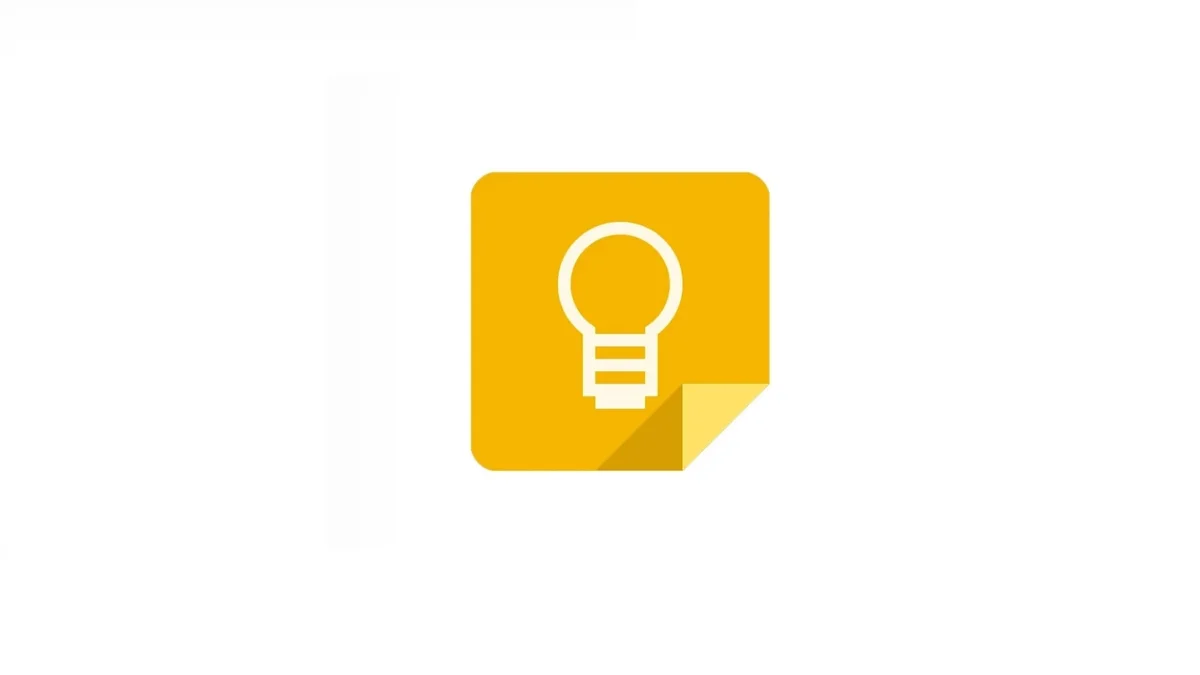
Google Keep is quite a versatile app. This writer loves it. It takes notes, makes lists, and you can use it to make reminders. The background colors can be changed and when making a list, you can even add a check box that removes a task on the list when it has been completed. In a Google Workspace blog post, Google reveals that you can now drag and drop images from your Keep app to other apps. The feature is available for Android tablets and Pixel handsets including the Pixel 6 series.
To make sure that you have the version of Google Keep that features drag and drop, go to Settings > Apps > See all xxx apps > Keep Notes >App info. At the bottom of the page, you'll see the version number. You want it to show version number 5.22.242.00.90 or later. If you don't have the app or the version number is older, you can install the latest version of Google Keep from the Play Store by tapping on this link.
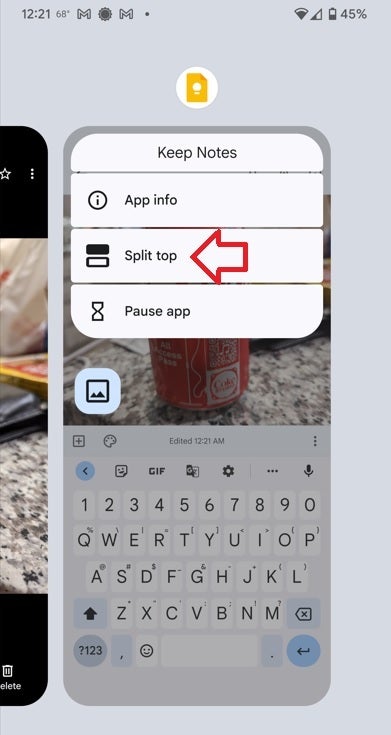
One of the first steps required to set up the split screen using Keep and Android Messages
The drag and drop is done in split-screen mode. Let's show you how it's done with Google Messages. Open Google Keep and Messages side-by-side in split-screen mode. At that point, long-press on the image in Keep until it "pops out" and then slide the image into the Messages app.
Here is how you can do this step by step. Open the Keep app and then open the Google Messages app. Using gestures, go into recent apps and slide the Keep app halfway up the screen until the Keep icon appears at the very top of the display. Tap on it and you'll see a box with three options: App info, Split top, and Pause app. Tap on Split top. Open the Messages app and you'll have a split screen with Keep on top and Messages on the bottom.
Now turn the phone to landscape mode and the apps will be side-by-side. Long-press on the image on the Keep app and it will, as we said before, pop out. Slide the image into the Messages app and you'll be able to send it to a recipient. You can also drag images into Google Keep.
To exit the split-screen mode, press on the line that separates the two apps and move it all the way to the top or the bottom of the screen. Hope you find this feature to be useful. If you have any questions about how this feature works, drop a line in the comment section below!
Follow us on Google News













Things that are NOT allowed:
To help keep our community safe and free from spam, we apply temporary limits to newly created accounts: