The Samsung Galaxy S7 and S6 have a hidden 'Condensed' display mode, here's how to activate it
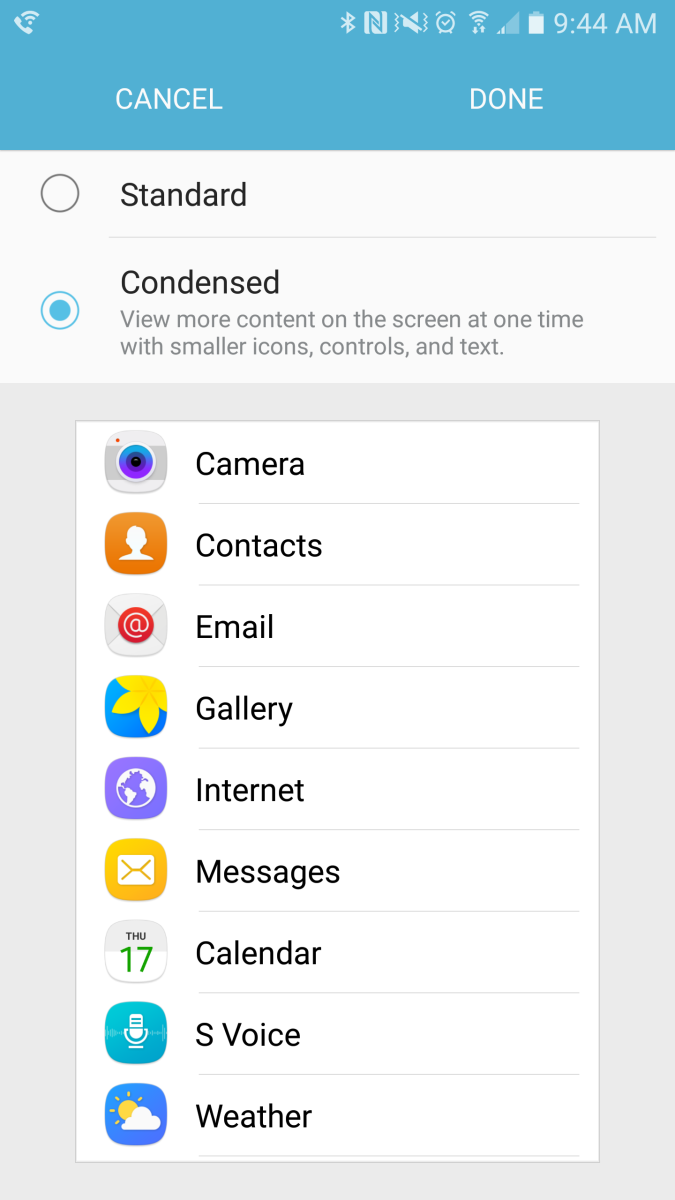
The Galaxy S7 phones hide a 'Condensed' display mode
In this piece, we're going to show you how you can fit in more elements on the screen of your Galaxy S7 smartphone by enabling this hidden DPI scaling setting. But first, let's talk about what this setting is and how it was discovered on Samsung's TouchWiz implementation of Android.
Update: we can now confirm that the same trick also works on phones from the Samsung Galaxy S6 series, but only on handsets which have received their update to Android 6.0 Marshmallow.
Although modern Android smartphones come with large displays running at extreme resolutions, the user interface does not adapt to fit in more content on screen. This is due to an Android feature called DPI scaling, a setting that allows Android device manufacturers to scale up UI elements such as photos, icons, and texts for a consistent UI experience across multiple display sizes and resolutions.
While a large portion of smartphone users don't need to scale down the UI elements, a growing number of power users have started to long for the ability to manually tweak the DPI scaling on their smartphones without having to go through the sometimes complicated process of rooting their handset.
Although modern Android smartphones come with large displays running at extreme resolutions, the user interface does not adapt to fit in more content on screen. This is due to an Android feature called DPI scaling, a setting that allows Android device manufacturers to scale up UI elements such as photos, icons, and texts for a consistent UI experience across multiple display sizes and resolutions.
Google has taken notice that some Android users are interested in compressing UI elements, and the first preview Android N that Google launched a few weeks ago notably integrates the ability to adjust the DPI scaling on the fly.
Using the Nova Launcher's experimental Android activity-exploring widget, an XDA-Developer member found that TouchWiz on the Samsung Galaxy S7 phones hides a settings-related activity called DisplayScalingActivity. If you're not versed in mobile app development, Android activities are the building blocks of all Android apps.
As it turns out, launching this ability allows Galaxy S7 owners to switch to a 'Condensed' display mode that fits it more elements on the screen. As you can note in the screenshots below, the transformation is on the mild side:
Using the Nova Launcher's experimental Android activity-exploring widget, an XDA-Developer member found that TouchWiz on the Samsung Galaxy S7 phones hides a settings-related activity called DisplayScalingActivity. If you're not versed in mobile app development, Android activities are the building blocks of all Android apps.
As it turns out, launching this ability allows Galaxy S7 owners to switch to a 'Condensed' display mode that fits it more elements on the screen. As you can note in the screenshots below, the transformation is on the mild side:
Here's what you need to do to enable the hidden Condensed display mode on your Samsung Galaxy S7 or S7 edge:
Step 1.Step 1. Install Nova Launcher. If you're not already using it, there's no need to dump your current launcher, we just need Nova to enable the hidden DPI scaling setting.
Step 2. Open Nova Launcher. You don't need to set it as the default launcher, just open it once.
Step 3. Go to the Nova Launcher homescreen, long-press in an empty space, then select 'Widgets'.
Step 4. Find the 'Activities' widget, then drag and drop it on a homescreen.
Step 5. Find the 'Settings' folder, then choose .DisplayScalingActivity. Doing so will create a new icon on the homescreen.
Step 6. Tap the icon. Once the activity opens, select the 'Condensed' display mode.
Step 7. Your Galaxy S7 will now need to be rebooted. Once Android loads back up, UI elements should now be smaller.
Note: once you've enabled the 'Condensed' display mode on your Galaxy S7 device, you can switch back to your favorite launcher.
Step 1.Step 1. Install Nova Launcher. If you're not already using it, there's no need to dump your current launcher, we just need Nova to enable the hidden DPI scaling setting.
Step 3. Go to the Nova Launcher homescreen, long-press in an empty space, then select 'Widgets'.
Step 4. Find the 'Activities' widget, then drag and drop it on a homescreen.
Step 5. Find the 'Settings' folder, then choose .DisplayScalingActivity. Doing so will create a new icon on the homescreen.
Step 6. Tap the icon. Once the activity opens, select the 'Condensed' display mode.
Step 7. Your Galaxy S7 will now need to be rebooted. Once Android loads back up, UI elements should now be smaller.
Note: once you've enabled the 'Condensed' display mode on your Galaxy S7 device, you can switch back to your favorite launcher.
via: XDA-Developers
Follow us on Google News






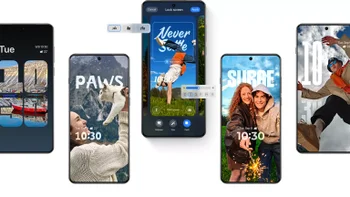

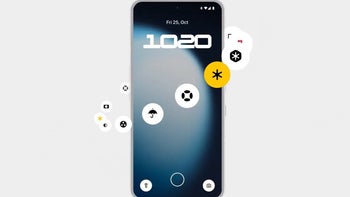



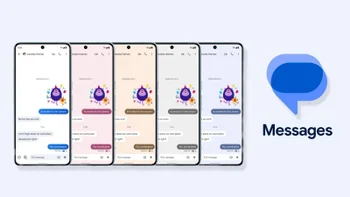
Things that are NOT allowed:
To help keep our community safe and free from spam, we apply temporary limits to newly created accounts: