How to take a screenshot on the Samsung Galaxy Note 8
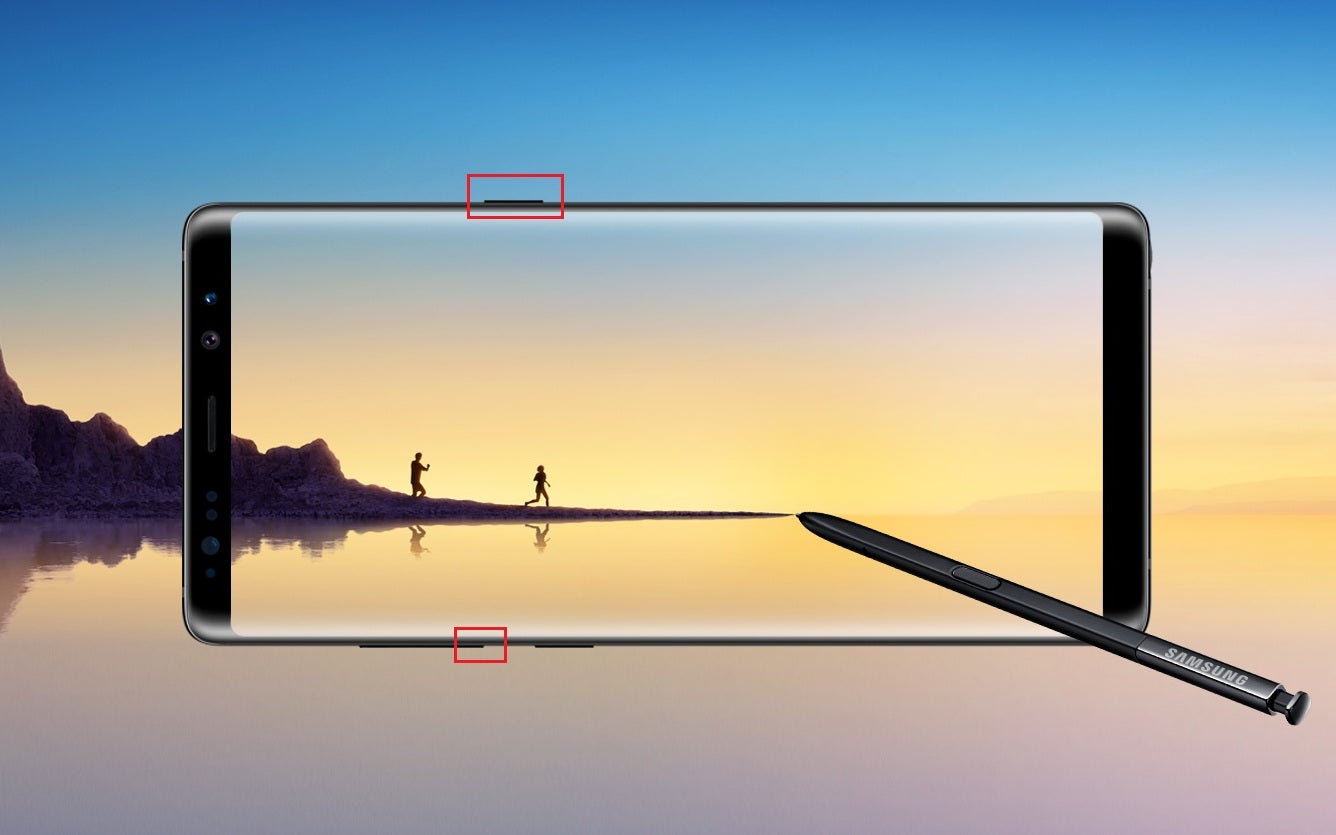
Capture bigger things by holding down the power button and volume down key simultaneously
The Galaxy Note 8 is the hottest new Samsung phone in town. This towering handset is the latest representative of Sammie's new design philosophy, packing a 6.3-inch Infinity Display with extra thin bezels at the front. However, this reduction in bezel size means that the phone's lower chin can no longer host the physical Samsung home key that was typical for all of its predecessors. Instead, there's an on-screen button that simulates a "taptic" press via a smart vibration engine.
Previously, one had to simultaneously press and hold the home key and power/lock button to take a screenshot, however, the new design of the Note 8 has forced a change in the key combination. So, how does one take a screen grab on the Note 8? Let's find out.
1. The old fashioned way, but with a twist
The new way of doing it through the physical buttons is by pressing the power/lock key (right side) and the volume down button (left side) at once. Hold them down for a moment and you'll see the screen flash.
2. Use the dedicated gesture
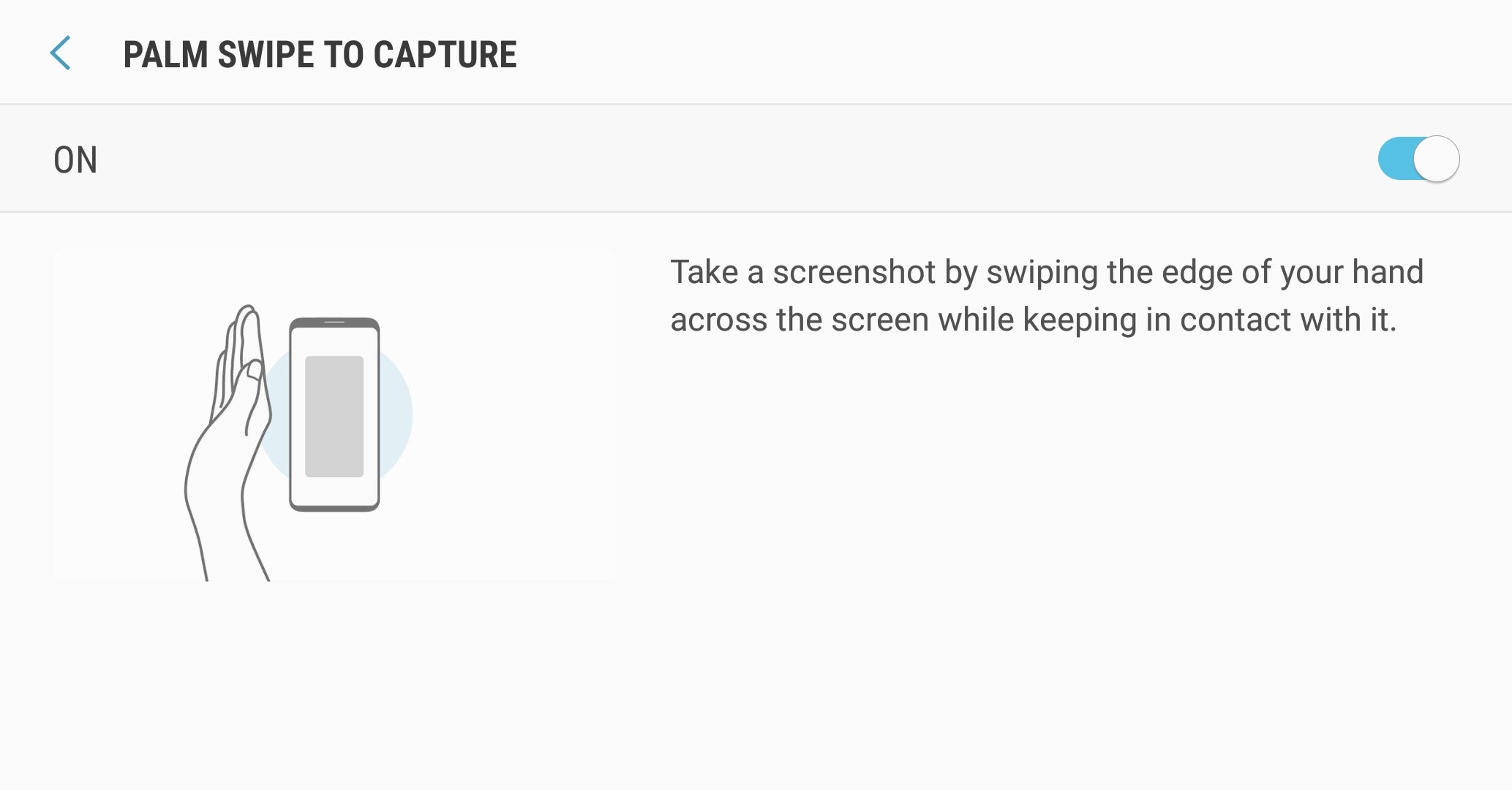
Swipe away!
Of course, if you're not a fan of the button combination, there's also a way of capturing a screenshot via a gesture. It's called "palm swipe to capture" and it's pretty self-explanatory - just swipe the edge of your hand across the phone's screen, while making sure that you keep contact with it throughout the whole motion. You should have this feature enabled by default on your Note 8, but if you aren't able to take a screenshot that way, go to Settings -> Advanced Options and see if the gesture is toggled on.
3. Ask for assistance
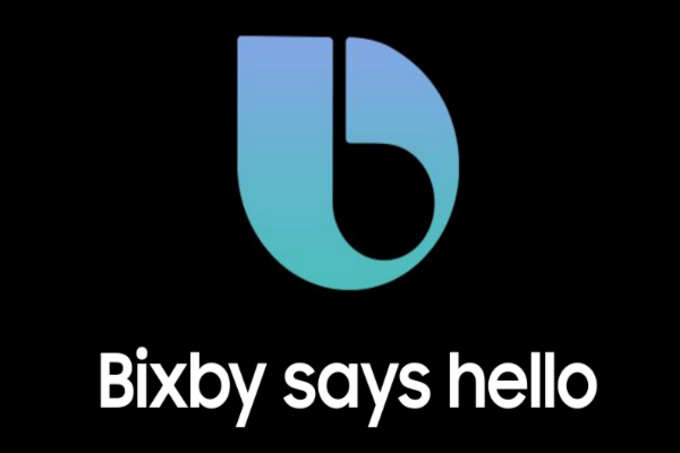
Last but not least, you can also ask Bixby to take a screenshot for you. Summon Samsung's AI assistant by saying "Hi Bixby" (only works if you've gone through the Bixby setup) or by pressing and holding the dedicated button on the left side. Then, simply say "take a screenshot" and you're all set.
4. Use the preview tools
Alright, so you've successfully taken a screenshot, now what? Well, you might have noticed that a preview menu will appear in the first few seconds after a screen grab. This menu gives you the possibility of editing anything you've captured via three tools.
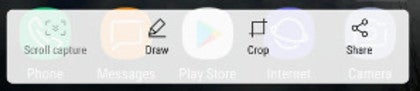
Preview edit tools on the Note 8
The first one (from left to right) is a scrolling screenshot: tap on that button and the phone will scroll down and automatically capture anything that appears on the display. This is particularly useful for recording things like long lists or web pages. Icon number 2 represents a draw option. Naturally, it allows you to draw on top of a screenshot, which is nice if you want to highlight something.
Follow us on Google News






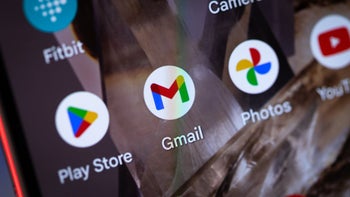
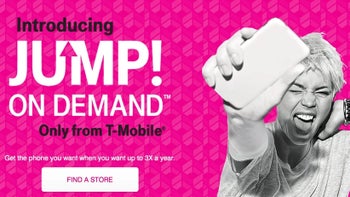



Things that are NOT allowed:
To help keep our community safe and free from spam, we apply temporary limits to newly created accounts: