How to set the memory card as internal 'adoptable' storage on Galaxy S7 and S7 edge (no root)

The Adoptable Storage feature of Marshmallow has the ability to merge the internal memory of a phone with the external storage in the form of a microSD card (if the device has such a memory slot), and treat the resulting cumulative memory as a one total partition. In theory, this would prevent user confusion as to how much exactly free space they have in total on the phone, instead of trying to calculate microSD storage and internal storage separately, or asking themselves what are these things in general.
Now, here comes the surprise - both the Galaxy S7 and Galaxy S7 edge don't support this Adoptable Storage feature, despite shipping with Marshmallow on board. Thus, they'll treat the microSD card as a separate entity, instead of lumping it together with the internal memory in the storage menu. Here is Samsung's argumentation behind this decision: "Samsung decided not to use the Android Marshmallow “adoptable storage” model. We believe that our users want a microSD card to transfer files between their phone and other devices (laptop, tablet, etc), especially the photos and videos they shoot with the camera."
1. Needless to say, first backup all data you have on the microSD card. Go to Settings>About, and tap 5 times on the build number to enable USB debugging on your Galaxy S7 or S7 edge
2. Download and install the quick Android Debug Bridge package, or, alternatively, the whole Android SDK on your computer;
3. Connect your phone with the USB debugging option active, and in the command prompt on your computer, type adb shell
4. Key in sm list-disks, so that the phone can display the particular disk ID of your card;
5. If you want to use only part of the memory card for Adoptable Storage, and the rest for shuttling files back and forth, you can split them in half with the command sm partition disk:179:160 mixed 50, where 179:160 is whatever disk ID was displayed in the previous step.
6. It will be less problematic to use the whole card in Adoptable Storage mode, though, so you can simply type in sm partition disk:179:160, or whatever your disk ID numbers are, and then wait for the lengthy merging process to finish;
7. That's it, when you go to Settings>Storage now, you won't be seeing the SD card option, but all storage will be lumped together instead, though the total amount might not be present in the system app, so you'd have to install a third party file browser from the Play Store or a storage widget to keep an eye on it. Bear in mind that this will format your card, so make sure you have everything backed up to restore in this new common storage beforehand.
source: MoDaCo
Follow us on Google News

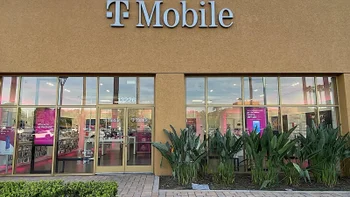







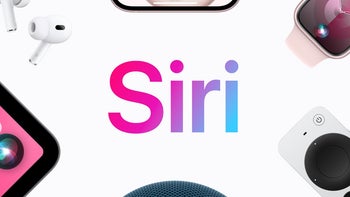



Things that are NOT allowed:
To help keep our community safe and free from spam, we apply temporary limits to newly created accounts: