How to make a Samsung Galaxy smartphone mute itself using Blocking Mode
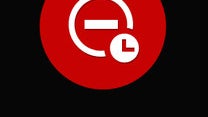
It is 2 o'clock in the morning. You're already fast asleep, dreaming about crazy stuff like taking selfies with pink unicorns. The only audible sound disturbing the night's stillness is the crickets' serenade in your back yard. Then suddenly, your smartphone, which you've placed on the bed-side table, emits an annoying sound that wakes you up – it is your cousin asking for lives so that she can get her daily fix of Candy Crush Saga. This wouldn't have happened if you had Blocking Mode enabled on your phone.
Blocking Mode is a feature available on most recent Samsung Galaxy smartphones. It works by blocking some or all sounds produced by incoming calls or notifications so that you don't get disturbed at night or during meetings. Better yet, it can be set to enable itself automatically.
So here's how you configure Blocking Mode on your Samsung Galaxy smartphone. First you must go to your Settings menu and find the feature – it should be listed under the "Personalization" tab. The mode is disabled by default so go ahead and enable it from the switch in the upper right-hand corner. An icon indicating that the mode is active should now be present in your status bar.
Okay, now would be a good time to decide whether you want Blocking Mode to be enabled automatically – during sleepytime hours, for example – or you'd rather toggle it on/off yourself. If you'd rather go with the timed option, disable the "Always" tick and choose a time range. Unfortunately, you may allocate only a single time slot during which the mode is enabled. If you prefer enabling the mode manually, leave the "Always" tick on. You may enable or disable Blocking Mode from the toggle in your notifications panel at any time.
We would strongly recommend that you whitelist your alarm clock – you do that by disabling the "Turn off alarm and timer" tick. You do want your alarm to wake you up for work, don't you? It is also advisable to allow some of your contacts to bypass the Blocking Mode – let's say your parents or your significant other. Emergencies do occur, you know. And that's it! Now enjoy your nights undisturbed!
So here's how you configure Blocking Mode on your Samsung Galaxy smartphone. First you must go to your Settings menu and find the feature – it should be listed under the "Personalization" tab. The mode is disabled by default so go ahead and enable it from the switch in the upper right-hand corner. An icon indicating that the mode is active should now be present in your status bar.
Okay, now would be a good time to decide whether you want Blocking Mode to be enabled automatically – during sleepytime hours, for example – or you'd rather toggle it on/off yourself. If you'd rather go with the timed option, disable the "Always" tick and choose a time range. Unfortunately, you may allocate only a single time slot during which the mode is enabled. If you prefer enabling the mode manually, leave the "Always" tick on. You may enable or disable Blocking Mode from the toggle in your notifications panel at any time.
Follow us on Google News



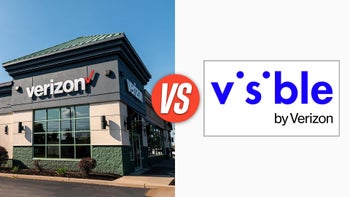
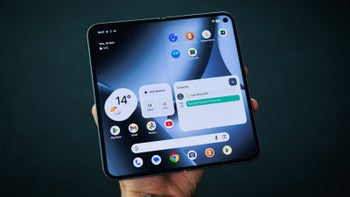

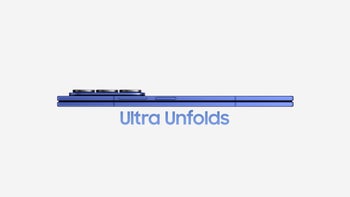




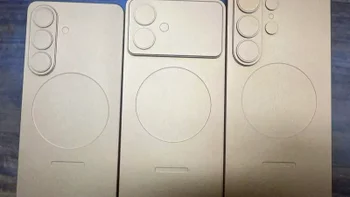

Things that are NOT allowed:
To help keep our community safe and free from spam, we apply temporary limits to newly created accounts: