How-to eliminate notification spam on Android, iOS, and Windows Phone 8.1
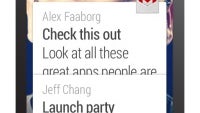
Many of you know this feeling all too well. You install the latest trending app or game, play around with it for a few minutes, then close it and attend to more important things in life. Next time you reach for your smartphone or tablet, your attention gets distracted by a notification. It came from the same app or game, and it's usually asking you to do something annoying - like download another app, buy more diamonds, or whatever. You will dismiss it, of course, but there's always more where that came from. And if your luck is bad enough that you installed several apps like that, it won't be long before your notifications center becomes a full-blown advertising billboard.
Thankfully, Apple, Google and Microsoft are perfectly aware that not providing adequate controls over this stuff would make their customers very angry. And no one wants an angry customer - except therapists. Hence, Android, iOS, and Windows Phone 8.1 have built-in options to control notifications for specific apps. However, some users might not be able to find them right away, so let's see how to get rid of them annoying ads.
On Android, the process is a breeze. There are two ways to disable notifications - one is quick, the other sluggish. The quick way is to open the Notification drawer and long-press on the annoying notification until an App Info menu shows up. Tap on it, and it will take you to the relative app's App Info menu. Once you're there, simply remove the check-mark to the left of "Show notifications", and they will no longer bother you.
The second way is slower, but can be useful if you have a sudden change of heart and decide you actually want to receive notifications from an app that had them disabled. Head over to the Settings menu on your device, and tap Apps. Browse the list until you find the app you're after. Then, tap on it, and remove (or put back in) the check-mark against Show notifications.
Microsoft brought a Notification Center in WP 8.1, and it's only a matter of time before notification spam catches up. Luckily, MS has already published instructions on how to make your apps behave. Similar to iOS 7, users are able to choose whether notifications should include banners, sound, and vibration, or should simply be turned off.
On Android
On Android, the process is a breeze. There are two ways to disable notifications - one is quick, the other sluggish. The quick way is to open the Notification drawer and long-press on the annoying notification until an App Info menu shows up. Tap on it, and it will take you to the relative app's App Info menu. Once you're there, simply remove the check-mark to the left of "Show notifications", and they will no longer bother you.
On Windows Phone 8.1
Microsoft brought a Notification Center in WP 8.1, and it's only a matter of time before notification spam catches up. Luckily, MS has already published instructions on how to make your apps behave. Similar to iOS 7, users are able to choose whether notifications should include banners, sound, and vibration, or should simply be turned off.
Obviously, we won't be reprinting the whole thing here, so simply follow this link to acquaint yourself with the Notification Center's options.
Apple's notification controls are quick & sleek. In fact, since the tech tribe from Cupertino has a peculiar habit of systematizing and controlling everything about its products, users have the privilege of choosing exactly what types of Notifications and alerts they want (or don't) to receive from their apps.
On iOS 7
Apple's notification controls are quick & sleek. In fact, since the tech tribe from Cupertino has a peculiar habit of systematizing and controlling everything about its products, users have the privilege of choosing exactly what types of Notifications and alerts they want (or don't) to receive from their apps.
To exploit your liberty, head to the Notification Center menu in Settings. In the bottom section, there's the Include list. Choose an app, and you'll be taken to another menu, where you can disable badges, sound alerts, and getting alerts in the Notification Center and Lock Screen.
Pretty straightforward, no? Hopefully, this little guide will help you solve a notifications problem or two.
Follow us on Google News












Things that are NOT allowed:
To help keep our community safe and free from spam, we apply temporary limits to newly created accounts: