OLED iPhone models can enjoy longer battery life with this setting (not Dark Mode)

There is an iPhone setting that a Reddit user says will "hugely improve battery life in all OLED iPhones." The author of the post says that he works with LED and OLED lighting for a living. And he brings up two principles that must be considered:
- Eye responds logarithmically to light (so, double the emitted light does not mean double the PERCEIVED brightness.
- The more light you emit, the less efficient the emission becomes (so, to double brightness, you basically triple the power consumption).
This Reddit user suggests using the "Reduce White Point" option in iOS which is like placing a darker overlay on top of an image. This will help extend battery life in OLED iPhone models because it reduces the maximum brightness setting for each pixel on the display. And that, in turn, means less power is consumed to light the display.
Combining two battery-saving features could "hugely" extend the battery life of your iPhone
This is similar to the reason why using dark mode will save battery life on a phone using OLED panels. Creating the color black on an OLED display is the result of turning a pixel off. The larger the black area on the screen, the larger the number of pixels that are turned off. And since pixels that are off do not draw power, battery life is extended.
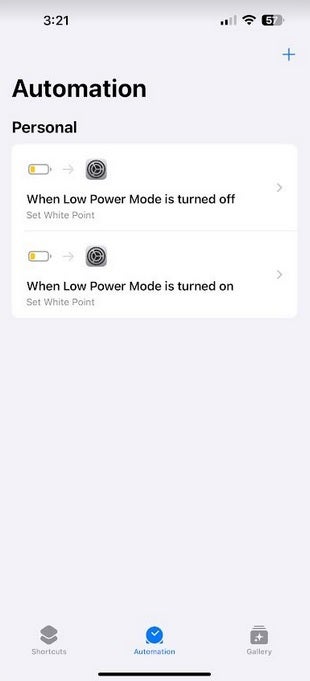
This is what your Automation screen should look like if you set this up correctly
The Reddit user combines the "Reduce White Point" setting in conjunction with turning on the "Low Power Mode" battery saving feature to create a custom automation that turns on the Reduce White Point setting (which can be further customized by using the slider that allows you to adjust how much bright colors intensity is reduced) and "Low Power Mode" whenever the battery life remaining drops under a certain threshold.
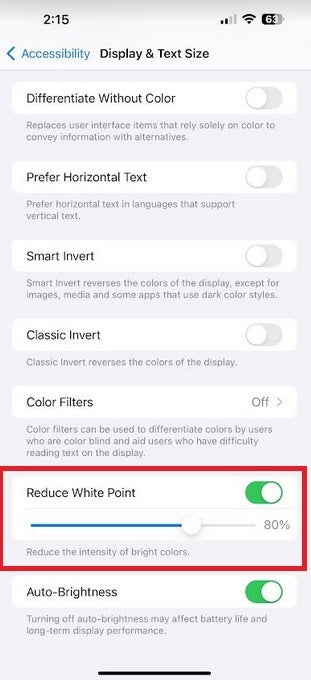
This setting can extend the battery life on your iPhone
In other words, this is something that you shouldn't have enabled at all times. It should be employed only when your battery life has hit a certain mark that has you worried about whether you'll be able to have your phone up and running when you're out and don't plan on stopping anywhere to plug it in.
Set up an Automation that will enable Low Power Mode and Reduce White Point
To enable "Reduce White Point" go to Settings > Accessibility > Display & Text Size. Scroll down to Reduce White Point and toggle it on. Again, you can use the slider to customize the effect of the feature on your screen.
To enable "Low Power Mode," go to Settings > Battery and toggle on "Low Power Mode." This will reduce some of the activities that occur in the background of your phone such as app downloads and the retrieval of email until you can fully charge your iPhone.
To set up the automation, make sure you have the free Apple Shortcuts app installed on your iPhone. If you don't, install it from this link.
Tap on the Automation tab on the bottom of the screen and tap the "+" button in the upper right corner.
Scroll down to Battery level and st the slider for the percentage you want Low Power Mode to kick in.
Tap on "Next" in the upper right corner.
On the top of the next page,
- The first thing to do is to go to the "Reduce White Point" option in the Accessibility app and set the slider for the percentage that you feel comfortable with.
- Next, open the Shortcuts app and go to the Automation tab at the bottom of the screen.
- Tap on "Battery Level and use the slider to set when you want the automation to kick in. Hit "Next" in the upper right corner.
- On the top carousel, tap on Set Low Power Mode, and on the next page, hit "Done" in the upper right corner.
- Open the Shortcuts app again and tap on the Automation tab at the bottom of the screen.
- Tap the right arrow on the box that says "When Low Power Mode is turned on."
- Under the "Do" heading, tap on "Choose."
- Tap New Blank Automation and in the search bar on the bottom of the screen, type in White Point.
- Tap on Set White Point.
- On the next page, tap on "Turn White Point On" and tap on "Done" found in the upper right of the display.
- Go back to the Shortcuts app and tap on Automation and tap "+" in the upper right corner.
- Scroll to "Low Power Mode" and select "Is turned off."
- Tap New Blank Automation and in the search bar on the bottom of the screen, type in White Point.
- Tap on Set White Point.
- On the next page, tap on "Turn White Point Off" and tap on "Done" found in the upper right of the display.
The way we have this set up, once the battery level of your iPhone drops under the level you selected and the Low Power Mode turns on, you'll get a notification to run White Point. You'll click on it and toggle on "Reduce White Point." When you turn off the Low Power Mode, you'll see the same notification. Tap on it to disable White Point.
How well does this work? According to another Redditor, "I’ve had my (White Point Balance) set to 50% since the day I got my 13 pro max. I am not a gamer. But use Reddit all the time and do all my emails in my phone. My battery lasts me 3 days. Sometimes 4."
Follow us on Google News


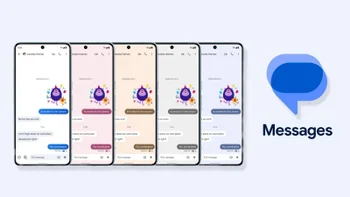




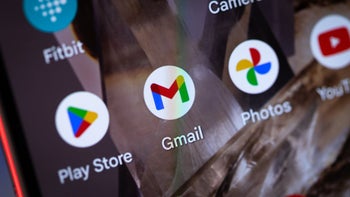
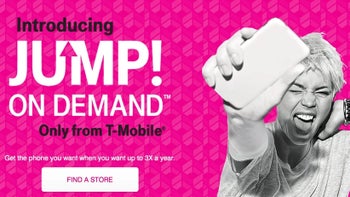




Things that are NOT allowed:
To help keep our community safe and free from spam, we apply temporary limits to newly created accounts: