Google impressed with Pixel's new AI capabilities; time to take another look at Apple Intelligence
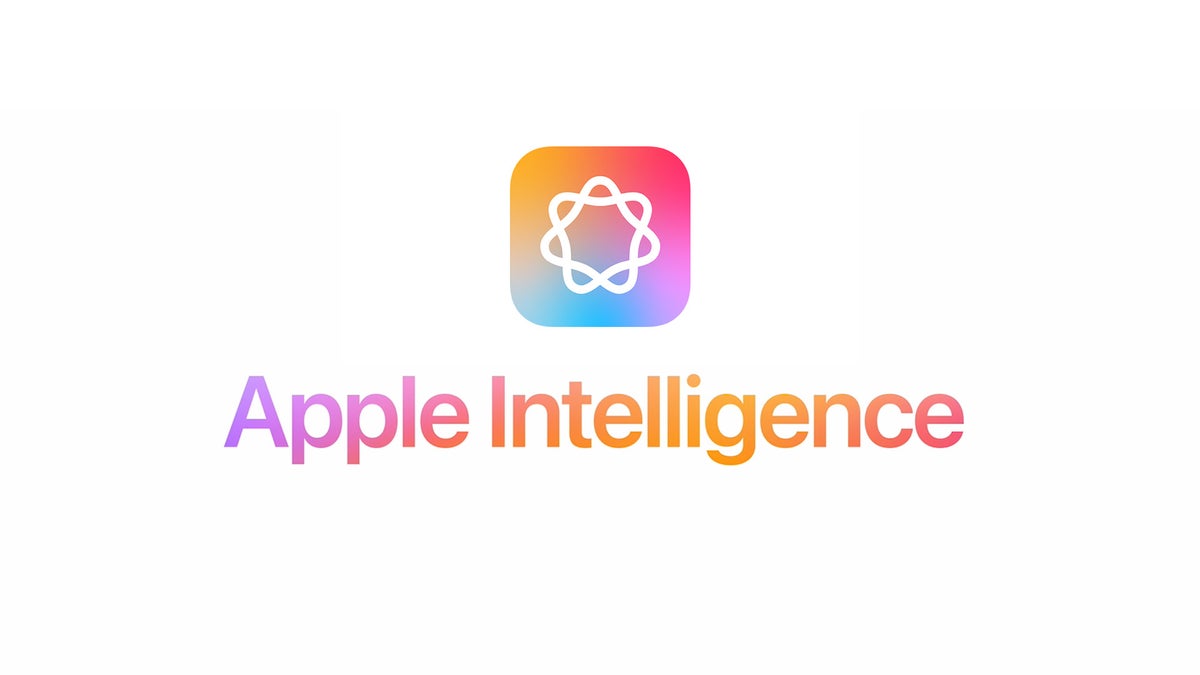
It has been nearly three weeks since Apple released iOS 18.1 Developer Beta 1 with the Apple Intelligence Beta installed. After Google's tremendous "Made by Google" event almost a week ago, I thought we should take a fresh look at the Apple Intelligence features that are available to users. Let's start with the ability to summarize webpages on Safari. This is a great feature that will help you go through your daily queue of websites much faster.
Instead of having to force yourself to read through a long website to find the information you want, Apple's AI initiative will allow you to read a brief summary of the website. Go to the Safari address bar, tap the icon on the left, and if a "Reader Mode" page is available, you'll see a blue button that says "Show Reader." Tap on the button and you'll a summarize button near the top of the story. Press it to see a summary of the page. This is a useful, time-saving feature.
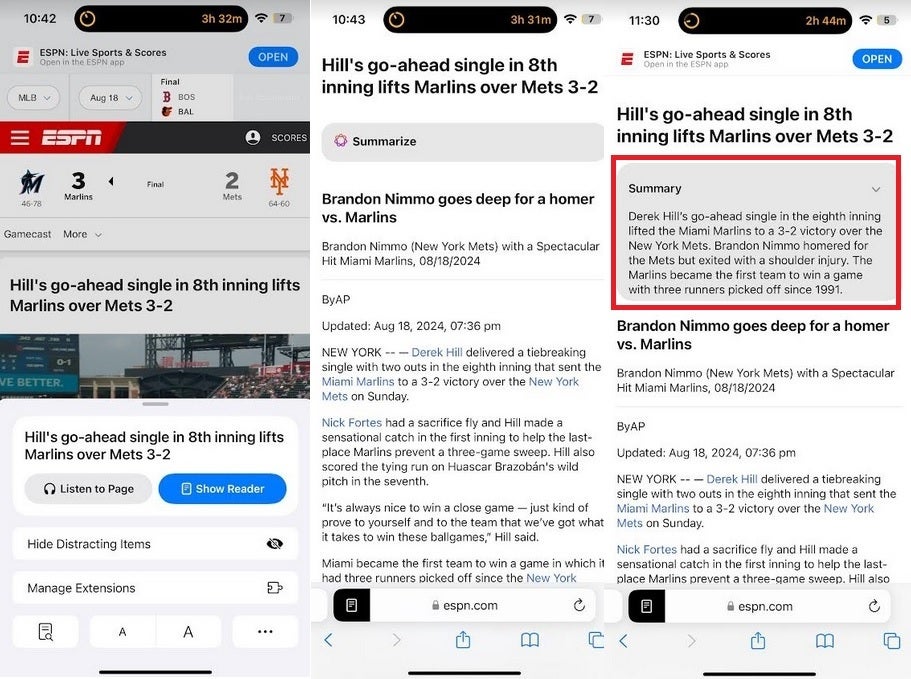
Summarize a website to save time. | Image credit-PhoneArena
Another thing you can do is remove distracting elements from a website. If you don't want to get prompted for a subscription or there is a part of a website that you never need, you can vaporize it with this feature. For the summaries, go to the very left of the Safari address bar and tap the icon. You'll see a bar that says "Hide Distracting Items." Tap on it and at the bottom of the screen you'll see options to cancel, or Select an item.
Tap on Select an item and press the element you want to remove. You'll see a small blue button that says "Hide" on the element you want to remove. Press that button and with a cool animation, the part of the site you want to disappear will no longer be there. While the ability to hide distracting items on a website is cool, I'm not sure that this will make life easier for you. Still, the animation is cool and the feature works great.
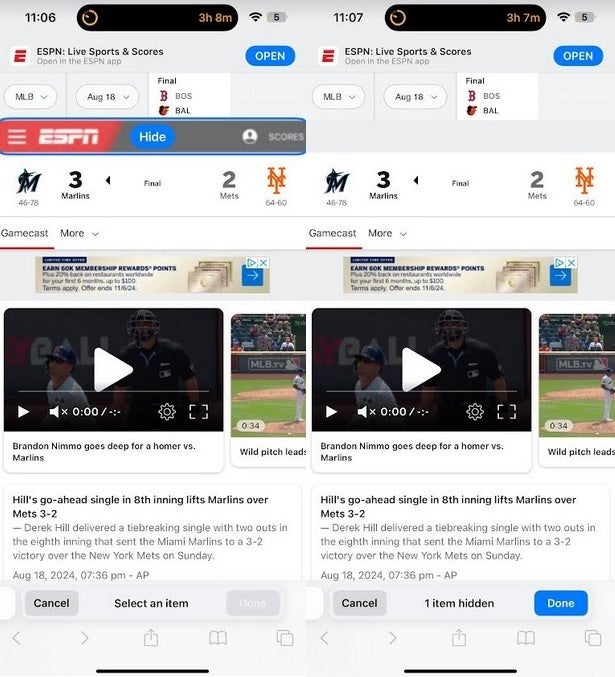
Remove distracting elements from a website using Apple Intelligence. | Image credit-PhoneArena
Are you looking for a specific photo from your iOS Photo app? Open the app, tap the search icon, type in what you want and the picture will appear showing the date that the image was taken.
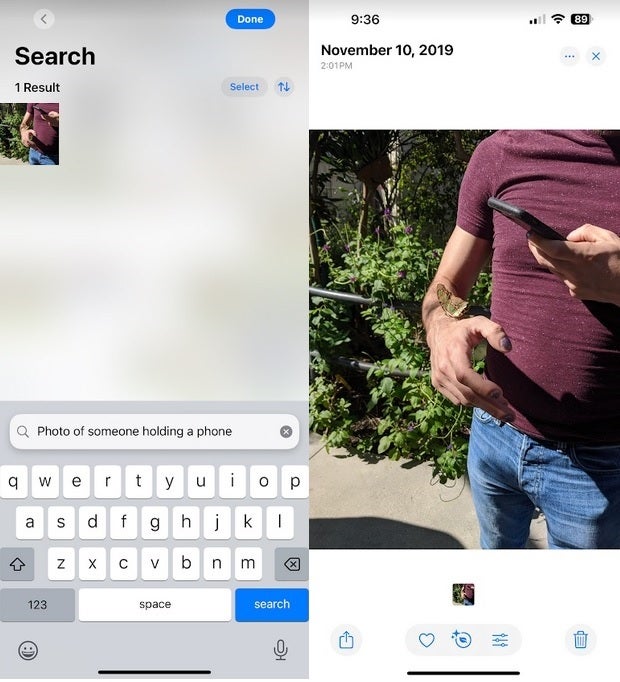
Search for a specific photo in your Photo app. | Image credit-PhoneArena
You can write an email and have it proofread, Or change the tone of an email to make it sound more professional. With Writing Tools, users can request a summary of an email, or have an email presented as a table or showing key points. Simply highlight the text and tap on Writing Tools. The Writing Tools features might be among the best and arguably among the most useful of the Apple Intelligence capabilities currently released. While great for the Mail app, Writing Tools are also available for texts where they are not as necessary.
You can also save time by reading summaries of your incoming emails. Simply tap the Summarize button in the upper right of the screen when reading an email. As with all of the summarization features, this can save you time by boiling down long wordy missives to easy to grasp summaries.
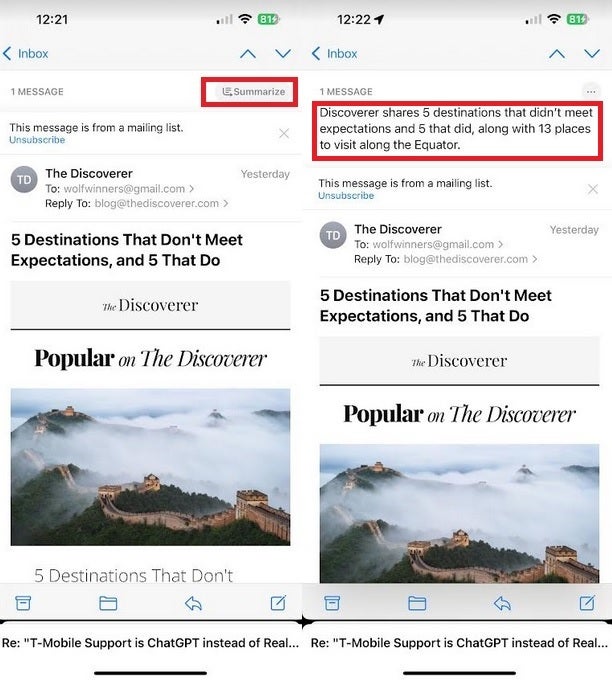
Summarize emails to quickly read through your inbox. | Image credit-PhoneArena
Highlighting a text will allow you to open Writing Tools and proofread it or change the tone, but this is obviously not as important when sending a text.
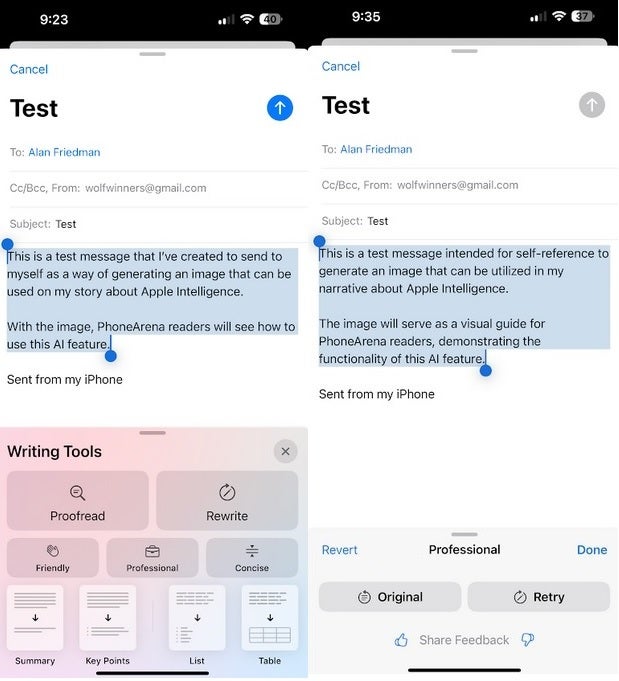
Writing Tools will change the tone of your email, summarize an email, and more. | Image credit-PhoneArena
Let's hop back to the Mail app for a second. Opening the inbox you might notice that some incoming email listed as priority is on the top of the page. Tap the three-dot icon menu in the upper right corner of the inbox and make sure that the Show Priority button is enabled (you'll see a checkmark). This comes in handy when you want to quickly check the native Mail app for important and timely emails that have been sent to you.
You can record a phone call and transcribe it by tapping the waveform icon in the upper left corner of the screen when placing a call. A spoken notification alerts the person you're talking to that the call is being recorded. After the call ends, tap on Call Recordings in the Notes app and you'll see a transcription of the call. Tap on any part of the transcription to hear the audio recording of the call from where you tapped on the transcript. You can also read a summary of the phone call.
This feature didn't work perfectly when I tested it as it confused me and my son during a phone call. Still, when this feature is perfected, it will be an extremely useful tool for iPhone users who need to take notes of their phone calls.
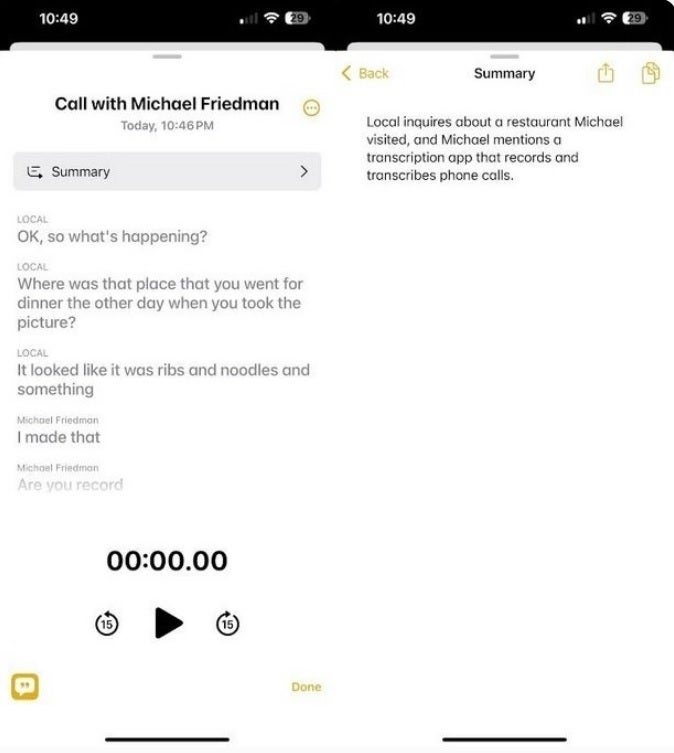
Make a phone call, record it, and get a transcription and a summary of the call. | Image credit-PhoneArena
Apple is well behind Google at this point. But the Apple Intelligence beta doesn't include everything including Image Playground allowing users to create images on-device. As Apple said in June, users will be able to "type a description to define an image; choose someone from their personal photo library to include in their image; and pick their favorite style." This feature, along with others, won't be ready until next year.
Other eagerly anticipated Apple Intelligence features not coming until next year include Genmoji, which allows users to create custom emoji by just giving a description of what you have in mind. Next year, Siri will do much more such as use ChatGPT to answer certain queries (users will first be asked for permission to send a query to ChatGPT.
The virtual personal assistant will also be able to browse a user's email and texts to find out the answers to questions such as what time a dinner reservation was made for, the name of the book a friend recommended, and what time your mom's flight is supposed to land.
The Apple Inttelligence beta is available now only for iPhone 15 Pro and iPhone 15 Pro Max users in the U.S. who have installed the iOS 18.1 Developer beta. The stable version of Apple Intelligence will be out in October with iOS 18.1 for iPhone models with 8GB of RAM or more. That will include the iPhone 15 Pro, iPhone 15 Pro Max, and all four iPhone 16 models.
If you need to know how to access a certain Apple Intelligence feature, let me know in the comment section and I'll respond to you.
Follow us on Google News




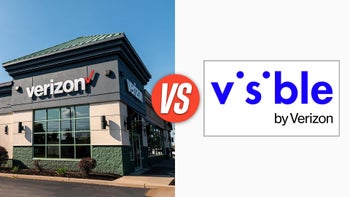

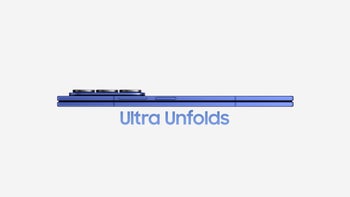





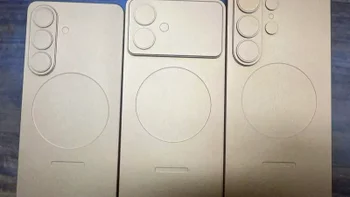

Things that are NOT allowed:
To help keep our community safe and free from spam, we apply temporary limits to newly created accounts: