Tips on how to use Google Maps Street View on Android

Please note: this is a tutorial for inexperienced users.
If you have an Android smartphone or tablet, you've probably noticed that the Google Maps app (which comes pre-installed on most Android devices) includes Street View - a feature that lets us explore the world in ways that were hard to imagine a few decades ago.
Street View can be very helpful if you're planning to travel to a city you've never visited before, or to a foreign country, and want to check the surroundings before getting there. Also, Street View is fun to use just out of curiosity, as it lets you discover the world without actually going anywhere (sure enough, it's nothing like the real thing, but it still counts).
So, how do you take advantage of Street View on your Android phone or tablet? Well, you first need to open the Google Maps app, and search for a place that interests you. Once the place is found, it will show up on the map, while its name will appear on a white bar at the bottom of the screen. If you tap on that bar, you'll be able to see more info about the place (including a description, photos, reviews), and a "Street View" button/image. Tapping that button opens up Street View, and, thanks to Google's 360-degree images, you're ready to explore the surroundings, either in portrait, or landscape mode.
In Street View, you can use the arrows that automatically appear on screen to navigate, but they're kind of slow. To navigate faster, just double tap on where you want to go (though this may not always work). Of course, you can also zoom in and out with the classic pinch-to-zoom move.
Another way to access Street View is by long pressing on a map. A pin will be dropped there, and, once again, a white bar will show up at the bottom of your screen. From there, just as explained above, you'll be able to see 360-degree images of that area (assuming Google has photographed it).
When using Street View on an Android smartphone or tablet, you can take advantage of a feature that's not available on PCs. More exactly, thanks to the sensors found inside your mobile device, you can use what Google is calling a "look-around icon" to enable an immersive Street View mode. This icon shows up in the bottom-right corner of your screen when you first enter Street View (and can also be displayed later, when you tap once anywhere on the screen). Enabling the look-around mode lets you explore the surroundings just by moving your device (right, left, down, up), rather than swiping with your fingers. To disable this mode, you have to tap the look-around icon again.
An important thing to keep in mind is that Street View does not work offline. So if you're using it, it's best to do it while connected to a Wi-Fi network, rather than a cellular network, because all those images eat up a lot of data.
If you have an Android smartphone or tablet, you've probably noticed that the Google Maps app (which comes pre-installed on most Android devices) includes Street View - a feature that lets us explore the world in ways that were hard to imagine a few decades ago.
So, how do you take advantage of Street View on your Android phone or tablet? Well, you first need to open the Google Maps app, and search for a place that interests you. Once the place is found, it will show up on the map, while its name will appear on a white bar at the bottom of the screen. If you tap on that bar, you'll be able to see more info about the place (including a description, photos, reviews), and a "Street View" button/image. Tapping that button opens up Street View, and, thanks to Google's 360-degree images, you're ready to explore the surroundings, either in portrait, or landscape mode.
Another way to access Street View is by long pressing on a map. A pin will be dropped there, and, once again, a white bar will show up at the bottom of your screen. From there, just as explained above, you'll be able to see 360-degree images of that area (assuming Google has photographed it).
When using Street View on an Android smartphone or tablet, you can take advantage of a feature that's not available on PCs. More exactly, thanks to the sensors found inside your mobile device, you can use what Google is calling a "look-around icon" to enable an immersive Street View mode. This icon shows up in the bottom-right corner of your screen when you first enter Street View (and can also be displayed later, when you tap once anywhere on the screen). Enabling the look-around mode lets you explore the surroundings just by moving your device (right, left, down, up), rather than swiping with your fingers. To disable this mode, you have to tap the look-around icon again.
Follow us on Google News










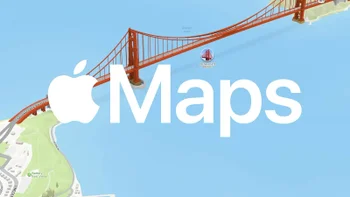

Things that are NOT allowed:
To help keep our community safe and free from spam, we apply temporary limits to newly created accounts: