How to share your location from your iPhone (using Apple Maps, iMessage, etc.)
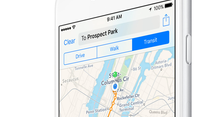
So, you think you're a master at giving directions? We're sorry to say it, but you probably aren't, and it isn't necessarily your fault. The thing is that even if you know the route to a specific destination by heart, you have no idea what's going on in the other person's head. There's no guarantee that whoever you're giving instructions to is familiar with the landmarks and street addresses you're providing. But you know what makes giving directions much easier? A map. And you happen to have one sitting right in your pocket.
Virtually every new smartphone comes pre-loaded with digital maps of some kind. Most Android phones rely on Google Maps, Windows Phone handsets come with Bing Maps out of the box, and the iPhone has Apple Maps. These, paired with the handset's GPS radio, are great for finding your way around. That's their main purpose, after all. But they can also be used for sharing specific locations with others, and in this post, we'll show you how to do that on an iPhone.
Method #1: Using a favorite IM client
Plain ol' text messages (aka SMS) are far from extinct, but they're definitely headed in that general direction. The reason for that is the increasing popularity of instant messaging services – WhatsApp, Viber, Facebook Messenger, Google Hangouts, and Apple's own iMessage, to name a few. They're fast, reliable, and practically free, as long as you don't count the minuscule amount of data they consume. Better yet, IM clients go far beyond letting you chit chat with your crush. Location sharing, for example, is built right into most of them.
Method #2: Via Apple Maps
Let's say that your recipient is not a big fan of instant messages. Perhaps it is a colleague of yours and you need to contact them via email or something similar. In that case, you may share a location straight from the Apple Maps application on your iPhone. To do that, you must select your current location or drop a pin at the location you wish to send. Then tap on the share button in the upper right corner. From the share sheet, pick the app through which you wish to share that location. It can be Messages, the email client, Facebook, Twitter, or your favorite email client. And that's pretty much it.
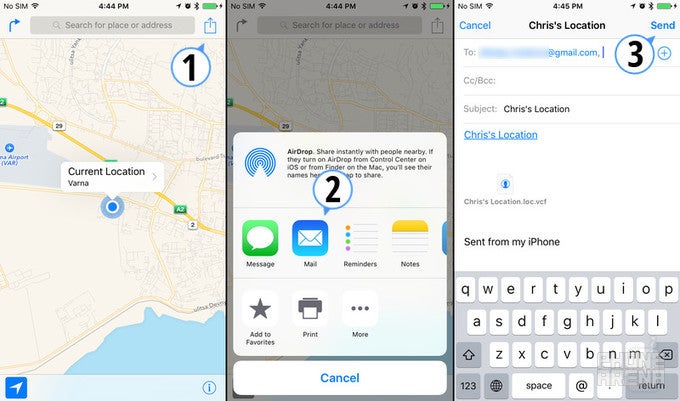
Sharing locations via Apple Maps in three easy steps
Method #3: By sharing a link to a point on Apple Maps
In rare cases, the methods above might not work exactly as you'd want them to. For example, you might have already started writing an email or a document, and attaching a location to an existing paper can be tricky. But impossible it is not. You still have the option to manually copy and paste a link to a point on a map. To do that, select your current location or drop a pin at a desired spot in Apple Maps. Tap the share button and select the Notes app to save the location as a note. Then open the note you just created, long-press on the location to copy it, and paste it in another app. A link to Apple Maps will appear. This link should work even if the recipient doesn't have Apple Maps on their device.
Follow us on Google News





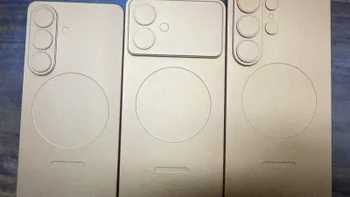





Things that are NOT allowed:
To help keep our community safe and free from spam, we apply temporary limits to newly created accounts: