How to scan QR codes and barcodes on iPhone and Android

Have you ever found yourself in a situation where you need to scan a QR code, only to realize that you don't have a special app installed on your phone? Downloading it on the spot wouldn't be that big of a hassle, but do you really need yet another app just to scan a QR code? The answer is no, you don't. Thankfully, the major mobile operating systems (including the various Android skins available out there) finally have built-in means to scan these pesky QR codes.
Just a couple of years ago, you had to download a specialized app, which was a one-trick pony that you'd delete shortly thereafter. Not to mention that many of these types of apps on Android were shady and stuffed to the brim with annoying ads. With the introduction of Google Lens, you can now scan a QR code on any Android phone without downloading a thing! On the iPhone side of things, with the release of iOS 11, Apple cleverly built QR code scanning right into the Camera app. Samsung has taken a similar route, by leveraging the power of Bixby Vision, to allow users to scan QR codes by simply pointing the camera at one.
So, if you want to find the quickest and most convenient way to scan a QR code, here's how to do it on various different phones and operating systems!
How to scan QR codes on Android
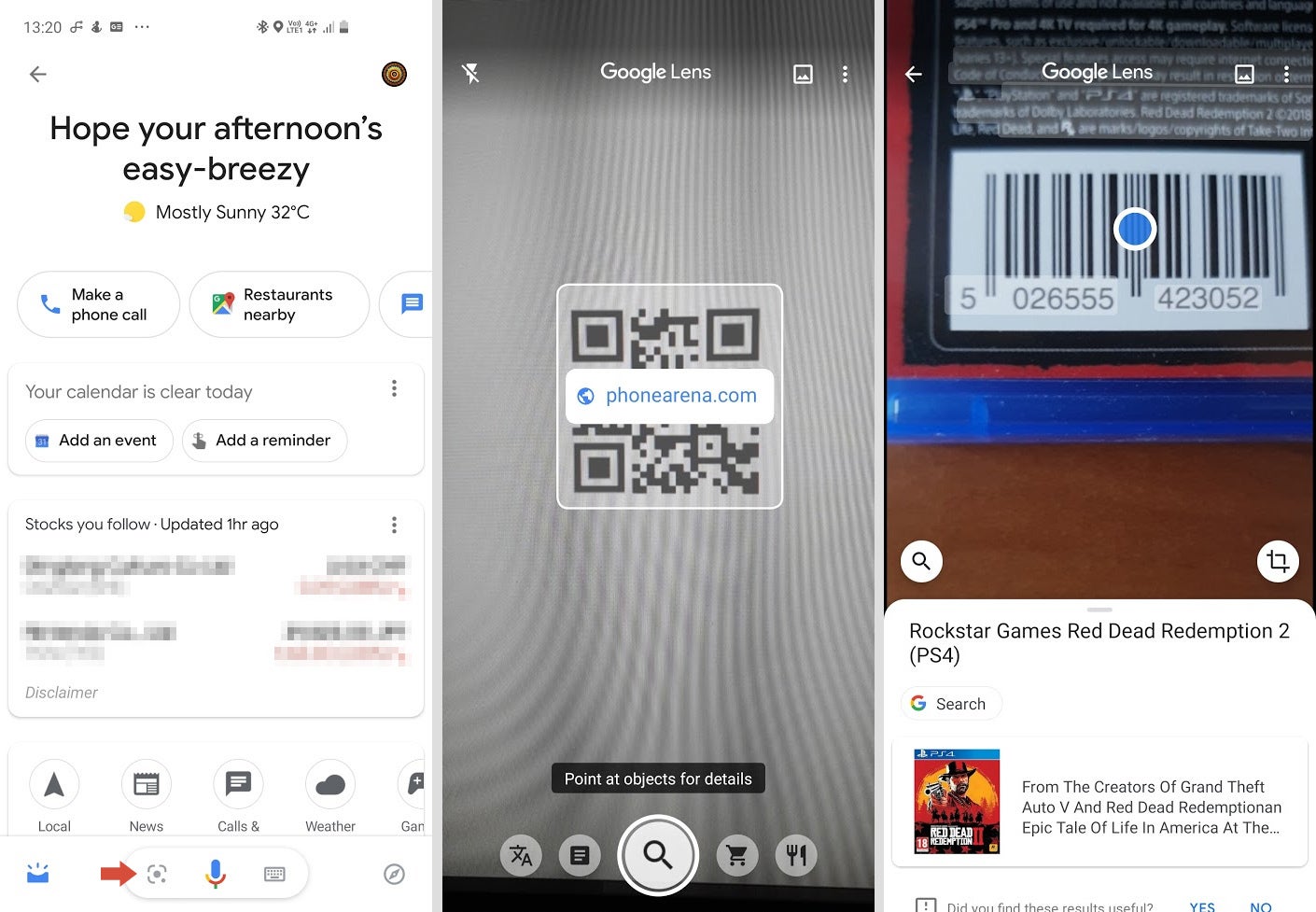
Scanning QR codes and barcodes using Google Lens
Smartphones running Android 9 and later have the possibility to directly access Google Lens’ QR scanner from the camera app. Open the camera app, point it at the QR code and Google Lens will automatically detect it and show you its URL.
As an alternative, or if you're running Android 8, summon Google Assistant in your preferred way, tap the Lens icon at the bottom of the screen, point your phone's camera at the QR code and Lens will automatically detect it. After it does, a link will appear over the code. Tap on it to visit the the page. If the QR code contains a different type of encoded information, like simple text, it won't automatically appear. Instead, Google Lens will outline the QR code, making it interactive. Tap on it to reveal the text.
If you want to save it for later, you can take a picture of whatever you were trying to scan and do it through Google Photos later on. To do so, fire up Google Photos and tap on the Google Lens icon at the bottom of the screen. It will automatically scan the image and recognize the code.
Unfortunately, if you're using Android 7 and below, you will need to download a QR app.
Unfortunately, if you're using Android 7 and below, you will need to download a QR app.
How to scan QR codes on Samsung Galaxy phones
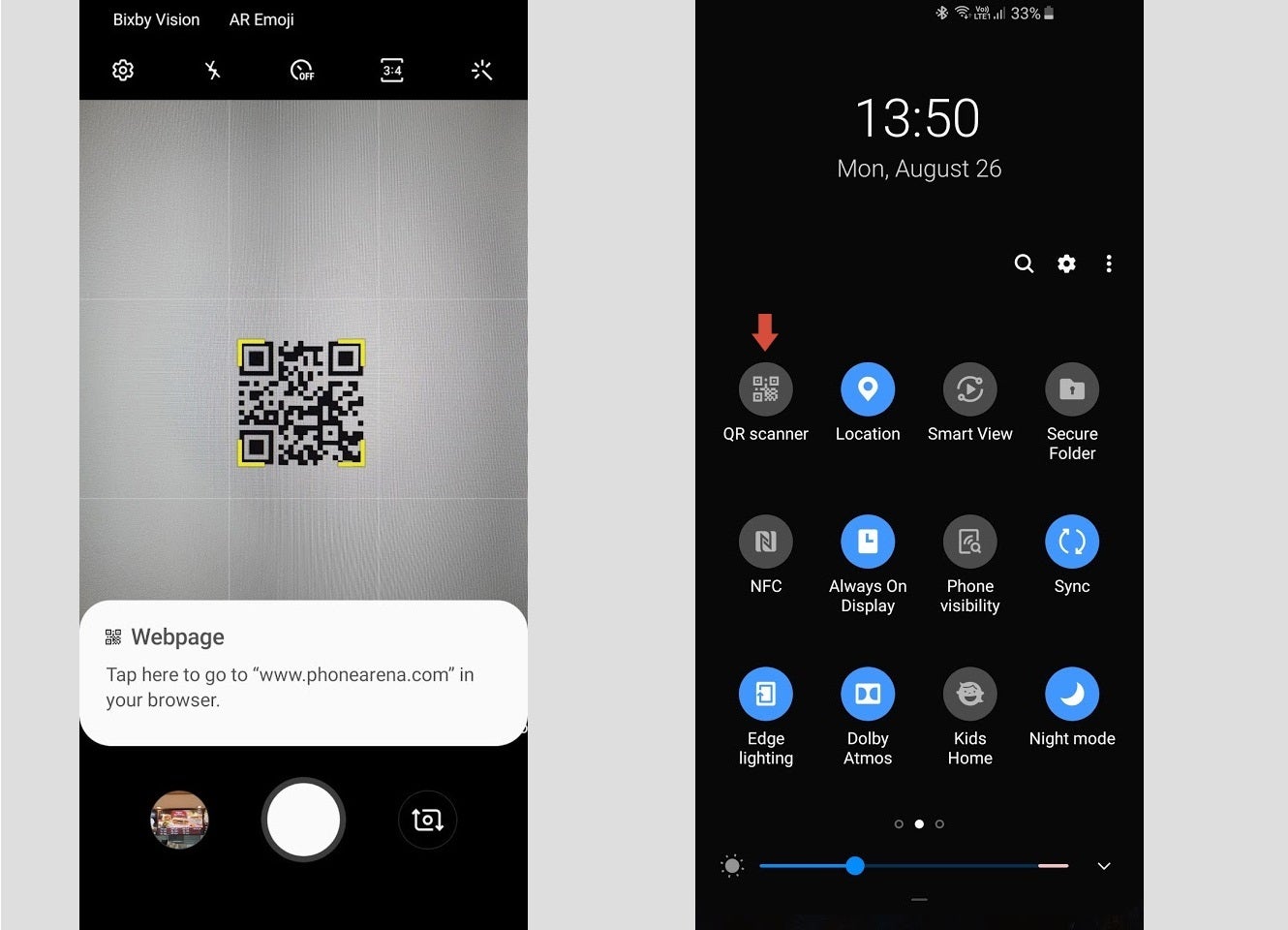
You can scan a QR code with Samsung's camera app; you can also launch it via the QR Scanner button
Scanning QR codes in the latest version of Samsung One UI is extremely easy. Since Samsung has baked the functionality right into the operating system, all you need to do is open the stock Camera app, point your phone at a QR code, and that's it! If the code contains a link, you'll see it pop up at the bottom of the viewfinder. Tap on the card to open the link in your browser.
If the code contains text, you'll see a similar card pop up at the bottom of the screen, though this time you'll be able to tap on the card to automatically import the text in the Samsung Notes app.
The third way to scan a QR code on a Samsung Galaxy Phone, though it isn't quicker or more convenient, is by pulling the notification shade and tapping the "QR scanner" toggle. What this does, is it just initiates the stock Camera app, so there's little reason to choose this method over just opening the camera app. It's our guess that Samsung just added this toggle to let people know that they can do this on their phones.
How to scan QR codes on the iPhone
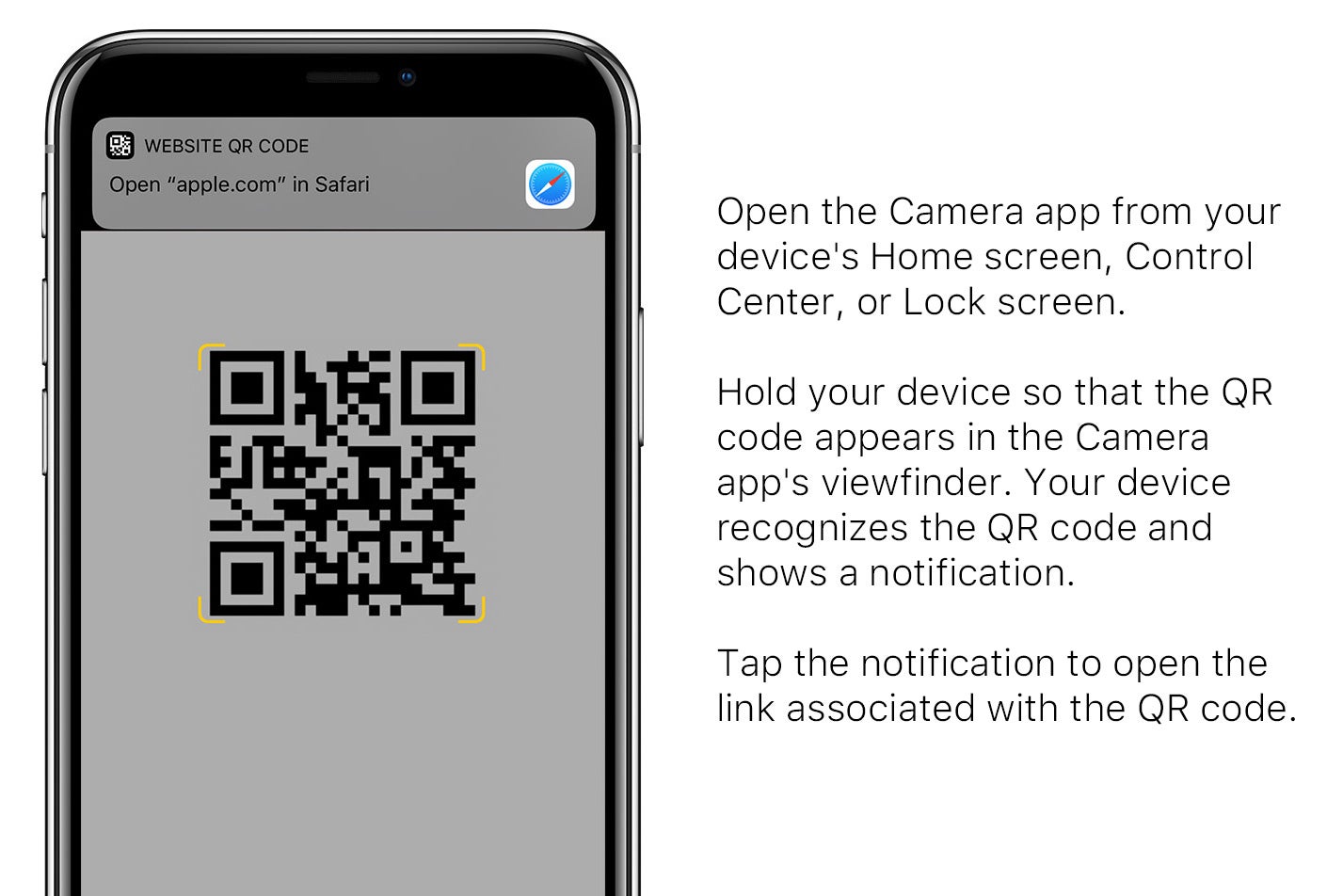
Scanning QR codes on the iPhone is easy with the stock camera app
On the iPhone and iPad, you can also use Google Lens to scan QR codes as an alternative, though you need to have the Google App installed on your device to do so. You can just download the Google App from the Apple App Store, log in with your account, and tap the "Lens" icon in the search bar when you fire up the app. Scanning a QR code, or a barcode for that matter, is extremely easy – just point the camera at either type of code and tap on it!
And finally, there's also the Google Chrome method. All you need is to have Google's popular browser installed on your iOS device. Then, long-press the Chrome icon and voila, the option to scan QR codes is right there in the menu. Select it and simply point your camera at the QR code or barcode you wish to scan!
Follow us on Google News






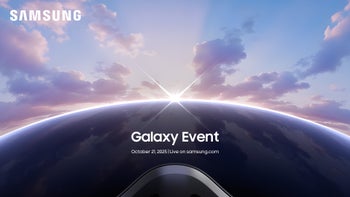



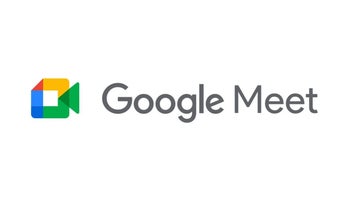
Things that are NOT allowed:
To help keep our community safe and free from spam, we apply temporary limits to newly created accounts: