How to set up your iPhone as a personal Wi-Fi mobile hotspot
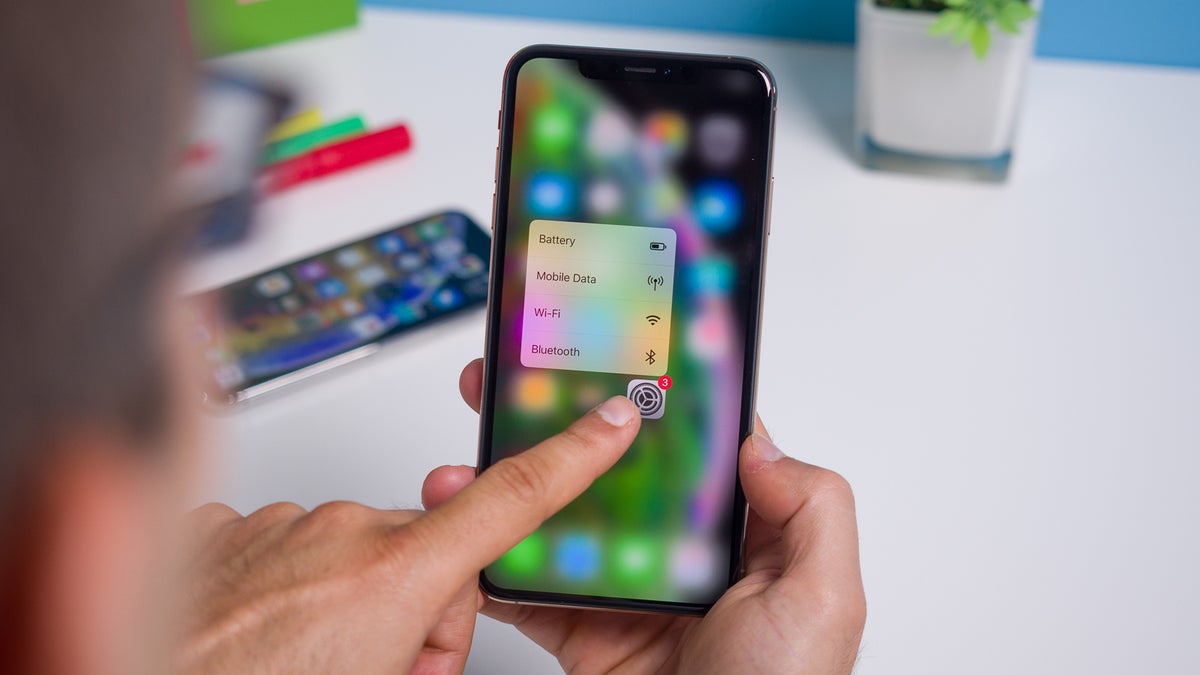
Have you ever been in a situation where you are on the go - staying at a hotel or just camping outdoors - and have either your tablet or laptop with you, but no Wi-Fi in sight? It’s frustrating to not be able to do all those things you do on the web. Hey, we are not even speaking about checking out cat videos!
If you have your iPhone with you, there is an easy way to get another device connected.
Follow the steps below to get personal hotspot working!
Keep in mind that you need an active data plan on your phone for this to work and you need to make sure that your carrier supports mobile hotspot and this service is included in your plan. Do not forget that the Wi-Fi mobile hotspot that you create uses your phone data plan and can easily gobble up through your data allowance in no time. This is a recipe for cell phone bill disaster if not controlled, so make sure to use this with proper caution. With this in mind, here is...
How to set-up your iPhone as a mobile hotspot
1. First, go into Settings
All journeys start with a first step!

2. Go into 'Cellular > Cellular Data Network'
First, open the Cellular tab and then select the Cellular Date Network section. This is where you actually set up the personal hotspot.
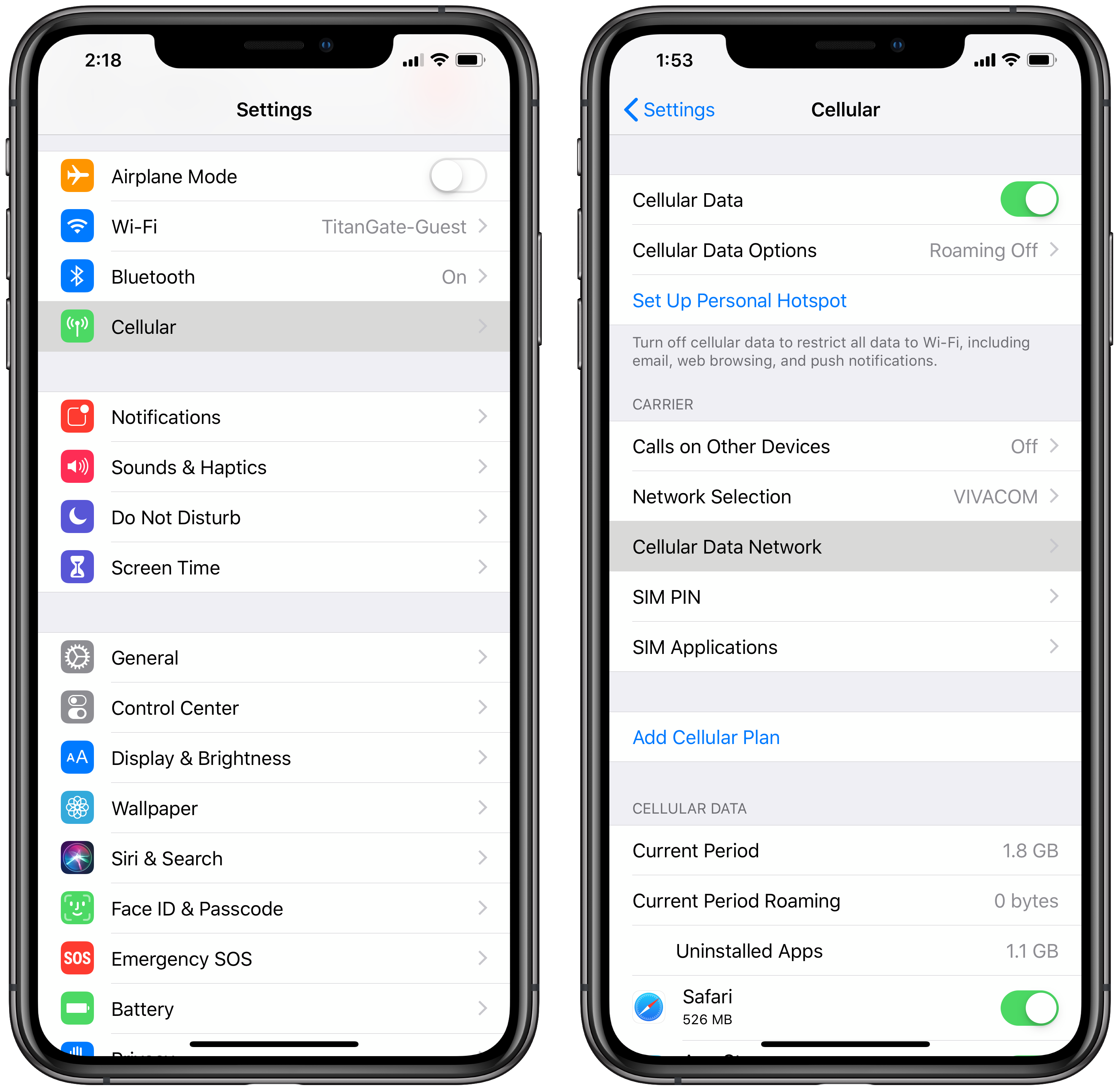
3. Scroll down to the Personal Hotspot area
Just enter any Username (you can add an APN and password later on), and go back
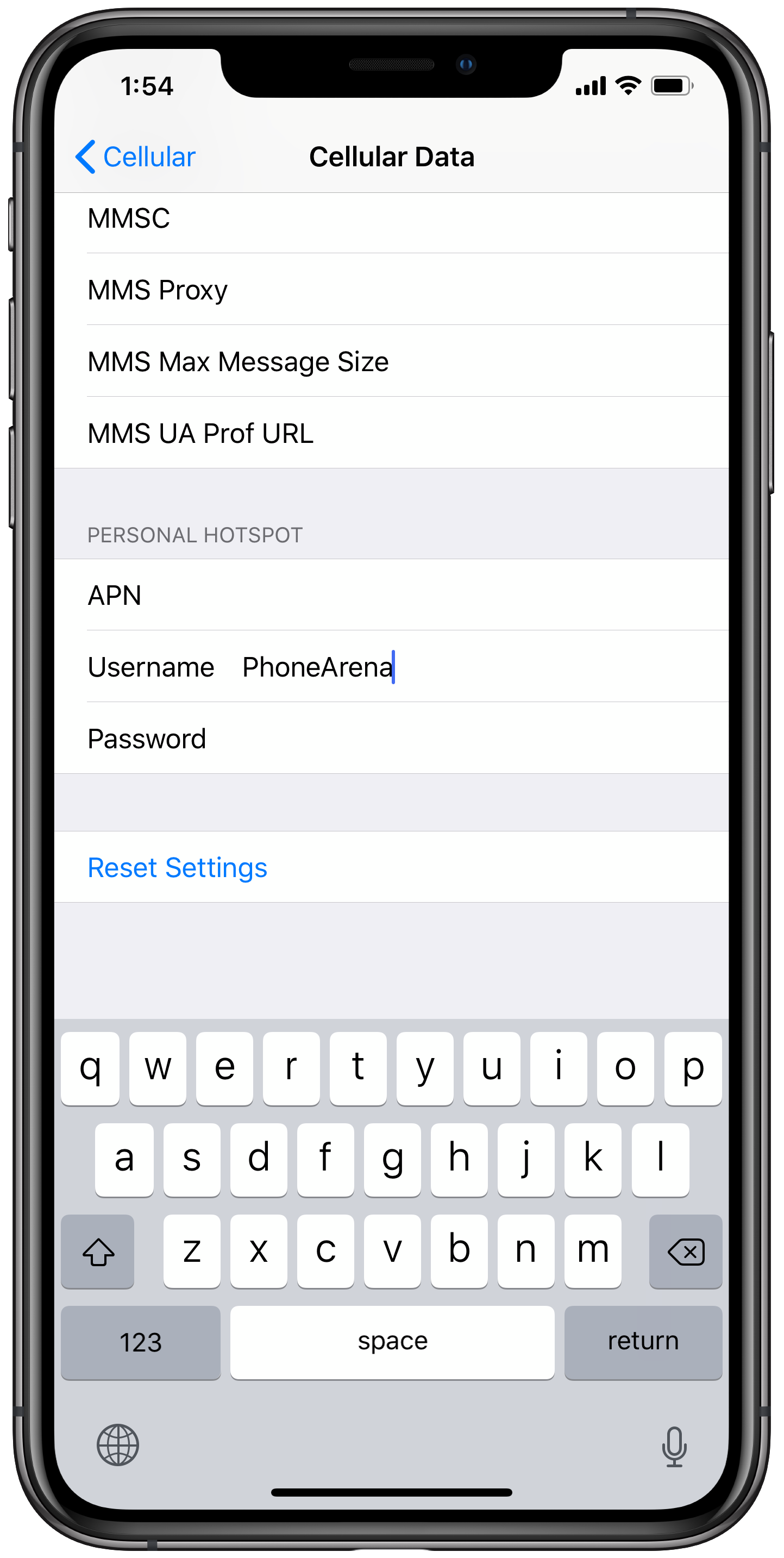
4. Go back one step to the Cellular section
Here, you will see a newly-appeared 'Personal Hotspot' tab. Select it!
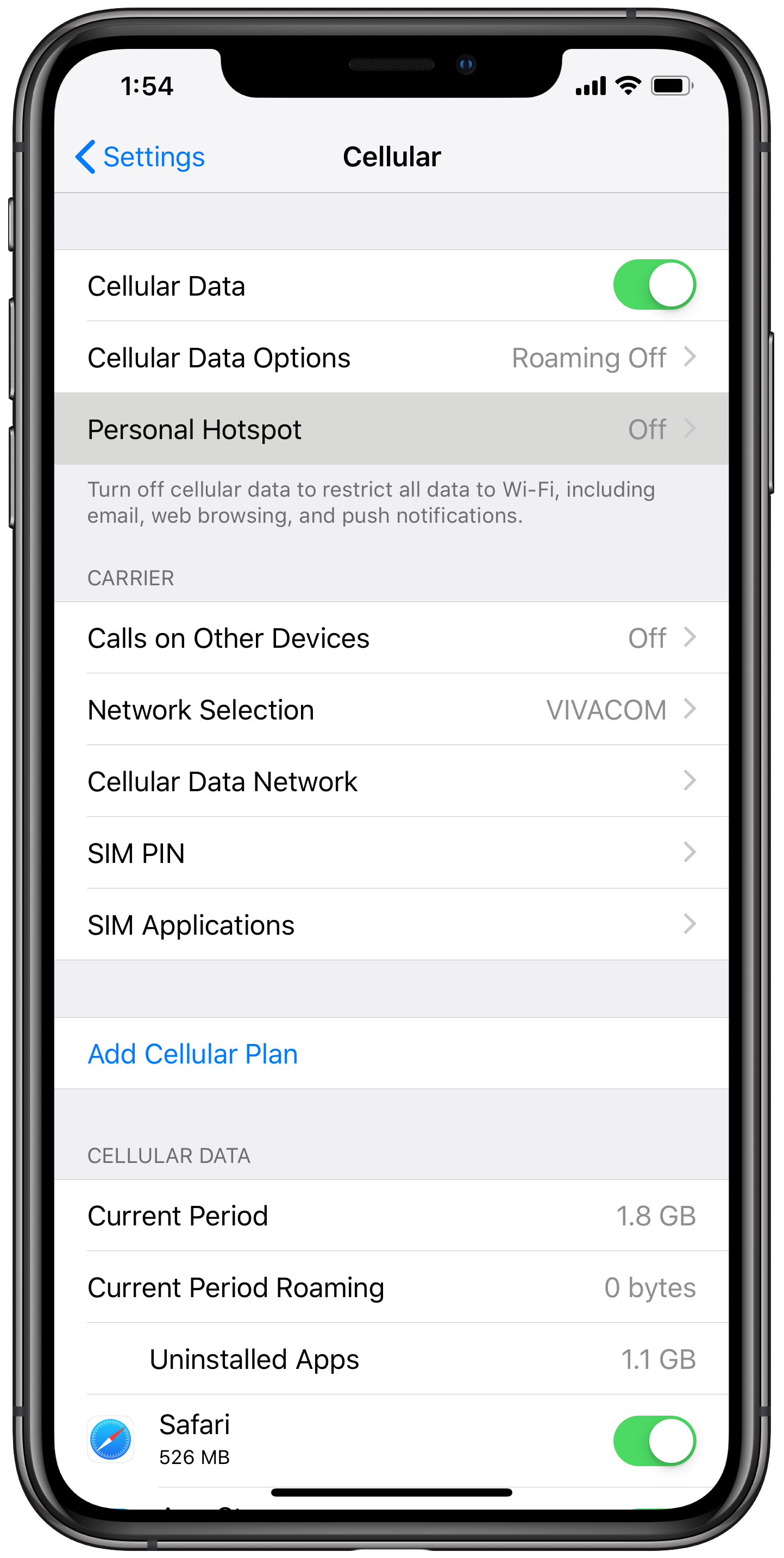
5. Switch the Personal Hotspot toggle on!
And you're done! Your phone is now active as a hotspot and other devices can connect to the newly created Wi-Fi network. Keep in mind that there is an auto-generated password right below.
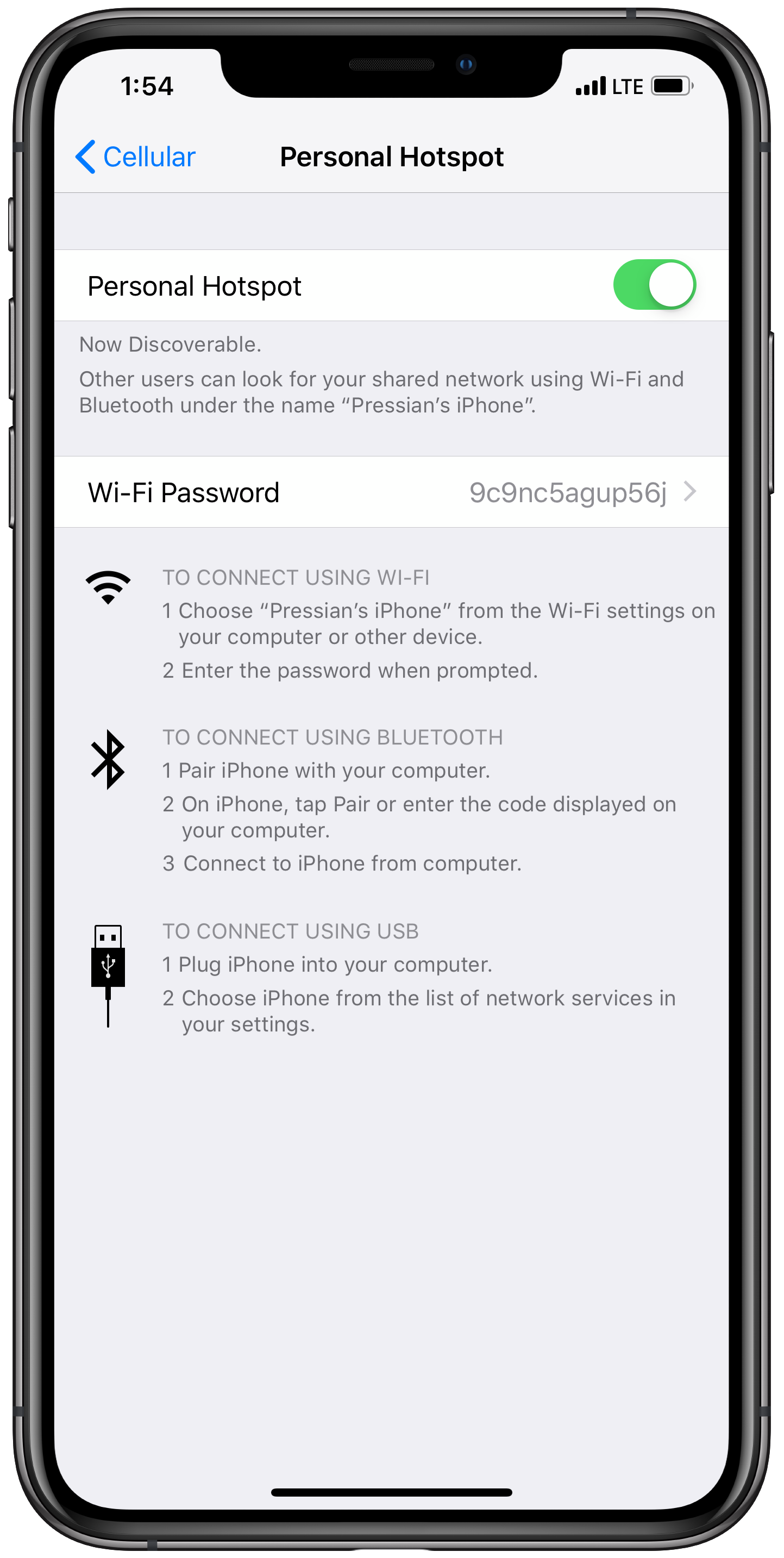
6. You can change the password to something simpler
Just type on the password field and update the password to something simpler, but keep in mind that simpler passwords are easier to hack.
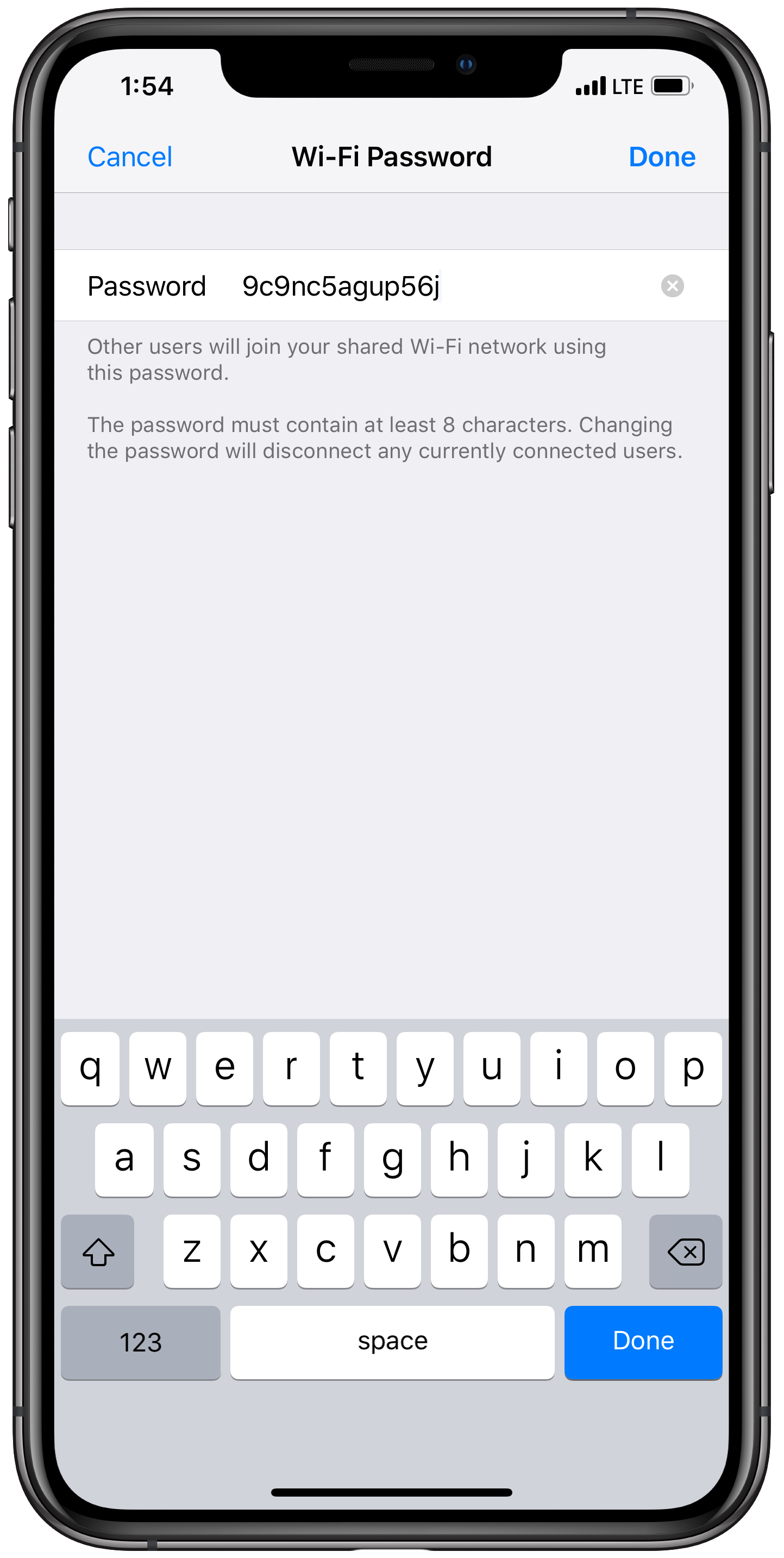
7. You did it!
Enjoy using your iPhone as a personal hotspot!

Update: We have updated this post with new instructions. This will work on the latest version of iOS with the iPhone 11 series, iPhone XS, XS Max, XR, iPhone 8, iPhone 8 Plus, iPhone X. Older phones updated to iOS 12 like the iPhone 5s, iPhone 6, iPhone 6 Plus, iPhone 6s, iPhone 6s Plus, and up until the iPhone 7 and iPhone 7 Plus, iPad Pro Cellular and iPad Air will also work.
Follow us on Google News

![T-Mobile will be giving out something that every smartphone user needs for free [UPDATED]](https://m-cdn.phonearena.com/images/article/174494-wide-two_350/T-Mobile-will-be-giving-out-something-that-every-smartphone-user-needs-for-free-UPDATED.webp)

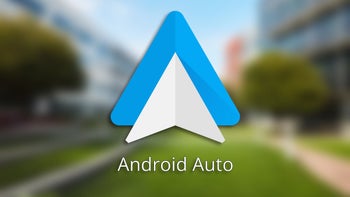
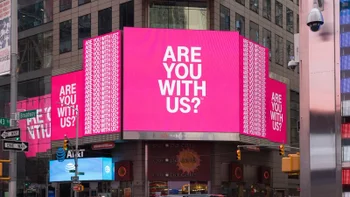



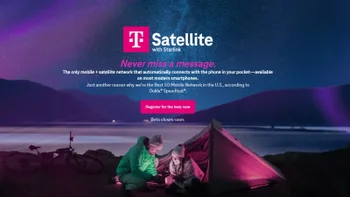




Things that are NOT allowed:
To help keep our community safe and free from spam, we apply temporary limits to newly created accounts: