How to customize your Android phone's screen orientation with Rotation manager

When it comes to how your smartphone or tablet handles rotation, the device is usually left to care about that on its own. For the majority of the time, that's perfectly fine. But sometimes, you'd rather have an app automatically go into landscape mode when you turn your device. Or maybe you'd like it to stop doing just that? For the times where you need more control over your device's rotation, an orientation manager like Pranav Pandey's Rotation really comes in handy. Grab it from the Google Play store and we'll show you how to use this incredibly complete tool to adjust global rotation, micro-manage the rotation of specific apps or your lockscreen, and use the rotate on demand feature.
When you first open the app, you will be greeted by its lengthy Tutorial section. But don't go on studying it right away. The tutorials are best used as a handy reference for what all those icons mean and do. Close the tutorial tab and head to the three bar menu in the upper left corner. Tap "Toggle Rotation service" and you will start the app's resident rotation engine. This is where you'll find two of its most valuable pieces of functionality - the Global orientation settings, and the Rotate on demand feature.
To get a sense of what Global orientation does for smartphones, tap "Forced Auto-Rotate", go back to your home-screen, and rotate your phone into landscape mode. It wasn't supposed to be able to do that out of the box, was it? Meanwhile, the "reverse portrait" and "reverse landscape" settings are really good for pranking someone or whatever else your imagination can come up with.
This feature is positioned right below Global orientation. When you activate it, it will place a special shortcut in either your notifications drawer, or inside a floating head that you can access anywhere and position freely on the display. The first setting puts a shortcut to open the Rotation app and lets you press the Quick notification button to quickly choose a new rotation mode.
Finally, let's take a look at the ways in which you can customize Rotation manager itself. In the Settings menu, you can toggle Start on boot on or off; Automatically close (or not) Rotation when global orientation mode is changed; Toggle vibration when orientation changes on or off; Specify the lockscreen, phone call, and charging orientation. These are the more important features we landed on. In the "Advance settings" tab, you can choose a different notification action; Adjust the vibration length; Change the Rotation manager's color theme, and switch toast messages (those little alerts that pop up in a rectangle box) on or off. Finally, you can set yourself up with a widget that displays rotation mode toggles on a homescreen of your choice.
And this concludes our little introduction to Rotation manager. Before we let you go, we ought to note that the app is free, but it will revert to a restricted set of functionality after seven days of trial usage. To make up for that, there are no ads or other annoyances in it. Props to Mr. Pandey for coming up with such a professional, polished app!
Adjust global orientation
When you first open the app, you will be greeted by its lengthy Tutorial section. But don't go on studying it right away. The tutorials are best used as a handy reference for what all those icons mean and do. Close the tutorial tab and head to the three bar menu in the upper left corner. Tap "Toggle Rotation service" and you will start the app's resident rotation engine. This is where you'll find two of its most valuable pieces of functionality - the Global orientation settings, and the Rotate on demand feature.
Rotate on demand
This feature is positioned right below Global orientation. When you activate it, it will place a special shortcut in either your notifications drawer, or inside a floating head that you can access anywhere and position freely on the display. The first setting puts a shortcut to open the Rotation app and lets you press the Quick notification button to quickly choose a new rotation mode.
The second setting is, arguably, cooler! The floating head allows four shortcuts - Single tap to change foreground orientation; Double tap to change global orientation; Drag the head to get a shortcut panel with Stop service or Open settings buttons; And Long press and drag to change the head's position. Such a little circle, so much control.
Rotation's per-app settings menu is super simple to use. It's found in the three bar menu to the upper left. Find the app you want to modify and tap on it. You'll be brought to the menu that let's you choose the rotation mode. Tap on the mode that best suits your needs, and the setting will be automatically remembered. When you install some new apps on your device, make sure to hit the Refresh button to the upper right so Rotation knows to address them.
Per-app settings
Rotation's per-app settings menu is super simple to use. It's found in the three bar menu to the upper left. Find the app you want to modify and tap on it. You'll be brought to the menu that let's you choose the rotation mode. Tap on the mode that best suits your needs, and the setting will be automatically remembered. When you install some new apps on your device, make sure to hit the Refresh button to the upper right so Rotation knows to address them.
Rotation settings
Finally, let's take a look at the ways in which you can customize Rotation manager itself. In the Settings menu, you can toggle Start on boot on or off; Automatically close (or not) Rotation when global orientation mode is changed; Toggle vibration when orientation changes on or off; Specify the lockscreen, phone call, and charging orientation. These are the more important features we landed on. In the "Advance settings" tab, you can choose a different notification action; Adjust the vibration length; Change the Rotation manager's color theme, and switch toast messages (those little alerts that pop up in a rectangle box) on or off. Finally, you can set yourself up with a widget that displays rotation mode toggles on a homescreen of your choice.
And this concludes our little introduction to Rotation manager. Before we let you go, we ought to note that the app is free, but it will revert to a restricted set of functionality after seven days of trial usage. To make up for that, there are no ads or other annoyances in it. Props to Mr. Pandey for coming up with such a professional, polished app!
Follow us on Google News

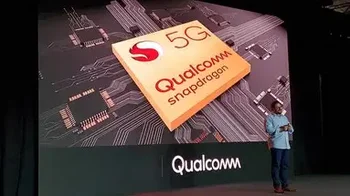




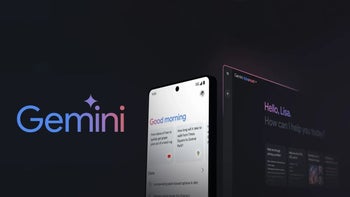

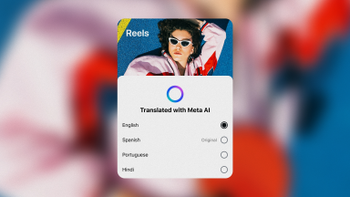

![If you woke up to SOS mode on your Verizon phone, you weren't alone [UPDATED]](https://m-cdn.phonearena.com/images/article/174761-wide-two_350/If-you-woke-up-to-SOS-mode-on-your-Verizon-phone-you-werent-alone-UPDATED.webp)

Things that are NOT allowed:
To help keep our community safe and free from spam, we apply temporary limits to newly created accounts: