How to change the notification colors of your phone's LED light

When it comes to personalization, no other mobile OS gives you as much freedom as Android does. Assuming they have the right skills, a user is free to alter the OS both visually and functionally - to change the way the system looks and operates. Here's an example – if your Android device has a built-in RGB LED light, then you should be able to modify the color that it flashes in, depending on what kind of notification is pending. Want to learn how? Well, you've come to the right place.
Before we begin, we should point out that the following guide applies to Android phones and tablets with RGB LEDs. These are notification lights that can glow in red, green, blue, or a mix of these three primary colors. Recent Nexus phones have such a light, and so do some Samsung, LG, and Sony models. This does not guarantee, however, that the software we're about to introduce you to will be 100% compatible with your handset. With that out of the way, let's get tinkering!
The first step toward total LED control is to open the Google Play store and download an app called Light Flow Lite – LED Control. (Download links available below.) This is the app that enables us to modify the rules which guide the LED light's behavior. After installation, the app will need to be granted with access to your notifications. Hit "Yes" and mark the app in the menu that appears next. Then hit the "back" button on your phone to go back to Light Flow. The next thing you might see is a compatibility disclaimer. Don't panic. Feel free to read and close it. Then you'll be taken to the app's main screen.
At this time, you might want to open the "Tools" menu and test all enabled LEDs (the first item on the list). Tap on it and turn your device's screen right away. If your notification lights go off in a few seconds, then Light Flow should be compatible with your phone or tablet.
Now let's modify a notification rule from the "Notifications" menu, just to get the hang of the app. You might notice that GMail is set to flash a green light by default. Let's make the LED glow a different color, shall we? Tap on the GMail icon, pick the "Light" tab, and choose a color of your choice, either a preset or a custom one. If you wish, you may increase or decrease the LED flashing rate. Also, in the "Notification" tab, there's an option to turn the display on for 5 seconds. Enable this if you want to. In addition to that, sounds and vibration patterns can be added to your custom notifications. Just take a look at the "Sounds" and "Vibration" tabs for more details. (Note: You might have to restart your device before the changes take effect.)
Now let's modify a notification rule from the "Notifications" menu, just to get the hang of the app. You might notice that GMail is set to flash a green light by default. Let's make the LED glow a different color, shall we? Tap on the GMail icon, pick the "Light" tab, and choose a color of your choice, either a preset or a custom one. If you wish, you may increase or decrease the LED flashing rate. Also, in the "Notification" tab, there's an option to turn the display on for 5 seconds. Enable this if you want to. In addition to that, sounds and vibration patterns can be added to your custom notifications. Just take a look at the "Sounds" and "Vibration" tabs for more details. (Note: You might have to restart your device before the changes take effect.)
By now you're probably wondering how you can set custom color notifications for other apps like Facebook, Twitter, Skype, and the likes. Well, you can't do that in the app's free version. The full version, however, gives you that option as it is compatible with hundreds of third-party applications. Apps that are installed on your phone or tablet and supported by Light Flow will appear in the app's "Notifications" menu. Another advantage for the full version of the app is that it can alternate between colors much faster. If you have two types of notifications pending at the same time, the app will switch back and forth between their corresponding colors each 2.5 seconds (as opposed to every 20 seconds in the free version).
And that's how you customize the colors of your Android device's LED notifications using Light Flow. To get the free or paid version of the app, just follow the links provided below.
| Developer: Reactle | Download: Android (free version) |
| Category: Tools | Price: Free/$2.49 |
Follow us on Google News



![T-Mobile customers with 4G-only and early 5G phones will soon need to upgrade [UPDATED]](https://m-cdn.phonearena.com/images/article/174676-wide-two_350/T-Mobile-customers-with-4G-only-and-early-5G-phones-will-soon-need-to-upgrade-UPDATED.webp)

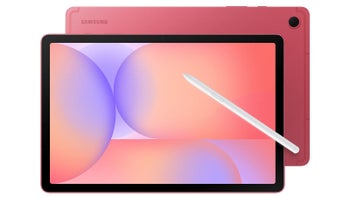






Things that are NOT allowed:
To help keep our community safe and free from spam, we apply temporary limits to newly created accounts: