Apple Watch: a detailed visual walkthrough of the setup process

The Apple Watch is undoubtedly Cupertino's most personal device ever, as it's the first one you'll actually wear on you, unlike the iPhone in your pockets. The wearable first got introduced on September 9, 2015, when Tim Cook demonstrated it in front of the audience, which was already wooed by the two iPhone units that made the rounds right before the watch made debuted.
If you're sporting an Apple Watch, regardless of the version, you've probably already set it up and are currently enjoying the level of additional functionality it brings to your life. But what remains for those who have not had the chance of getting their hands on (or into) Apple's smartwatch yet?
Well, for all those smartwatch who are yet to receive their Apple Watch, there is a slight chance that setting it up and customizing it to your liking might not be a walk in the park for just anyone, despite the intuitive interface and setup process. Here are a bunch of tutorials that will walk you through the basic features of the Apple Watch.
This is the single most important and vital thing you are required to do in order to use your new gadget to the fullest. After all, it's the first thing you will have to do after you unbox the watch. Here's a step-by-step guide of the fairly user-friendly and intuitive process.
Unpairing your Apple Watch from your iPhone is also crucial. Generally, you can do this two ways: either fully reset your Apple Watch (a backup will be created nonetheless; you'll be able to restore it afterwards) or simply unpair it from within the Watch app.
Well, for all those smartwatch who are yet to receive their Apple Watch, there is a slight chance that setting it up and customizing it to your liking might not be a walk in the park for just anyone, despite the intuitive interface and setup process. Here are a bunch of tutorials that will walk you through the basic features of the Apple Watch.
Pairing Apple Watch with your iPhone
This is the single most important and vital thing you are required to do in order to use your new gadget to the fullest. After all, it's the first thing you will have to do after you unbox the watch. Here's a step-by-step guide of the fairly user-friendly and intuitive process.
Unpairing your Apple Watch
Unpairing your Apple Watch from your iPhone is also crucial. Generally, you can do this two ways: either fully reset your Apple Watch (a backup will be created nonetheless; you'll be able to restore it afterwards) or simply unpair it from within the Watch app.
Adding friends
If you press the side button on your Apple Watch (not the dial!), you will quickly realize that apart from turning on and off your Apple Watch, it is also used as a dedicated button for Friends. Let's see how this works, exactly.
Rearranging Glances
Glances are the app cards that pop up when you swipe up on your Apple Watch's watchface screen. By default, the displayed ones are Settings, Now Playing, Heartbeat, Battery, Activity, Calendar, Weather, Stocks, Maps, and World Clock. Save for Settings, all other can be disabled. Still, you can rearrange them all.
Rearranging the app layout
One of the first things you will see on your newly-set Apple Watch (apart from the watch face, naturally), is its app grid. All of the apps on your watch are displayed here. Normally, you can hold and change the position of an app's icon straight from the watch, but it's not that easy due to the relatively minuscule display. Thankfully, we can also re-arrange the app layout on your Apple Watch straight from the paired iPhone.
Setting up Wrist Raise
This feature of the Apple Watch automatically turns the display on when you raise your wrist. Here's how to set it up:
Renaming your Apple Watch
Normally, your Apple Watch will be named after your your Apple ID name. This can be easily changed straight from the Watch app on your phone. You can't do this on your Apple Watch alone.
Follow us on Google News










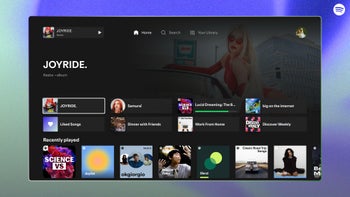



Things that are NOT allowed:
To help keep our community safe and free from spam, we apply temporary limits to newly created accounts: