Android tutorial: how to create GIFs from video files

Popularized in a time when Web forums and message boards were all the rage, GIFs are now just so much more than the online video's primitive cousin, they are a means of expression in the online environment. Today, all of the big social networks come with GIF support, now that Facebook has finally jumped on the GIF bandwagon.
On the PC or Mac, there are many ways to create GIF from video files. But what if you want to crop a video and turn it into a funny GIF on your Android smartphone and tablet?
Until recently, most of the apps that could do this were riddled with bugs and device compatibility issues. Fortunately, this is all a thing of the past now, as several apps offer this kind of functionality without major stability issues.
In what follows, we'll show you how to create a GIF from a video using GIF Me Camera. The free version of the app will suffice for basic needs, but you'll need to unlock the full version to be able to go into a bit more detail.
Step 1. Go to the Play Store and download GIF Me Camera. When you run the app, the side menu will pop out in the left. To close it, tap somewhere in the right-hand side of the screen.
Step 2. To create a GIF, we need a source. GIF Me Camera allows us to snap a new video using the camera, import an existing GIF, or create a GIF from an existing video file. We'll choose the last option, since we've already downloaded a small little clip on our device. You can choose to create a GIF from the camera if you want to.
Step 3. Once we've selected the video, the app goes to a setting screen. Here, we can choose the start point and the end point of the GIF. Do note that GIFs usually only last for a few seconds before looping all over again, so make sure to strip the video down to the interesting part.
At this point, we can also choose the frame rate and the size of the GIF. A 1920 x 1080 pixels GIF file will eat up a lot of memory and will also take a long while to process.
Step 4. Once you've tweaked the settings to your liking, hit the Create button in the top right corner. GIF Me Camera will now process the video, crop it, and turn it into a GIF.
Step 5. Once the processing is done, head on back to the app's home screen and tap the album button. The new GIF will be listed in this gallery.
Step 6. To share your new GIF, tap it, press the arrow symbol in the bottom right corner, then choose the app you want to share it with.
There you go! Now you know how to create a GIF from any video file on your Android smartphones or tablet. Easy, huh?
Until recently, most of the apps that could do this were riddled with bugs and device compatibility issues. Fortunately, this is all a thing of the past now, as several apps offer this kind of functionality without major stability issues.
Step 1. Go to the Play Store and download GIF Me Camera. When you run the app, the side menu will pop out in the left. To close it, tap somewhere in the right-hand side of the screen.
Step 2. To create a GIF, we need a source. GIF Me Camera allows us to snap a new video using the camera, import an existing GIF, or create a GIF from an existing video file. We'll choose the last option, since we've already downloaded a small little clip on our device. You can choose to create a GIF from the camera if you want to.
Step 3. Once we've selected the video, the app goes to a setting screen. Here, we can choose the start point and the end point of the GIF. Do note that GIFs usually only last for a few seconds before looping all over again, so make sure to strip the video down to the interesting part.
Step 4. Once you've tweaked the settings to your liking, hit the Create button in the top right corner. GIF Me Camera will now process the video, crop it, and turn it into a GIF.
Step 5. Once the processing is done, head on back to the app's home screen and tap the album button. The new GIF will be listed in this gallery.
Step 6. To share your new GIF, tap it, press the arrow symbol in the bottom right corner, then choose the app you want to share it with.
There you go! Now you know how to create a GIF from any video file on your Android smartphones or tablet. Easy, huh?
Follow us on Google News




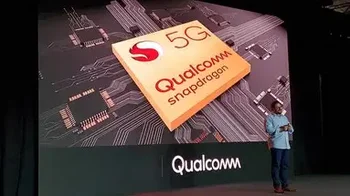



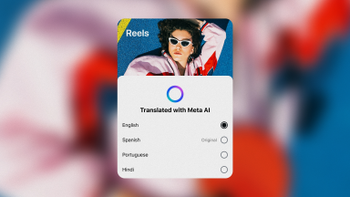

![If you woke up to SOS mode on your Verizon phone, you weren't alone [UPDATED]](https://m-cdn.phonearena.com/images/article/174761-wide-two_350/If-you-woke-up-to-SOS-mode-on-your-Verizon-phone-you-werent-alone-UPDATED.webp)
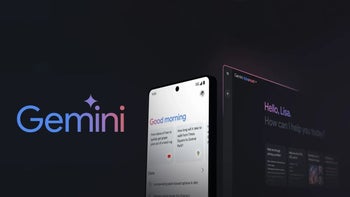

Things that are NOT allowed:
To help keep our community safe and free from spam, we apply temporary limits to newly created accounts: