Here's how you can type your questions and requests to Siri instead of speaking them aloud

Apple released a pair of videos this weekend that provide iPhone users with tips for features that they might not know about. Before we get to the videos, we'd like to tell you how you might improve the Siri experience on your iPhone. If you're coming over from an Android device, or have the Google Assistant iOS app installed, you might wonder why Apple doesn't allow you to type your requests to Siri as you can with Google Assistant. However, there is a way for this to be done.
You can type a question or task to Siri just like you can do with Google Assistant
Go to Settings > Accessibility > Siri and toggle on Type to Siri. When you press and hold the side button on the handset, you will open the digital assistant with a QWERTY keyboard at the bottom of the screen. Type in your question or request. If you want to speak your request to Siri, simply say "Hey Siri." Some of you also might have noted that your Android phone can access Google Assistant even with the device in your pocket while Siri doesn't do that. Once again, go to Go to Settings > Accessibility > Siri and toggle on the Always Listen for "Hey Siri" button. This will allow Siri to open even if your iPhone is turned face down or covered.
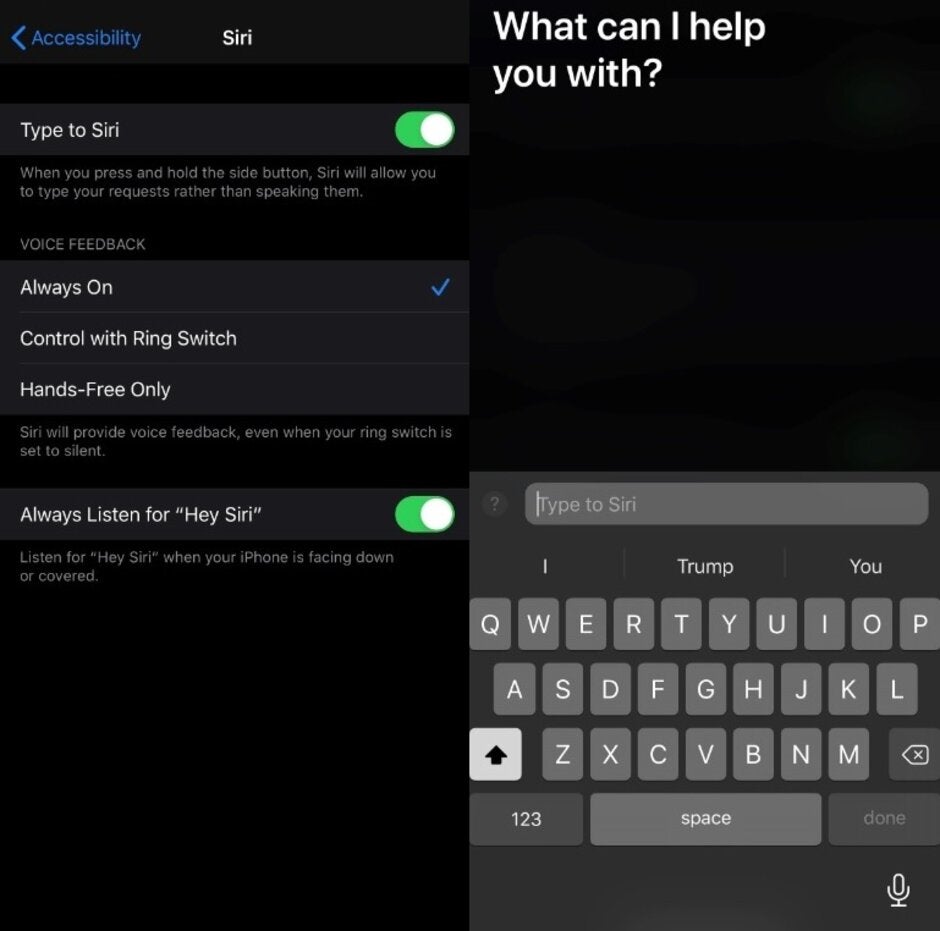
You can type your questions and tasks for Siri instead of saying them
Okay, now we are ready to discuss the new videos. The first is called How to send message effects with Voice Control. Many of you have probably used Siri to send a hands-free text to a contact. With Voice Control, you can spruce up your message by using some effects. First, go to Settings > Accessibility and scroll to Voice Control. Toggle the Voice Control button on. This allows you to tap buttons, swipe, type, and more using your voice. First, you will say "open messages." You will then need to select a message thread by saying "tap" and the name of the person you want to text followed with "tap iMessage." The video explains how you can send an emoji or an effect on a text you are sending simply by using your voice.


The next video shows how you can factory reset your iPhone. This is a procedure that most would prefer not to do since it wipes all of your data off of the device. Why would you need to do this? If you're trading in or selling your phone, you will need to erase all of the information you've stored on it first. In some cases, there is a bug that can't be exterminated and if you can't wait for Apple to push out a fix, a factory reset is the fastest way to resolve the issue. Before you start the process, you should back up all of your data in the cloud or on your PC or Mac. The video explains how to restore to factory settings from your iPhone or by using your computer. Simply following the directions will do the job.


The Apple Support channel on YouTube is full of great tips and information that you might have not known about, You can subscribe to the channel and be alerted every time a new tip is posted by Apple Support. From the YouTube app search for the Apple Support channel. Tap on Subscribe and the bell (choose "All"). If you open the channel now, you'll learn how to sign a document on your iPhone, iPad, or iPod touch, how to manage your storage, and record your screen on the same three devices. Even if you think that you know everything about your iOS or iPadOS device, there are always more features that will surprise you.
Follow us on Google News







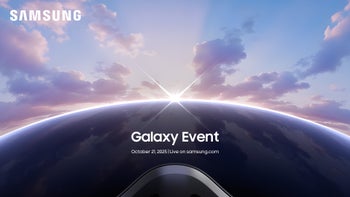



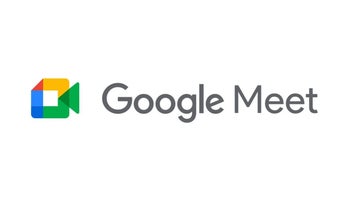
Things that are NOT allowed:
To help keep our community safe and free from spam, we apply temporary limits to newly created accounts: