How to import your iTunes music library to your Android device using Google Play Music

If you've just recently switched to an Android smartphone after using an iPhone, chances are that you want to import your iTunes music library. What may seem like a difficult task at first is actually a fairly straightforward process.
In this article, we'll teach you how to import an iTunes library to your Android smartphone using Google's Play Music.
Obviously, one way to import your iTunes music library to an Android device is by manually copying the music to your new Android smartphone, but this path has the major disadvantage that the library on your Android device will not stay in sync with the iTunes library, meaning that when you purchase new songs in iTunes, you'll have to repeat the process. Furthermore, depending on the OS of your machine, some drivers might need to be installed as well.
As it turns out, Google's own Play Music has a pretty neat web utility that lets you import your iTunes music library to the cloud. If you're not much of a fan of cloud-based music streaming, don't worry, there's a way to have your smartphone download the entire library over Wi-Fi. The process is incredibly simple, as we're about to explain.
Note: Play Music is available as a free service as long as you limit yourself to storing 50,000 songs. Chances are that you don't have more in your iTunes library, but if you do, you'll have to pay $9.99 per month to unlock the ability to upload unlimited songs.
- Step 1. Go to the Google Play Music webpage.
- Step 2. If you haven't already, sign into your Google account.
- Step 3. Agree to the terms of service (after a careful read, of course).
- Step 4. If you haven't associated a credit card with your Google account, do that now. This is step is required to confirm your location, as music rights vary by country.
- Step 5. Google Play Music will detect that you have an iTunes library stored on your machine. Select the radio button associated to "Add music from iTunes".
- Step 6. Check the button that reads "Keep Google Play up to date when I add new music to these folders".
- Step 7. Leave the browser open and let Play Music upload the files to the cloud. Depending on the size of your iTunes music collection, this may take a while.
- Step 8. Open the Play Music app on your Android device, go to Menu -> Settings. Scroll down and check the automatic cache option.
There you go! Now once your Android device connects to a Wi-Fi connection, it will automatically download all of your files from the Google Play Music server, and they will be available at any point, even when you're not online.
Follow us on Google News






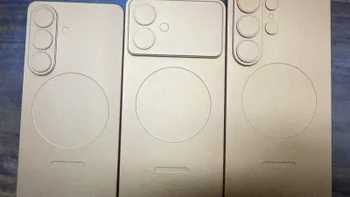





Things that are NOT allowed:
To help keep our community safe and free from spam, we apply temporary limits to newly created accounts: