How to download and install the iOS 8 update to your iPhone, iPad or iPod touch
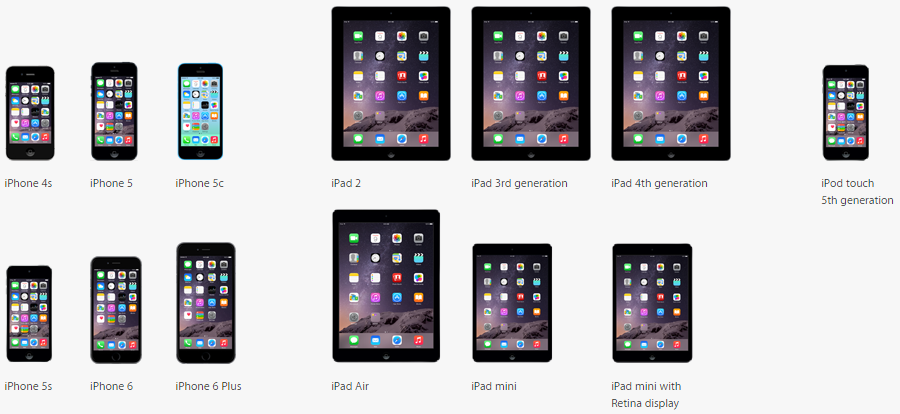
All of Apple's mobile devices that are compatible with iOS 8
After the biggest visual overhaul in iOS history last year, the new iOS 8 doesn't offer a bold and freshly overhauled look, but will bring many brand new features to your aging iOS device, and improved functionality. These are arriving to the Apple iPhone 4s, iPhone 5, iPhone 5c, or iPhone 5s, your iPad 2, iPad 3(new iPad), iPad 4, or iPad mini and mini 2 tablets, as well as your iPod touch 5th generation media player.
Clean it up and Back up the truck
Such a major iOS update is a good excuse for some fall cleaning of your device. Delete contacts and messages you don't need any more, uninstall unnecessary apps that you don't use often or at all, and finally follow those prompts to update what's left to the newest versions.
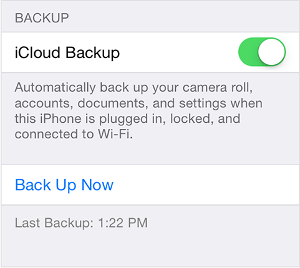
To check if iCloud backups are enabled, go to Settings > iCloud > Storage>Backup, and make sure the iCloud Backup slider is at the ON position. You can also force a manual backup right now by going to Settings > iCloud > Storage & Backup and tapping the large Back Up Now button at the bottom of the display.
You never know what might happen during such a major mobile OS update, so we'd advise that you back your entire phone up first, and then hit the airwaves or connect the cable for an upgrade via iTunes. Use that same iTunes software first to back up your phone, tablet or media player locally, and iCloud for the rest.
Your settings, including application ones and in-app purchases, as well as Messages, Camera Roll, documents, saved games, and other important data can all be backed up in iTunes, and restored manually if something goes awry:
- Plug your iOS device into your primary computer via the provided cable.
- Open iTunes.
- For the latest iTunes 11.4, go to File > Devices > Back up, or:
In the iTunes window, click the iOS device button on the right.
In the Backups section, click Back Up Now under "Manually Back Up and Restore." -
For iTunes 10.7:
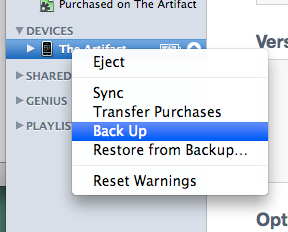
Right-click (or Control click) on your iOS device in the iTunes Source list.
Choose Back Up from the iTunes device shortcut menu. - Allow the backup to complete. You can monitor the status of the backup operation in the iTunes status screen.
For music, movies, TV shows, apps, and books you have purchased - these stay in iCloud and don't count towards your 5 GB of free storage quota, so you can use the storage to back up your mail, documents and recent media that hasn't been synced to your computer. These backups will run automatically when your device is on, plugged in and locked, and will go over Wi-Fi connection, so you don't really need to do much here. Exceptions?
Purchased music isn’t backed up in all countries. Purchased movies and TV shows are backed up only in the U.S. Previous purchases may be unavailable if they have been refunded or are no longer in the iTunes Store, App Store, or iBooks Store. Some previously purchased movies may not be available in iTunes in the Cloud. A movie’s product details page in the iTunes Store shows if the movie is unavailable.
Bear in mind that iCloud wouldn't back up music, movies, and TV shows not purchased from the iTunes Store, as well as podcasts and audio books, plus all the photos that were originally synced from your computer.
If, for some reason, you need to downgrade to the previous versions of iOS, you can use programs like TinyUmbrella (Mac / Windows) or iFaith (Windows), in case you are of the hacking and jailbreaking types, and if you are, you probably know already how to save your SHSH blobs with these programs, so you can roll back to undamaged states.
Two ways to update
You can either get to iOS 8 from whichever version you are running on your device through an over-the-air (OTA) update, or via the good old iTunes hookup. OTA is pretty self-explanatory, as the device prompts you there is a new version of iOS, and you just have to tap on, following the instructions to get the upgrade. If you are the more Nervous Nelly type, you can keep hitting Settings > General > Software update, and you might just get lucky like Pharell, and install it amongst the first on the block.
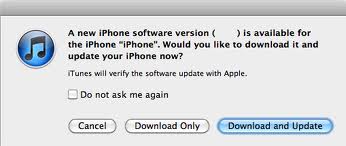
Just click through the Download&Update button, and you will have your iPhone, iPad or iPod touch brought up to iOS 8 in no time.
Finally, we'd advise you somewhat counterintuitively to wait a little bit with the iOS 8 update. There have been occurrences when Apple's activation servers go down on account of the monster amount of immediate requests, and if you hit that button at the second the prompts appear, you might be left with a device that has no restoring in sight until the servers get up again.
Thus it'd be wise not to jump the gun immediately, but do it in the evening at home, or the next morning, depending on your country, when the initial rush has watered down.
Follow us on Google News






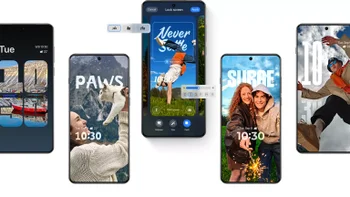
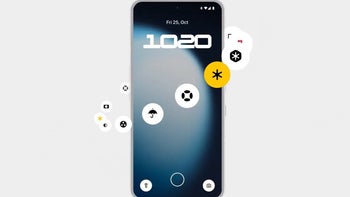



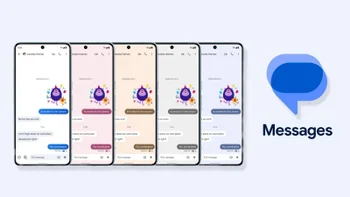
Things that are NOT allowed:
To help keep our community safe and free from spam, we apply temporary limits to newly created accounts: