How to control a computer remotely using your iPhone or Android smartphone

And there we were at this awesome back yard party. Garden torches lit up the night while guests were sipping on their pretty cocktails. Yet it wasn't all perfect because each time one wanted to change the music, they had to go all the way to that PC and pick the new track. "There has to be an easier way to do this," we thought to ourselves, and put our nerdy skills into action.
TeamViewer was the app that saved the evening. It allows you to control a PC or a Mac remotely, be it from an iPhone, an Android smartphone, or another computer. Want to know how to do that? The first step is to...
Download TeamViewer
You have to download TeamViewer on both the computer you want to control and on the device you want to access it from. The quickest way to get the computer ready to be controlled remotely is to run the application instead of installing it. You do that by selecting "Run" instead of "Install" during setup. Once you accept the agreement, a window will appear showing your temporary ID and a password.
A TeamViewer client can be downloaded on an iPhone, iPad, or an Android smartphone or tablet. Just go back to the page where you dowlonaded the PC/Mac application from and hit that "Mobile" tab. Download links for Android and iOS are available there. For demonstration's sake, we have TeamViewer installed on our Samsung Galaxy S II. Now it is time to...
You do that by opening the mobile app and entering the credentials given to you by the desktop application. Note that you don't necessarily have to be connected to the same local or wireless network, it works over the internet too! Once you are connected, the computer's desktop will magically appear on your smartphone or tablet's screen. At the same time, the desktop applicaiton will inform you of the ongoing session with a pop-up window.
Controls
Sliding your finger across the mobile device's display controls the mouse and a single tap acts as a left click. A double tap is a double click and dragging things around is done by hodling your finger down after a double tap and sliding it around. If you need to input text from your smartphone or tablet, tap on the keyboard button below. There is also where the right click button is located. The button shaped as a magnifying glass allows you to zoom in and out. You close the session by tapping the "X" button.
Have fun!
And that pretty much sums it all up. Now you can check out what is going on at your PC at home, or help out a technically-challenged buddy, for example. If you like the app, go ahead and install it onto your computer in order to get the complete experience. We just want to clarify that TeamViewer is free for non-commercial purposes only, so be fair and don't run a business around it without purchasing a license.
Follow us on Google News

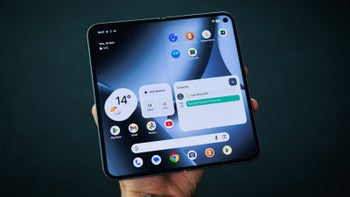










Things that are NOT allowed:
To help keep our community safe and free from spam, we apply temporary limits to newly created accounts: