How to clear the cache on your iPhone for a faster experience

Did you ever think that a small thing like learning to clear your iPhone's cache could actually make a difference in how it performs? While cleaning your iPhone's cache might not be a regular necessity, it can be a valuable troubleshooting tool if your device starts experiencing sluggish performance, annoying messages about running out of space, or other irregularities.
In this guide, we'll explore the world of caching and cookies and uncover how you can optimize your iPhone's performance (regardless of whether you use an older one or the latest iPhone 15) by giving its cache a quick cleanup if needed.
Key takeaways
- Understand how cache can improve or reduce performance on your iPhone.
- Clear browser, app, and cookie caches to optimize device speed and storage space while enhancing privacy.
- Monitor usage and offload unused apps for a faster browsing experience with increased security.
Jump to:
Understanding iPhone cache and its impact
The cache plays a role in how well your iPhone performs by storing temporary data such as files, scripts, images, and multimedia. This helps speed up browsing and enhances the overall user experience. Yet, it's a bit of a catch-22 situation—while the cache is beneficial, too much of it can be a downside. An overloaded cache has the potential to slow down your iPhone's performance and eat up valuable storage space.
What is cache?
Think of cache as a handy tool for your iPhone—it's a form of temporary data storage designed to speed up the loading of websites and apps. By storing frequently accessed data, like parts of websites and app data, it enables your iPhone to swiftly retrieve and display this stored data without the need to fetch it from the original source every time. This makes it a crucial feature for efficient browsing, ensuring a quick and seamless experience.
How cache affects performance
Cache buildup can cause several issues on your iPhone, including:
- Slow loading times
- App glitches and crashes
- Malfunctioning or unexpected behavior of apps
- Decreased speed and performance of your phone
To avoid these issues, it's crucial to regularly clear your cache and free up storage space on your device. By clearing your iPhone's cache, you can enhance its speed and responsiveness, leading to a smoother and more seamless browsing experience.
Benefits of clearing cache
Clearing the cache on your iPhone comes with various benefits, including improved device performance and enhanced privacy. By freeing up storage space and removing website data that might contain personal information, you not only improve your browsing speed but also safeguard your personal data from potential security threats.
In the upcoming sections, we'll explore various methods to clear cache and cookies on your iPhone, both within browsers and apps.
Clearing browser cache on your iPhone
Getting rid of your browser cache can significantly boost your iPhone's browsing performance. This section will provide you with step-by-step instructions on how to clear the cache in two of the most widely used iPhone browsers: Safari and Google Chrome.
Clearing Safari cache
To clear Safari cache on your iPhone, follow these simple steps:
- Open Settings
- Scroll down and tap on Safari
- Scroll down and tap on Clear History and Website Data
- Confirm the action
- You are done!
- Go to Settings
- Scroll down and tap on Safari
- Scroll down (the last option at the bottom) and tap Advanced
- Choose Website Data
- Tap Remove All Website Data.
Clearing Chrome Cache
To clear cache data on Google Chrome for your iPhone, follow these steps:
- Open the Chrome app
- Tap the More button (three dots) at the bottom
- Tap Clear browsing data
- From here, you can select the types of data you wish to clear, such as browsing history, cookies, cached images and files, and more
- Confirm the action by tapping Clear Browsing Data, and you’re all set!
Clearing app cache for a cleaner iPhone
In addition to browsers, numerous apps on your iPhone store cache data. This section will explore different methods to eliminate app cache on your iPhone, including options like offloading apps, deleting and reinstalling them, and clearing the cache within app settings.
Offloading apps
Offloading apps is a smart way to free up storage space on your iPhone while keeping your app data. By offloading an app, you actually uninstall it but keep its documents and data. To offload apps, follow these steps:
- Open Settings > General > iPhone Storage
- Select the app you wish to offload
- Tap Offload App
- Confirm the action.
Deleting and reinstalling apps
Another way to clear an app cache on your iPhone is by deleting and reinstalling the app. This method wipes out all data linked to the app, including the cache. Once you reinstall the app, it begins anew without any cached data, offering a more efficient and potentially faster experience. This method can be quite effective for clearing the cache on your iPhone.
*Keep in mind that employing this method may result in the loss of application data and configurations. Therefore, it's crucial to back up all essential information beforehand.
Clearing cache within app settings
While not all apps offer the option to clear cache within their settings, TikTok and CapCut stand out by allowing users to clean their cache directly in the app settings. This convenience adds to the user experience. To accomplish this, open the app’s settings, find the Clear Cache option, and confirm the action.
Even though the availability of this option may differ among apps, regularly clearing the cache within app settings can contribute to improving your iPhone’s performance. This practice creates additional storage space and enables apps to operate more efficiently.
Cookies, another form of website data, can impact both your iPhone's performance and privacy. In this section, we'll delve into what cookies are, guide you on how to eliminate them in Safari and Chrome browsers, and demonstrate how you can enhance your privacy by blocking cookies.
Understanding cookies
Cookies are tiny bits of data that websites send to your device, including stored passwords to keep your account logged in and website preferences from your last visit. Unlike cache, which stores temporary data for performance enhancement, cookies retain user-specific information that is more closely tied to your browsing habits and preferences.
Clearing cookies in Safari and Chrome
To clear cookies in Safari on your iPhone, follow these steps:
- Open Settings > General
- Select iPhone Storage
- Choose Safari from the list of apps
- Tap the Website Data option
- Select Remove All Website Data to wipe clean all site data
- Alternatively, you can delete individual site data by swiping left on the specific site and tapping Delete.
- Open the Chrome app
- Tap the menu button (three dots) at the bottom
- Navigate to Settings
- Select Privacy and Security
- Select Clear Browsing Data
- Choose Cookies, Site Data
- Tap on Clear Browsing Data to confirm.
Blocking cookies and enhancing privacy
Opting to block cookies on your iPhone can bolster your privacy by hindering websites from tracking your online behavior and gathering personal information. It's crucial to note, though, that blocking cookies might potentially affect the functionality of some websites.
To block cookies on your iPhone, follow these steps:
- Go to Settings
- Tap on Safari
- Scroll down and tap on Advanced
- Activate the Block All Cookies option
Optimizing your iPhone's storage space
Improving your iPhone's storage space can significantly enhance its performance and extend its lifespan. In this section, we'll provide tips for maximizing iPhone storage space, including monitoring usage, offloading apps, and regularly clearing cache and temporary files.
Checking iPhone storage usage
To check your device's storage space usage on your iPhone, open the Settings app, tap on General, and then select iPhone Storage. This will give you an overview of your storage usage and a breakdown of the types of files and media that occupy the most space.
Identifying apps and files that consume a significant amount of space enables you to make informed decisions on what data to clear or offload, optimizing your iPhone's performance.
Offloading unused apps
Offloading unused apps is an effective way to optimize your iPhone’s storage space. As explained earlier, offloading apps removes the app itself but retains its documents and data, freeing up storage without permanently losing app data. To offload apps, navigate to Settings > General > iPhone Storage, select an app you don’t use, and enable the Offload App option.
Frequently Asked Questions
How do you clear an app cache on an iPhone?
To clear an app cache on an iPhone, go to Settings > General > iPhone Storage, choose the app you want to address, and then tap Offload App to retain your data or select Delete App to remove the app and all associated data from your iPhone.
Alternatively, within the app's settings, search for options like Clear cache, Clear data, Clear storage, or toggle Reset cache on the next start.
How do I clear my cache?
To clear your cache on a mobile device, open the browser and go to the settings section to clear cookies, history, and cached images.
What is the difference between offloading and deleting apps on iPhone?
Offloading an app removes it from the device while preserving its documents and data, whereas deleting an app eliminates it completely, including all its data.
What are the potential downsides of blocking cookies on an iPhone?
Blocking cookies on an iPhone might hurt website functionality, as some websites may require you to accept their cookies to use their services fully. This could limit your ability to access specific content or services online.
Follow us on Google News
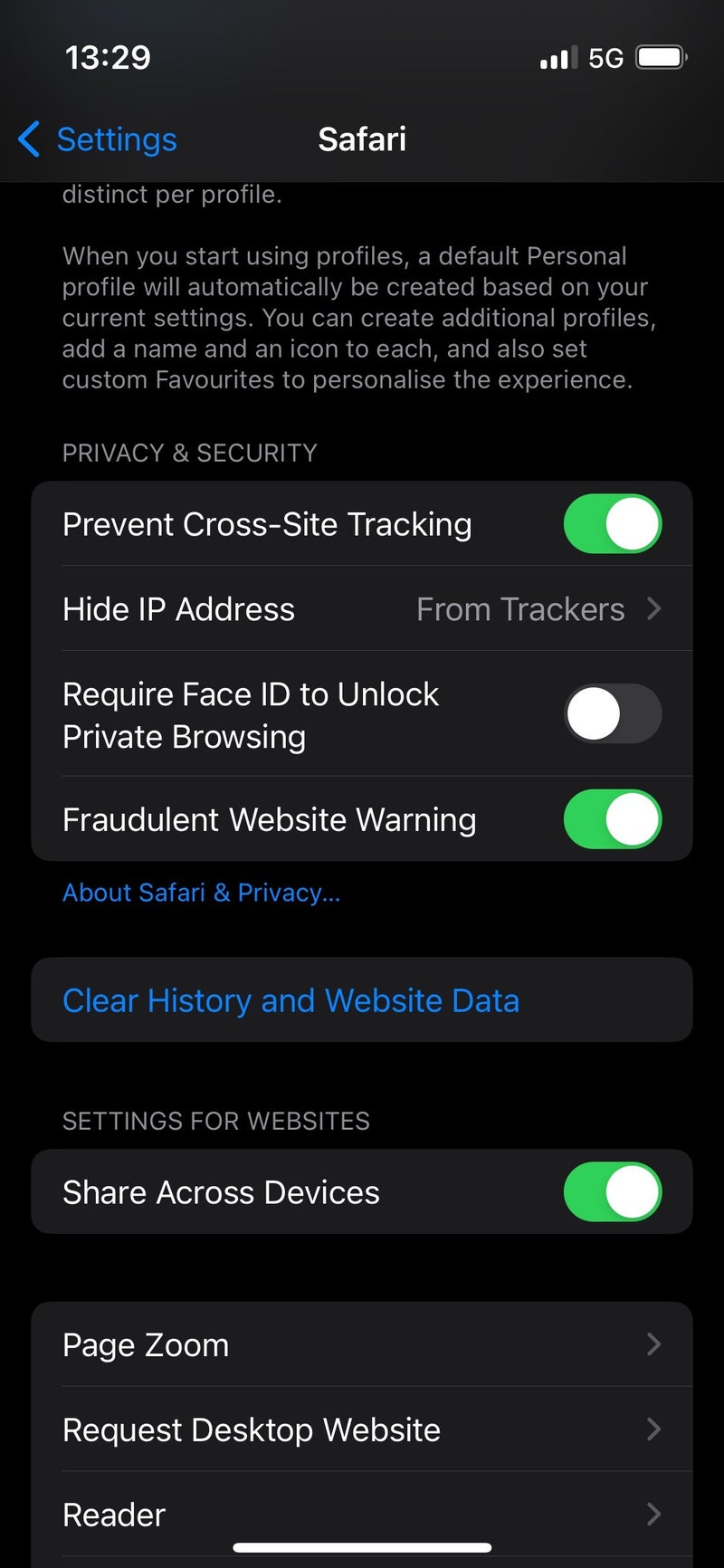
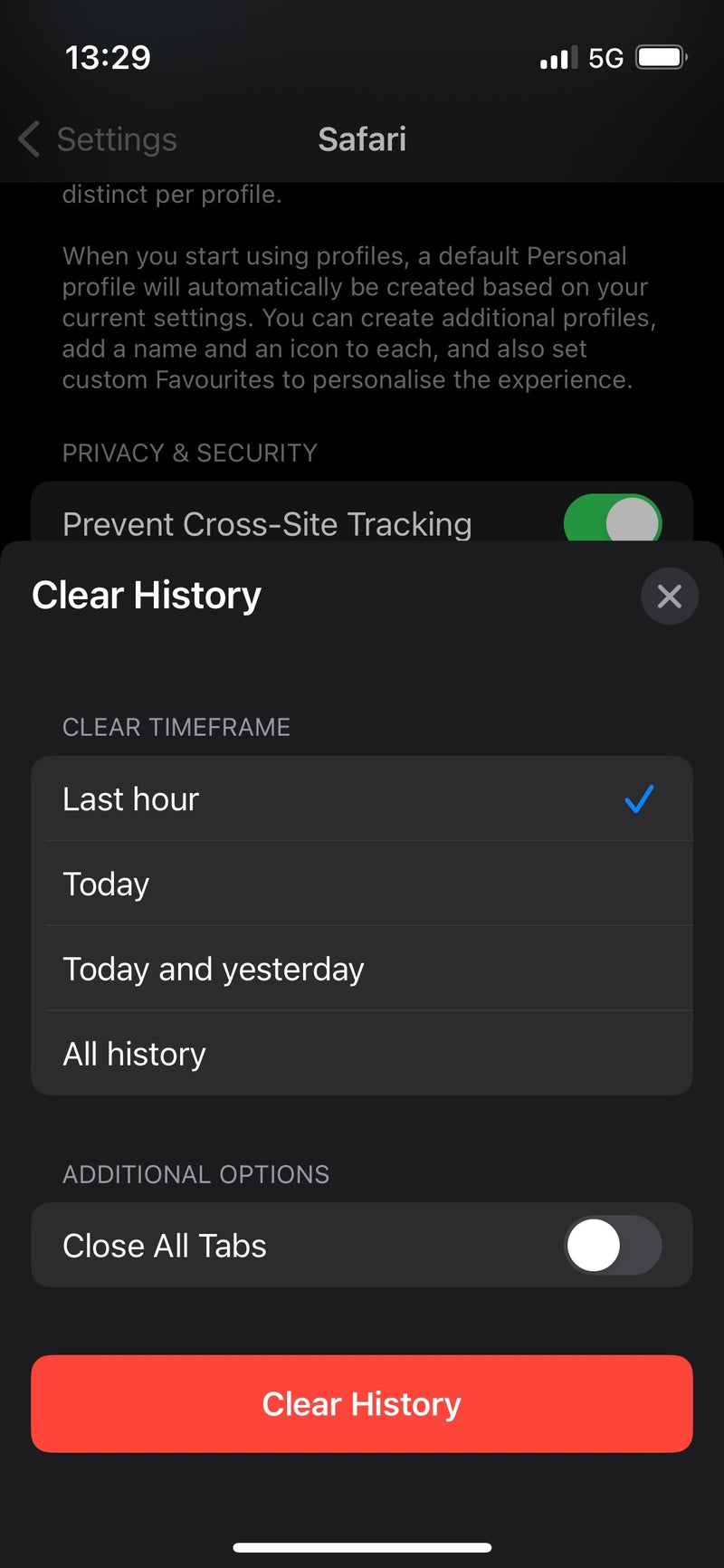
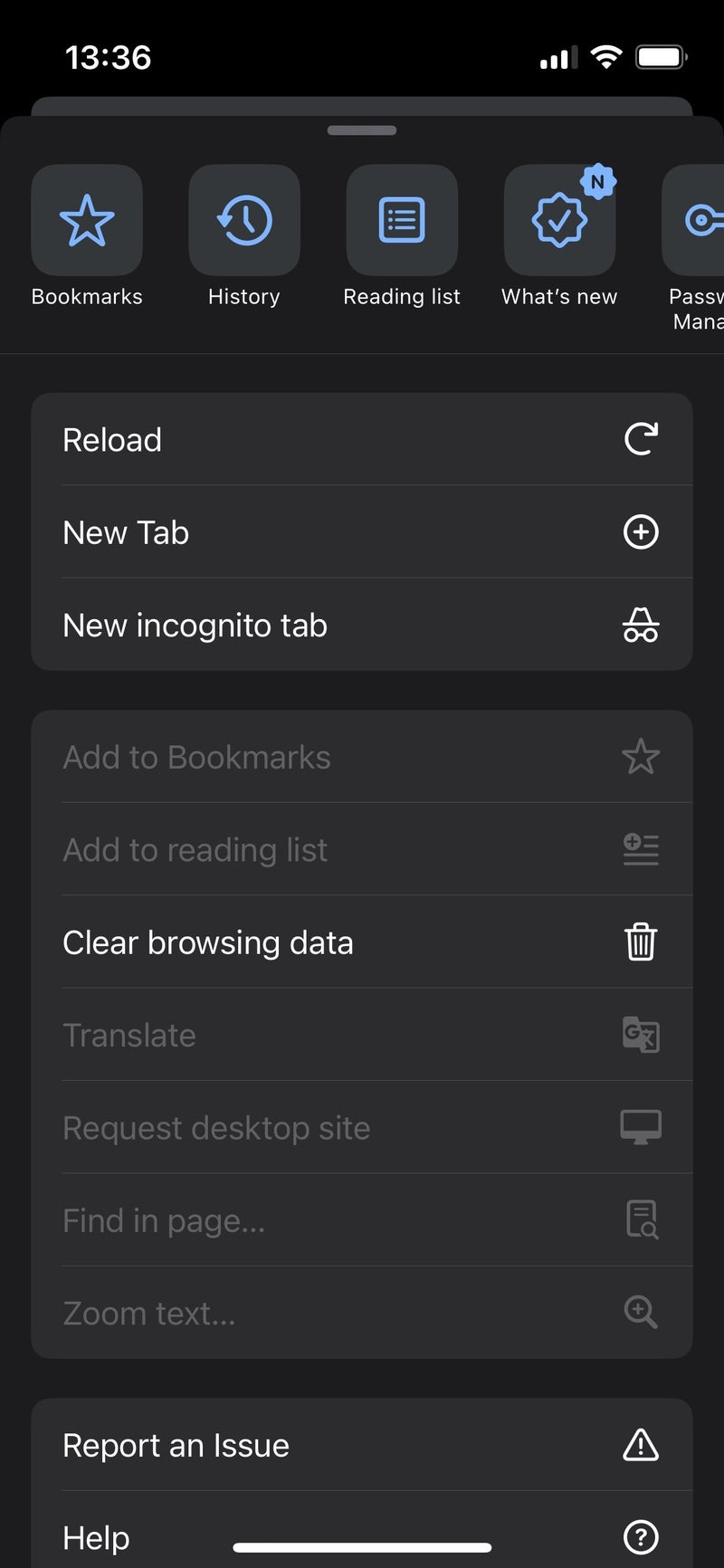
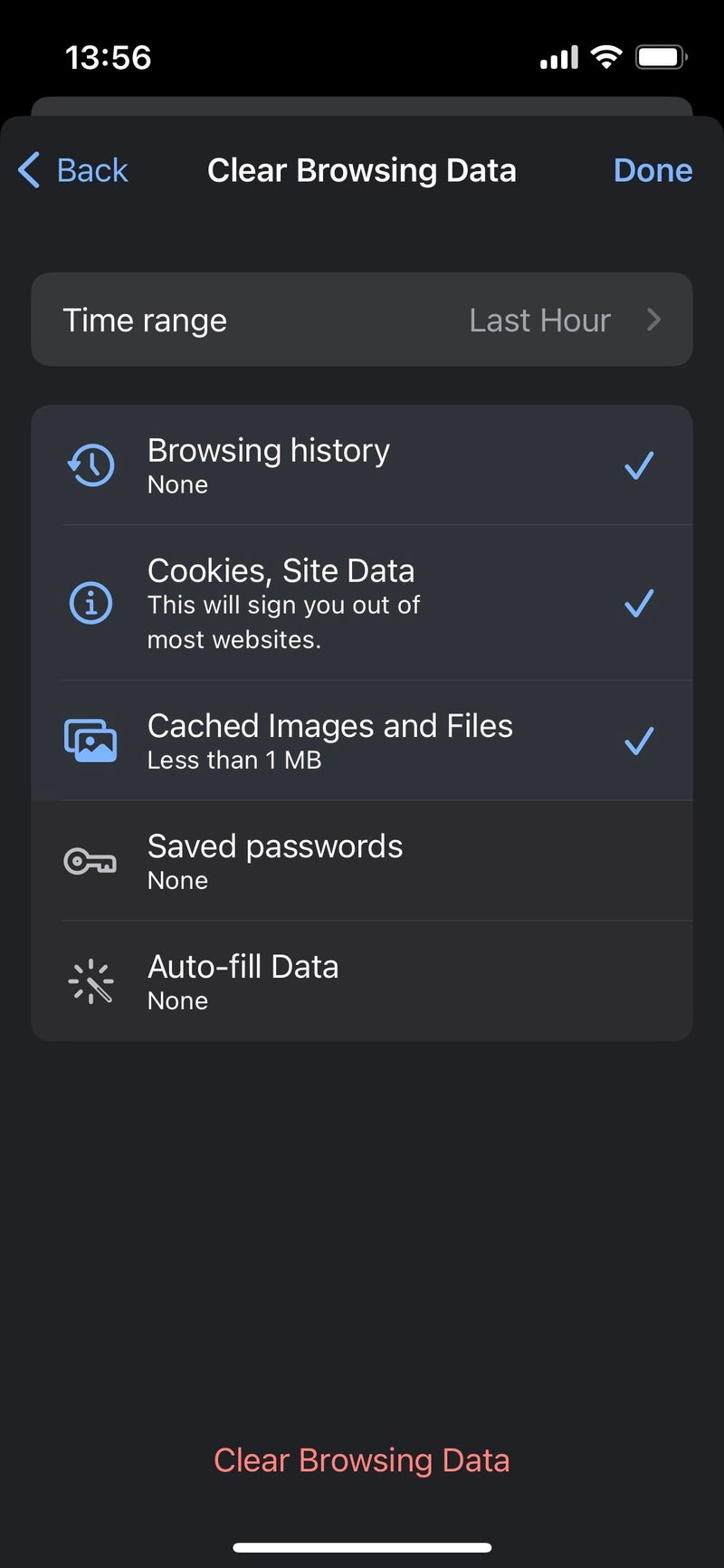
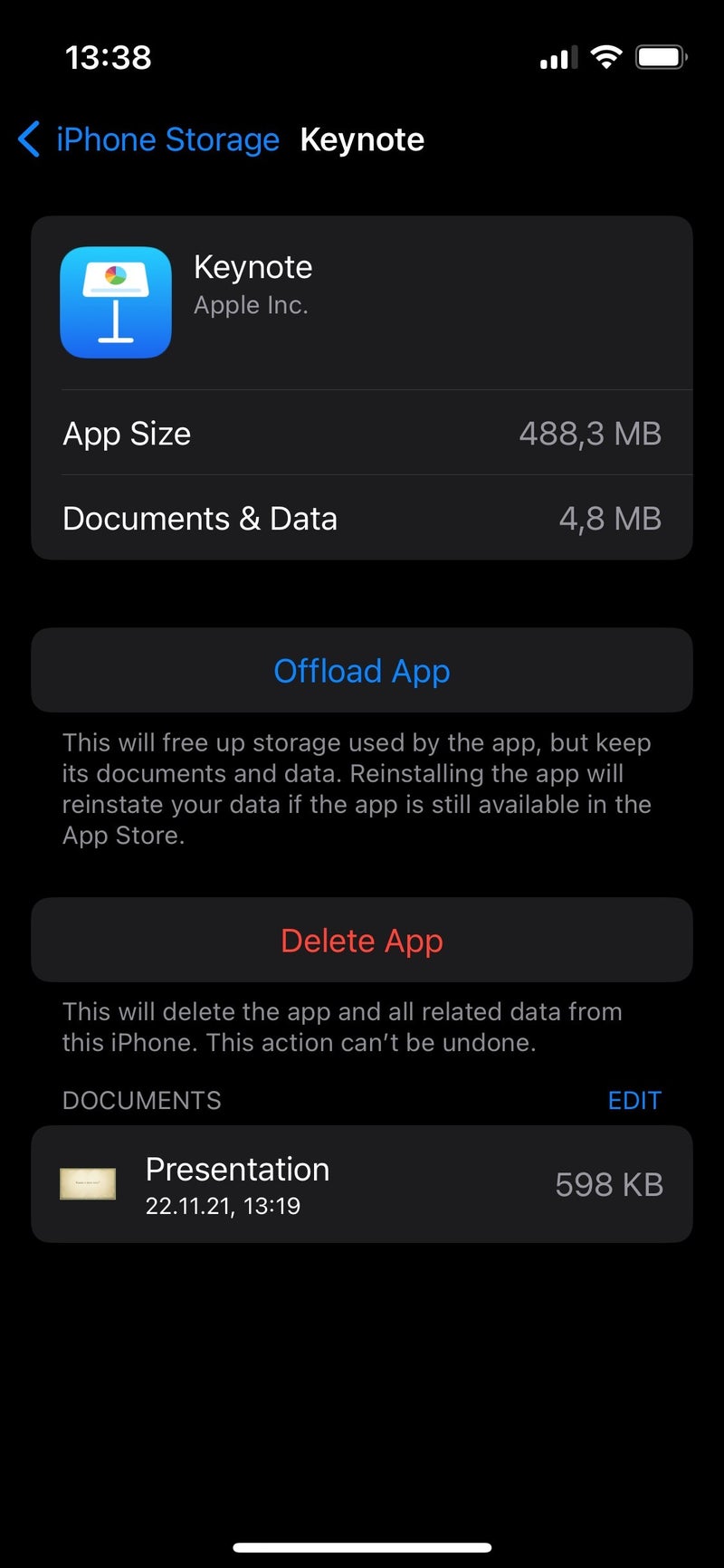
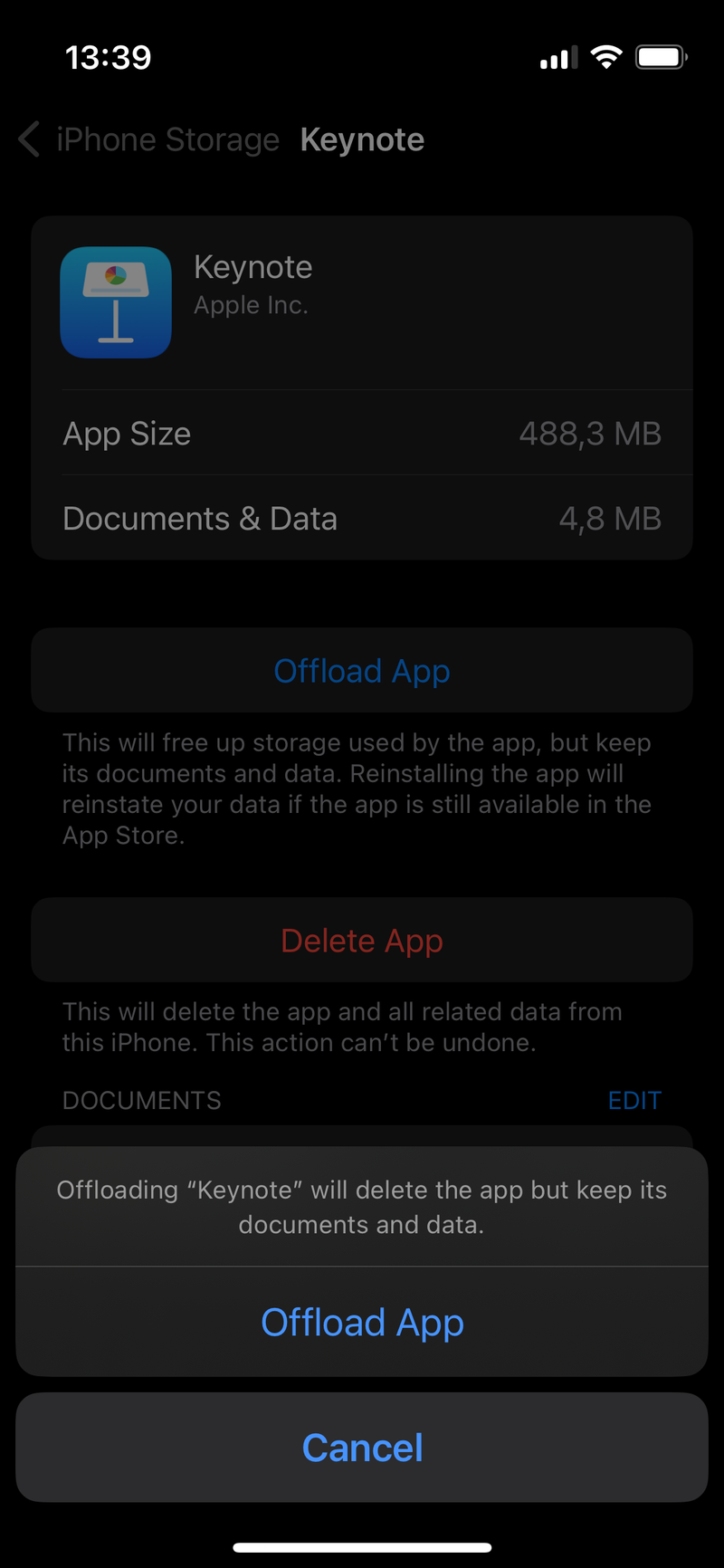
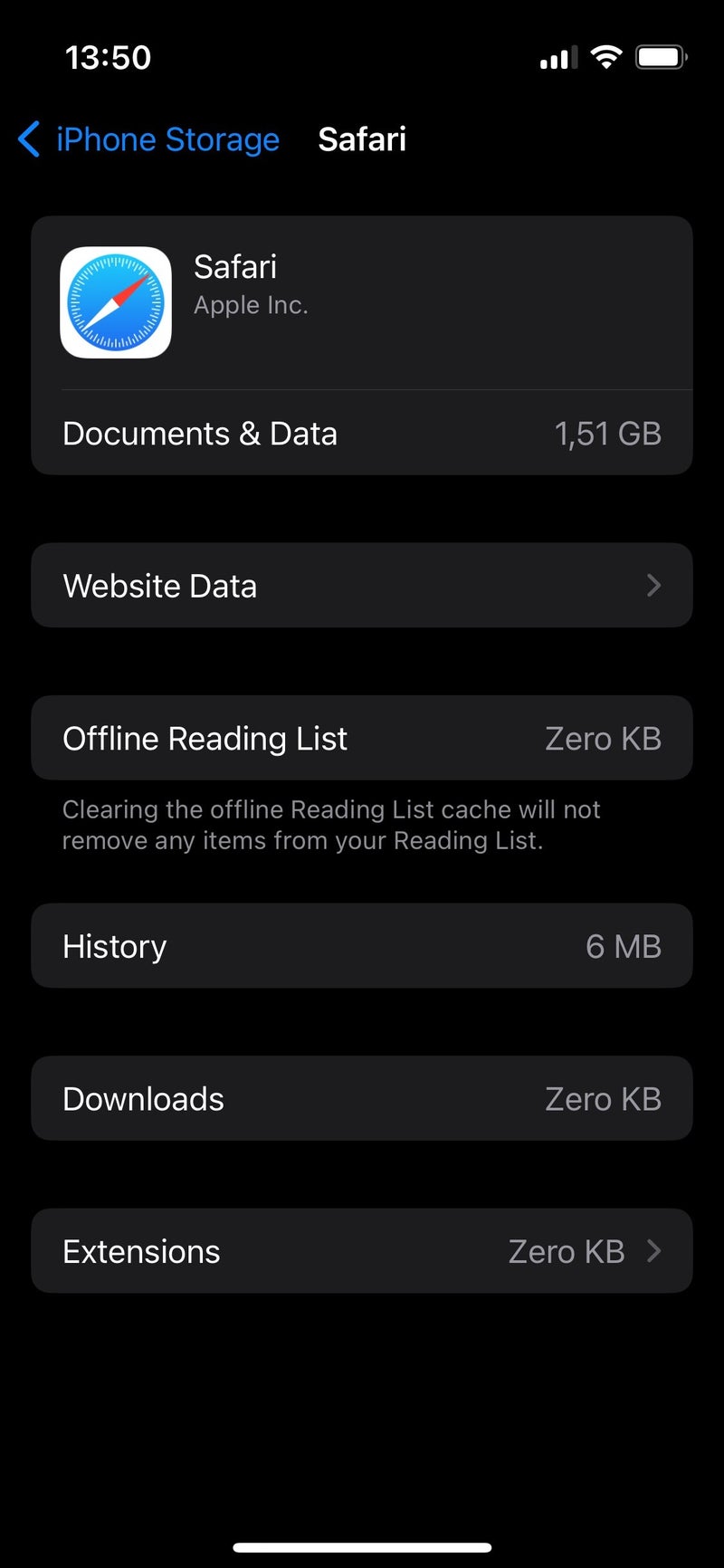
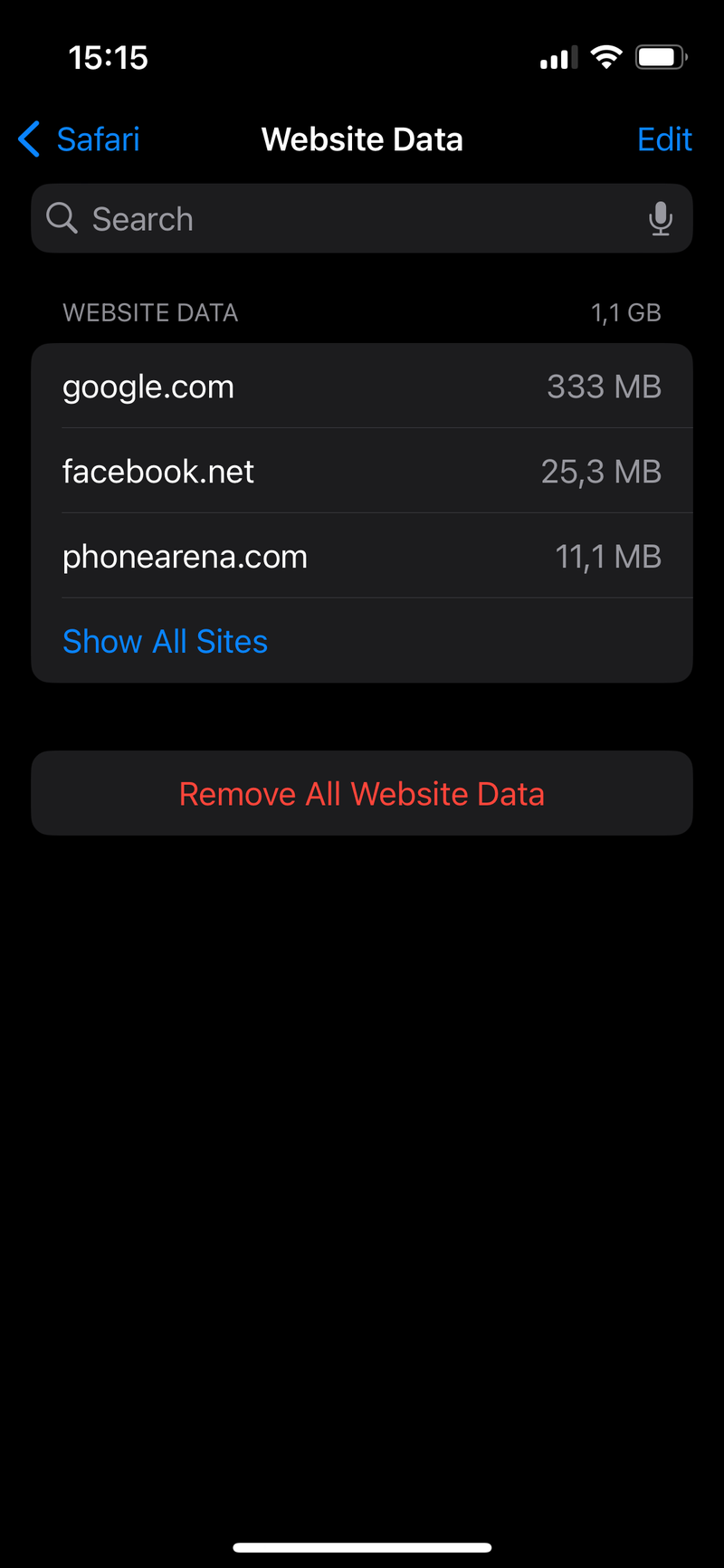
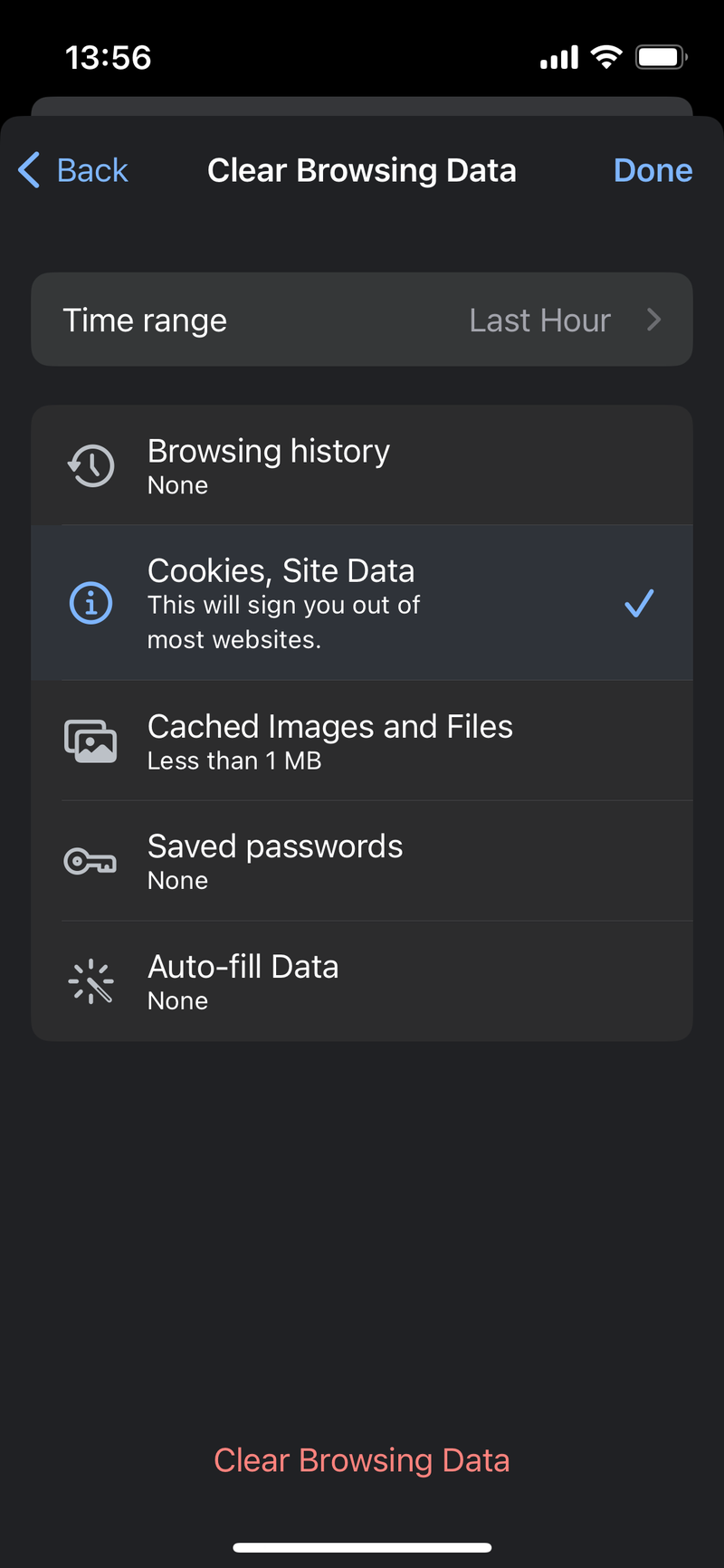
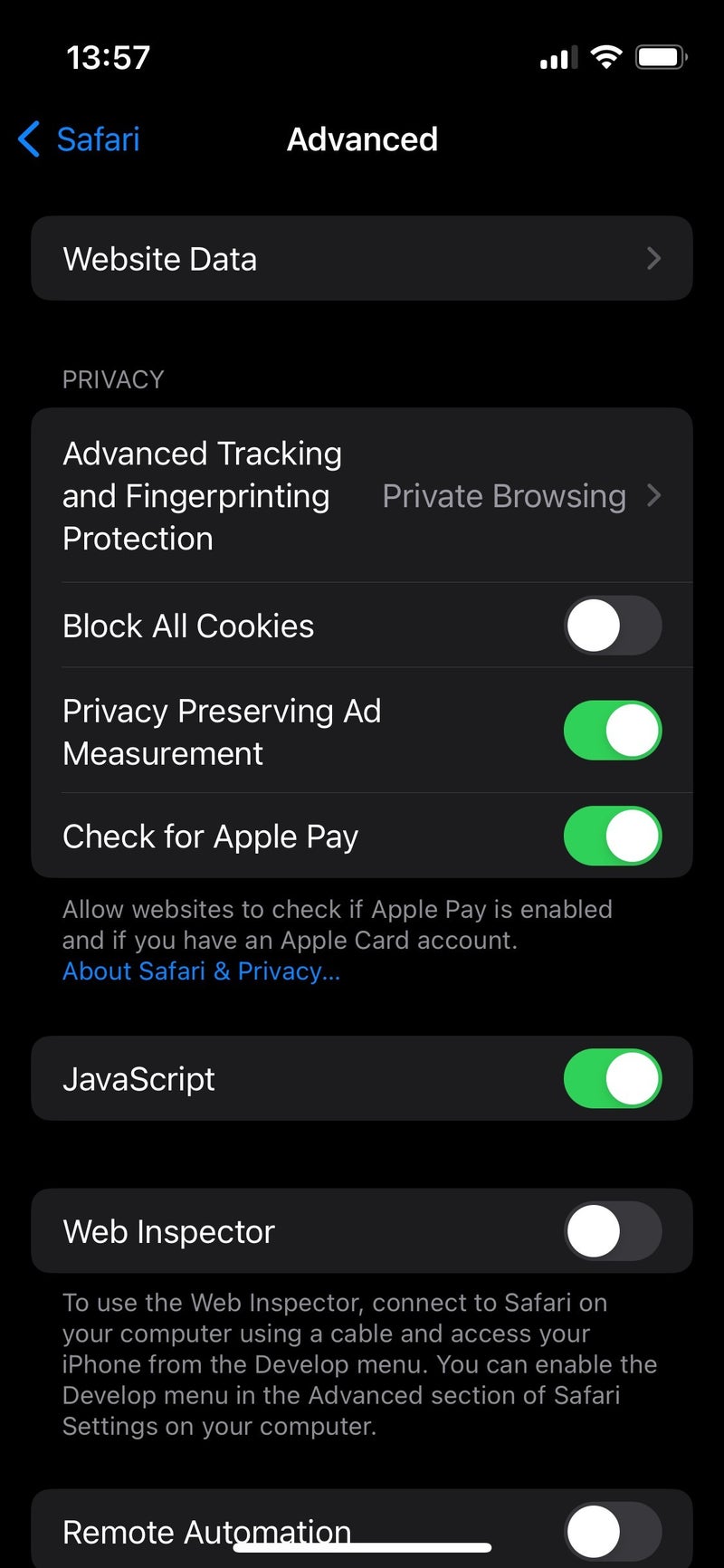
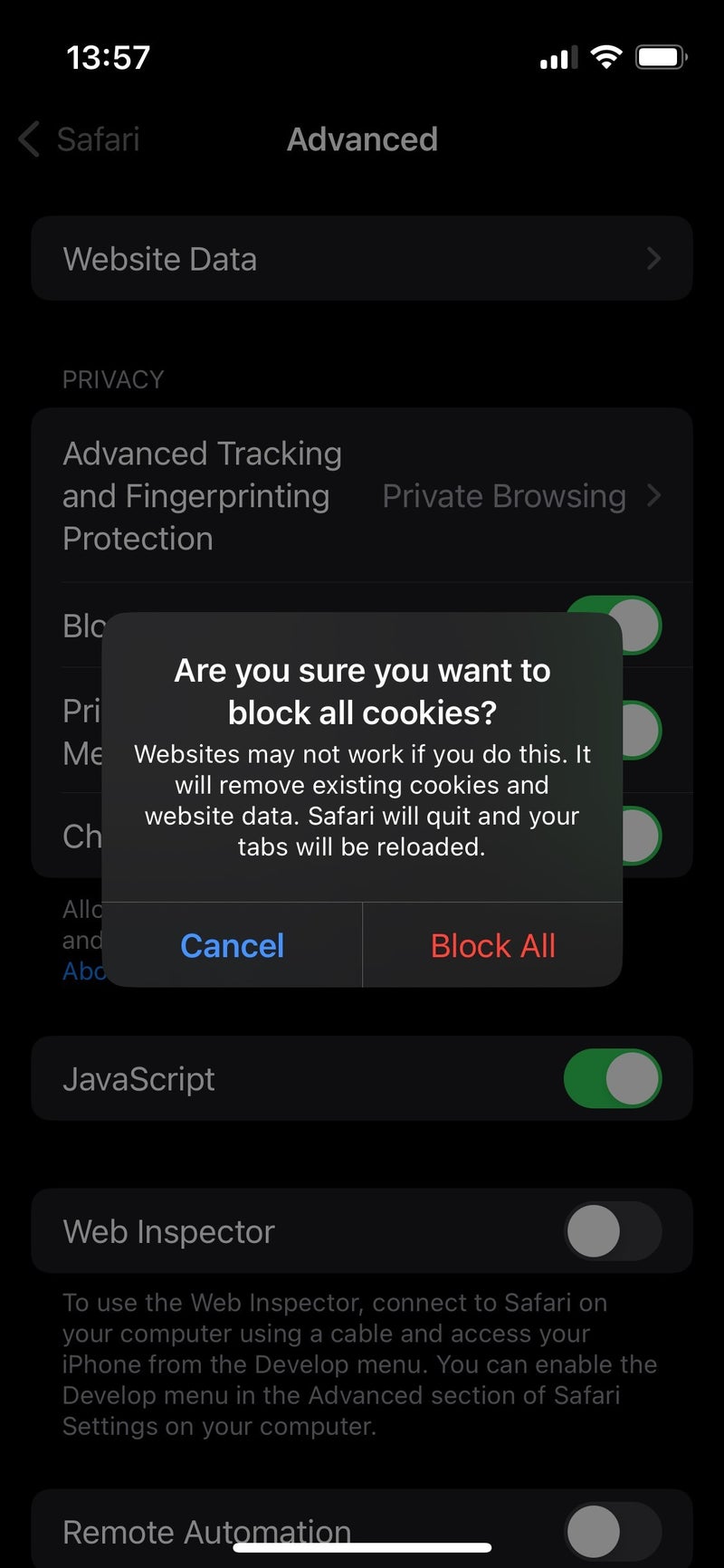









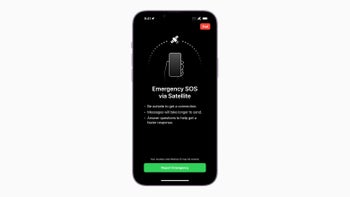



Things that are NOT allowed:
To help keep our community safe and free from spam, we apply temporary limits to newly created accounts: