How-to: change Android's system font to a custom .ttf font using HiFont

For all its highly-regarded openness,Android has a strange ambiguity in its inner workings - it doesn'tlet users install custom fonts. Most of you probably know how easyand painless this procedure is on other operating systems, such asthe ubiquitous Windows and OS X. Not having the ability to put somefont files on the device's memory and seamlessly integrate them intothe interface and apps doesn't make much sense from the user's pointof view, but there might be other design and developmentconsiderations we're not aware of. Still, imagine designers forced ComicSans MS on your tormented eyes, instead of the sleek Roboto without any kind of choice. What a crime against good taste that would have been!
Regardless, as with most thingsAndroid, installing custom fonts is actually a 1-2-3-Go! procedure ifyou know the right app. In this case, this is HiFont - a free fontmanager and installer for rooted devices (except the Samsung Galaxy S3, S4, S5, Note, Note Ⅱ, Note Ⅲ, which need no root) that not only lets youdownload pre-selected fonts through a fancy portal [1], but also givesyou the freedom to side-load and apply fonts across the whole system.Beware of some considerations, though. This and most font-replacingapps in the Play store only work to change Android's system font,visible inside menus, apps, and browsers. Installing custom fonts touse with QuickOffice, Polaris, or other popular office is a differentgame. As far as we know, office suits have separate font packagesavailable to download install. Anyway, let's give HiFont a shot.
Head to the Play Store and downloadHiFont. Open it after installing, and you will be greeted by theapp's cozy interface. We advise you to take a moment and browseall the different fonts that are on display. If you stumble upon onethat just jibes with you, tap on it. HiFont will show a preview text [6] with both the current font and the one you're about to assign to thesystem. After previewing, simply tap "Use", reboot yourdevice, and enjoy the new collection of characters.
That was the less-adventurous way ofinstalling custom fonts. The other one makes use of .ttf files onyour device's storage. Proceed by placing .ttf fonts inside a foldercalled "Zitiguanjia" (without the quotations, of course) on your device's root folder. Thishappens to be HiFont's folder for custom font files. If this folder doesn'talready exist for some reason, create it yourself. And after filling itwith fonts of your choosing, open HiFont again and tap "Local"inside the bottom shortcuts bar. If everything goes as planned, youshould see the custom fonts listed inside the menu[9]. If they arenowhere to be found, though, reboot your device, and they should showup.
Now, choose the font you want to use,tap on it, "OK" it, reboot, and enjoy your funky characters![11] By the way, the digits in brackets relate to the numbered screenshots inside the gallery below.

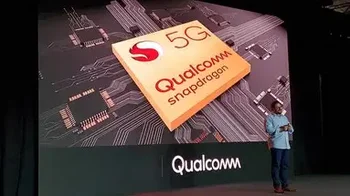




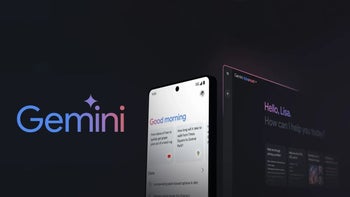

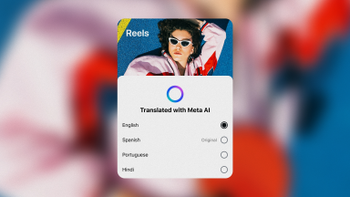

![If you woke up to SOS mode on your Verizon phone, you weren't alone [UPDATED]](https://m-cdn.phonearena.com/images/article/174761-wide-two_350/If-you-woke-up-to-SOS-mode-on-your-Verizon-phone-you-werent-alone-UPDATED.webp)

Things that are NOT allowed:
To help keep our community safe and free from spam, we apply temporary limits to newly created accounts: