How to manually update your Nexus 7 (both) and Nexus 10 to Android 4.4 KitKat

Let's face it: waiting is for suckers. Google may have started the rollout of the Android 4.4 KitKat updates for its Nexus 7 and Nexus 10 tablets, but the problem with a rollout is that you have to wait until the over-the-air update actually makes it to your device. Which brings us back to our original point: waiting is for suckers. And so, we have the links for the Android 4.4 updates so you can manually update your devices if you wish.
As always, if you don't know what you're doing, you should probably avoid messing with manual updates. If you do know what you're doing (or are willing to learn even with the possibility of screwing up) here's what you'll need to install the updates:
- A Wi-Fi only Nexus 7 (2012 or 2013) or Nexus 10 running stock Android 4.3. For the 2012 Nexus 7 and Nexus 10 this is build number JWR66Y, and for the 2013 Nexus 7 it is build number JSS15R (check in Settings > About Device)
- The newest version of the Android SDK installed on your system.
- The manual update package (links below).
- Understanding of how to use the command line
Once you have those, things get relatively easy. And, keep in mind that because this is an incremental update, it will not wipe your device, so your data should be safe. Here's the step-by-step guide to installing the update:
- Rename the package you've downloaded to "update.zip" (no quotes)
- Place the update.zip package into the Android SDK/platform-tools folder on your computer (do not unzip it).
- Power off your tablet
- Hold down the volume up, volume down and power buttons when turning on your tablet.
- Your tablet should startup into the fastboot menu, when you see that connect your Nexus tablet to your computer via USB.
- Use the volume up/down keys to navigate to "Recovery mode", then press the power button to boot into recovery.
- When the Android with the red exclamation point appears, press the power and volume up buttons at the same time. This should open the recovery menu.
- Use the volume up/down keys to select "apply update from ADB," then press power to select it.
- On your computer, open up a command prompt or terminal window.
- Using the command line, navigate to the Android SDK/platform-tools folder on your computer
- On Windows, type: adb.exe sideload update.zip; on Mac, type: ./adb-mac sideload update.zip; on Linux, type: ./adb sideload update.zip
- The update should begin installing; and when it's done, select "reboot system now" using the volume buttons, and power to select
- That's that, you should now be running Android 4.4.
Note: we didn't have to toggle on ADB debugging for this to work, but if it doesn't work for you, maybe turning that option on will help. To do that, you need to first access the Development options by going to Settings > About and tapping the Build number 7 times. Then, go to Settings > Development options and enable USB debugging under the "Debugging" menu group.
Last things last, here are the download links for the official update packages:
Follow us on Google News





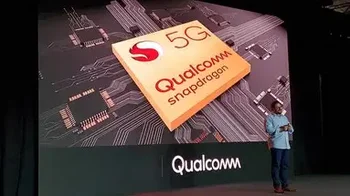


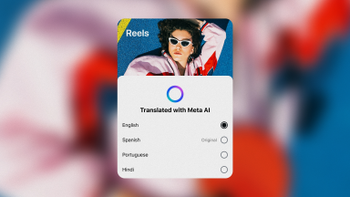

![If you woke up to SOS mode on your Verizon phone, you weren't alone [UPDATED]](https://m-cdn.phonearena.com/images/article/174761-wide-two_350/If-you-woke-up-to-SOS-mode-on-your-Verizon-phone-you-werent-alone-UPDATED.webp)
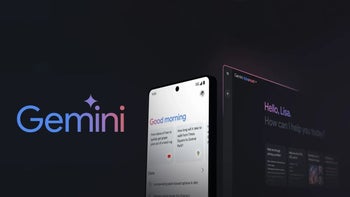

Things that are NOT allowed:
To help keep our community safe and free from spam, we apply temporary limits to newly created accounts: