Google Pixel and Pixel XL: tips and tricks to get you started with Google’s first smartphones
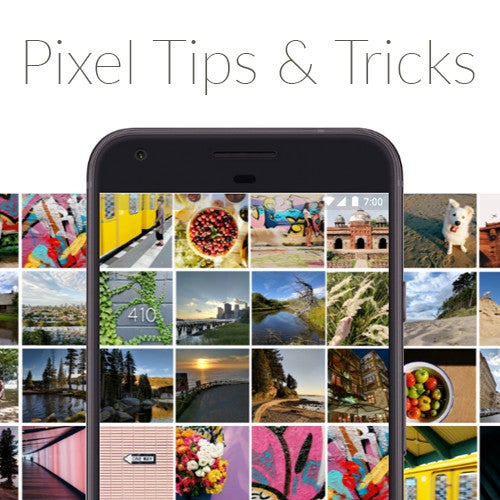
Wondering where the notification light is? It’s right there, beside the earpiece, just not enabled by default. Perplexed by the absence of a battery percentage icon in the notification shade? We’ll show you how to enable it. Don’t know how to enable Wi-Fi calling? Just read on!
So, first thing’s first. You may have noticed that there is no LED blinking when you receive notifications, but it is right there, above the screen, next to the earpiece. The blinker was also disabled by default with last year’s Nexus 6P and Nexus 5X, probably in favor of Ambient Display, but can be easily enabled. Just go to Settings > Notifications, tap on the “Gear” icon in the top right corner of the screen, and enable “Pulse notification light.” You’re done!
Next up, battery percentage in the notification shade. If you want to be able to conveniently check just how much juice there is in your battery, pull down from the notification bar, hold down on the Settings icon, and let it spin for a couple of seconds. After you let go, System UI settings should appear at the bottom of the Settings menu, along with a battery percentage indicator in the notification shade.
Pixel Launcher has a cool new search bar widget, accompanied by a convenient date indicator, that allows you to quickly perform Google searches and access the new Google Assistant. But did you know it can also show you the current weather? If you don’t see the current weather conditions and temperature above the date on your home screen, than Pixel Launcher is likely in need of an update follow the link below, update the app, and the weather indicator should pop right up above the date!
Miscellaneous tips and tricks:
• To turn on Wi-Fi Calling, go to Settings > More, and enable it from there.
• To customize your Google Assistant, swipe to the right from your home screen, tap on the menu icon in the top right corner of the screen, and you’ll access some settings to mess around with.
• To enable Google’s Wi-Fi Assistant, which can help you automatically connect to and secure open networks, go to Settings > Wi-Fi, tap the “Gear” icon in the top right corner, and toggle the switch on “Use open Wi-Fi automatically.” Your Pixel phone will now automatically connect to open wireless networks and will display a key icon with the Google logo next to it.
• Taking screenshots hasn’t changed, and can be done by simultaneously pressing the power and volume down buttons.
• There is currently no way to disable the shutter sound when taking pictures. Your best bet is to put the phone in “Do not disturb” mode.
LED notification light
So, first thing’s first. You may have noticed that there is no LED blinking when you receive notifications, but it is right there, above the screen, next to the earpiece. The blinker was also disabled by default with last year’s Nexus 6P and Nexus 5X, probably in favor of Ambient Display, but can be easily enabled. Just go to Settings > Notifications, tap on the “Gear” icon in the top right corner of the screen, and enable “Pulse notification light.” You’re done!
Battery percentage indicator
Next up, battery percentage in the notification shade. If you want to be able to conveniently check just how much juice there is in your battery, pull down from the notification bar, hold down on the Settings icon, and let it spin for a couple of seconds. After you let go, System UI settings should appear at the bottom of the Settings menu, along with a battery percentage indicator in the notification shade.
Pixel Launcher weather widget
Pixel Launcher has a cool new search bar widget, accompanied by a convenient date indicator, that allows you to quickly perform Google searches and access the new Google Assistant. But did you know it can also show you the current weather? If you don’t see the current weather conditions and temperature above the date on your home screen, than Pixel Launcher is likely in need of an update follow the link below, update the app, and the weather indicator should pop right up above the date!
• To turn on Wi-Fi Calling, go to Settings > More, and enable it from there.
• To customize your Google Assistant, swipe to the right from your home screen, tap on the menu icon in the top right corner of the screen, and you’ll access some settings to mess around with.
• To enable Google’s Wi-Fi Assistant, which can help you automatically connect to and secure open networks, go to Settings > Wi-Fi, tap the “Gear” icon in the top right corner, and toggle the switch on “Use open Wi-Fi automatically.” Your Pixel phone will now automatically connect to open wireless networks and will display a key icon with the Google logo next to it.
• Taking screenshots hasn’t changed, and can be done by simultaneously pressing the power and volume down buttons.
• There is currently no way to disable the shutter sound when taking pictures. Your best bet is to put the phone in “Do not disturb” mode.
Follow us on Google News







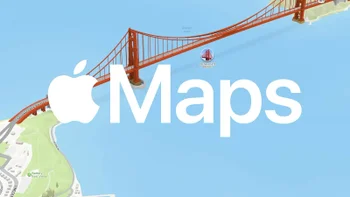



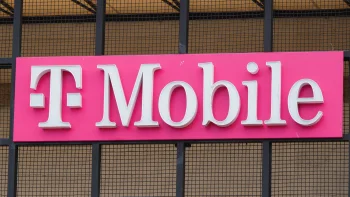
Things that are NOT allowed:
To help keep our community safe and free from spam, we apply temporary limits to newly created accounts: