Apple's five new videos show you iPhone features you might not know you have

Not sure how to do certain things with your Apple iPhone? The company released five new 15 second videos today that are mini-tutorials for iPhone users. One video shows how the Safari Reader rearranges a web page to make it easier to read. When viewing a website in mobile Safari, you can eliminate videos, certain links and elements of the page not essential to the article. Simply tap the Reader icon on the left of the Safari address bar to get a more streamlined page to read.
The next video shows you how to drive safer without worrying about the notifications popping up on your iPhone. Do not disturb while driving will prevent you from receiving notifications while you're behind the wheel. To activate this feature, swipe down from the upper right corner of the screen to see the Control Center. Tap on the image of a car on the bottom right of the page. If you have a Pavolv's Dog type reaction to the sound of a notification on your iPhone, this is a feature you need to employ.
Let's say you want to share photos with another iPhone user, but you are in a location without a cellular or Wi-Fi connection. There is a solution. Apple's Air Drop will allow you to send those files wirelessly to another iPhone 30 feet away or less. To turn on/off AirDrop, unlock your iPhone and open up the Control Center. Touch and hold the Airplane Mode, Cellular Data, Wi-Fi and Bluetooth section. Tap on AirDrop and you'll see three options. Receiving Off disables the feature. Contacts Only restricts the exchange of AirDrop files to your contacts, and Everyone allows all nearby iOS users to send you photos and receive photos you send them via AirDrop.
Another mini-tutorial shows you how to search your photos for images of a certain subject. To do this, open the camera app on your iPhone and tap on the search icon. Type in the search bar at the top of the page the subject you are looking for, and that's it. The last video reveals how to open Speak Screen. This is a feature that will read emails, texts, websites and other content when they appear on your iPhone's display.
First, you need to enable the feature by going to Settings > General > Accessibility. Under the Vision section, tap on Speech. That will take you to a new page where you need to toggle on Speak Screen. When this is turned on, you will see a new selection for Highlight Content. Toggle that on as well and you can choose to have the screen highlight Words, Sentences, or Words and Sentences. You can even change the color of the highlight feature. When you want Speak Screen to read the content on your iPhone display, swipe down from the top of the screen with two fingers. Or, you can say "Hey Siri, Speak Screen."
Apple has a whole page of tips and hints for iPhone users that you can find right here.
Follow us on Google News

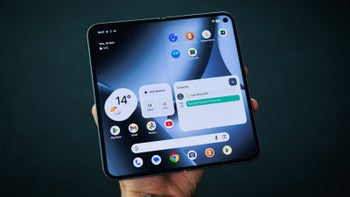










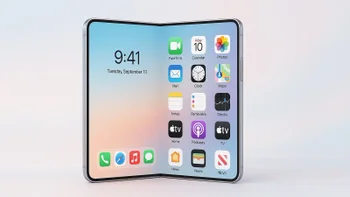
Things that are NOT allowed:
To help keep our community safe and free from spam, we apply temporary limits to newly created accounts: