iPhone 6s: how to make your own custom Live Photo wallpaper from a video or GIF animation
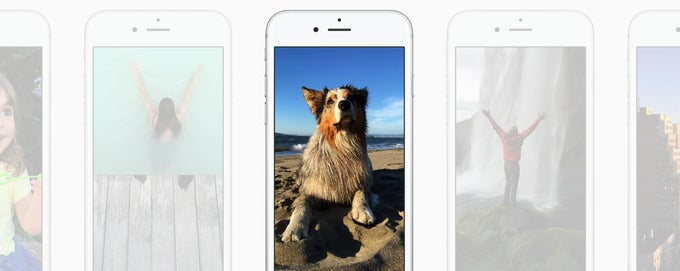
There are many things to like about the iPhone 6s, and one of them is its new Live Photos feature. The latter is a fancy name for the animated versions of your images, taken automatically as you shoot. They do a good job at bringing your images to life when you view them in your gallery. They make good wallpapers as well – animations that make your lock screen more fun. And in this post, we'll show you how to make custom ones, from videos or GIF animations.
Before we proceed further, we must point out that you'll need an iPhone 6s or an iPhone 6s Plus to pull off this hack. That's because Live Photos go hand in hand with 3D Touch, and older iPhones lack the latter. Also, you'll need a computer, PC or Mac, with access to the internet. Alright, now let's make our own, custom animated wallpaper!
The Lazy Way
As Bill Gates once said, if you give a hard job to a lazy guy, they'll eventually find an easy way to do it. In our case, the lazy way of making a custom animated wallpaper is by taking a Live Photo of a computer's display. Yes, seriously.
Here is an example where we use a Live Photo we took using this method. By the way, that's Maru – one of the cutest and most popular kitties on the web.
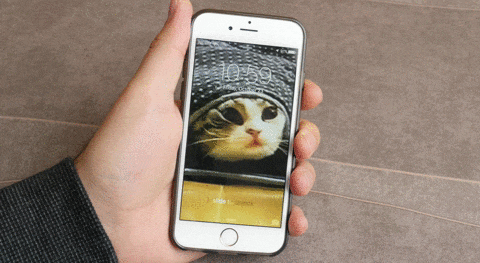
The "right" way
The lazy way of making a custom wallpaper from a Live Photo does work, but the quality of the image it produces isn't exactly great. That's why we'll go over this alternative method, which is more complicated and time-consuming, but may yield better results.
It all boils down to the following: when the iPhone 6s takes a Live Photo, it saves a still, high-quality version of it as a standard JPEG image, along with an animation in MOV format. If you replace the two with a custom JPEG and MOV file pair, you'll be able to set that as your wallpaper.
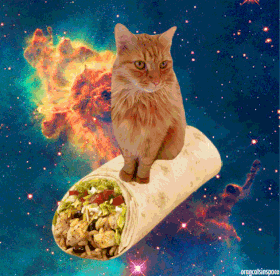
This animated GIF from OMGCatsInSpace will be used in our example
- Start by finding a GIF you like, preferably one that's of good quality and that would look nice in portrait orientation.
- Head over to CloudConvert.com, choose that you want to convert a GIF to MOV, and upload the GIF for conversion. Download the MOV file when it is ready.
- Save a JPEG copy of the GIF animation as well. For this task, use any graphics editor that you're familiar with. Even Paint will do just fine.
Okay, now it is time to transfer the JPEG and MOV files you just made to your iPhone. But there's a catch. To set a Live Photo as wallpaper, the image has to be inside your Camera Roll, and you can't just copy and paste files into your iPhone's Camera Roll folder. Instead, you really need to access your iPhone's file system using a special tool – a file manager. We'll be using iMazing for this tutorial, as it is compatible with the iOS 9.1 update.
While iMazing is downloading and installing, take a Live Photo. It doesn't have to be of anything in particular. We just need to create JPEG and MOV files that will serve as placeholders. They'll be replaced by the JPEG and MOV files you made earlier. Now let's get those files moving.
This how-to guide was inspired by Rlamb2 and his tutorial on Reddit





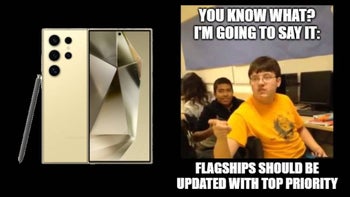


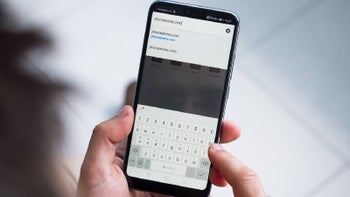



Things that are NOT allowed: